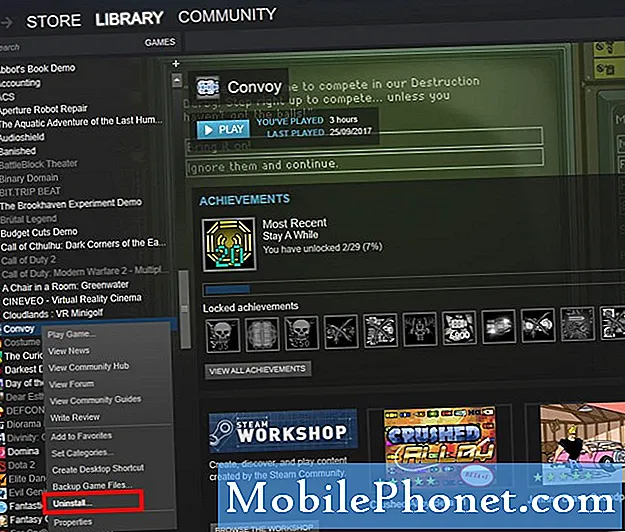Contenu
Le Samsung Galaxy Tab S4 est relativement nouveau et il n'y a eu aucun rapport de problèmes graves et possiblement matériels ou de fabrication. Donc, après quelques semaines d'utilisation et que vous avez l'impression que votre nouvelle tablette est devenue lente et continue de geler ou de ralentir, le problème peut être lié au micrologiciel ou causé par certaines applications. Le plus souvent, ces problèmes ne sont en fait pas graves et vous pouvez les résoudre vous-même en effectuant un dépannage de base.
Dans cet article, je vais partager avec vous quelques points pratiques que vous pouvez faire si votre Galaxy Tab S4 commence à se figer et à ralentir. Nous essaierons de déterminer quel est vraiment le problème et d'exclure toute possibilité afin de pouvoir résoudre le problème. Si vous êtes l'un des propriétaires de cette tablette et que vous rencontrez actuellement des problèmes similaires, continuez à lire car cet article peut vous aider d'une manière ou d'une autre.
Pour les propriétaires qui recherchent une solution à un problème différent, visitez notre page de dépannage car nous avons déjà résolu certains des problèmes les plus courants avec cet appareil. Parcourez la page pour trouver des problèmes similaires aux vôtres et utilisez les solutions que nous avons suggérées. S'ils ne fonctionnent pas ou si vous avez besoin d'une assistance supplémentaire, n'hésitez pas à nous contacter en remplissant notre questionnaire sur les problèmes Android.
Comment dépanner la Galaxy Tab S4 qui continue de geler / de ralentir?
La première chose que nous devons savoir est si les gels et les retards se produisent également lorsque toutes les applications tierces sont désactivées, car généralement la cause de ces problèmes est des applications qui continuent également de planter ou utilisent trop de ressources telles que la RAM et le processeur. . Cela dit, voici ce que vous devez faire à ce sujet:
Première solution: exécutez votre Galaxy Tab S4 en mode sans échec
En faisant cela, vous désactivez temporairement toutes les applications tierces à la fois et cela vous donnera une idée si la cause du problème est en fait l'une des applications que vous avez téléchargées et installées.
- Éteignez l'appareil.
- Appuyez et maintenez le Touche d'alimentation / verrouillage pendant une ou deux secondes pour allumer l'appareil.
- Lorsque le logo Samsung s'affiche, maintenez la touche Touche de réduction du volume jusqu'à ce que l'écran de verrouillage s'affiche.
- Lorsque l'écran de verrouillage s'affiche Mode sans échec s'affiche dans le coin inférieur gauche de l'écran.
Si votre tablette fonctionne normalement en mode sans échec sans les gels et les retards, cela signifie que la cause du problème est une ou deux applications tierces. Vous pouvez maintenant redémarrer votre appareil normalement pour quitter le mode sans échec et il peut également fonctionner normalement par la suite jusqu'à ce que vous exécutiez l'application à l'origine du problème. Alors, soyez conscient des applications que vous utilisez pour savoir laquelle d'entre elles est le coupable. Une fois que vous avez déjà une idée, vous pouvez d'abord essayer de la réinitialiser et si le problème persiste, vous pouvez la désinstaller de votre appareil pour résoudre le problème.
Cependant, si les gels et les retards se produisent toujours même en mode sans échec, cela signifie que le problème pourrait provenir du micrologiciel lui-même. Essayez les solutions suivantes.
Deuxième solution: effacer la partition de cache
Une autre possibilité que nous devons exclure est que le cache système peut avoir été corrompu pour une raison quelconque. Cela entraînerait également un fonctionnement lent de l'appareil avec des blocages, des plantages et des retards fréquents. Vous devez effacer la partition de cache de votre tablette pour voir si cela aide et, ce faisant, vous supprimez et remplacez le cache système. Pour ce faire, il vous suffit de redémarrer votre Tab S4 en mode de récupération et d'effacer la partition de cache à partir de là. Voici le tutoriel étape par étape:
- Éteignez l'appareil.
- Appuyez et maintenez la touche d'augmentation du volume et Accueil , puis maintenez la touche Puissance clé.
- Lorsque l'écran du logo Samsung Galaxy Tab S2 s'affiche, relâchez tout trois touches, puis appuyez et relâchez rapidement le Touche d'alimentation
- «Installation de la mise à jour du système» s'affiche pendant environ 30 à 60 secondes, puis un «Aucune commande» Android apparaît avant d'afficher les options du menu de récupération du système Android.
- appuie sur le Baisser le volume touche plusieurs fois pour mettre en surbrillance «effacer la partition de cache».
- presse Puissance bouton pour sélectionner.
- Une fois le nettoyage terminé, «Redémarrer le système maintenant» est mis en surbrillance.
- appuie sur le Puissance touche pour redémarrer l'appareil.
Votre tablette prendra un peu de temps pour redémarrer car elle reconstruit le cache, mais une fois qu'elle devient active, utilisez-la comme vous le faites normalement pour savoir si les gels et les retards ont disparu. Si c'est toujours le même, vous devriez essayer la solution suivante.
Troisième solution: réinitialiser tous les paramètres
En réinitialisant tous les paramètres de votre tablette, vous êtes aussi proche que de faire la réinitialisation d'usine, mais la seule différence est que vos fichiers et données resteront intacts et intacts. Si ce problème était causé par une mauvaise configuration, cette procédure suffirait à le résoudre. Voici comment procéder:
- Depuis l'écran d'accueil, faites glisser votre doigt vers le haut sur un emplacement vide pour ouvrir le applications plateau.
- Robinet Réglages > Direction générale > Réinitialiser > Réinitialiser les options.
- Robinet RÉINITIALISER LES OPTIONS.
- Si vous avez configuré un code PIN, saisissez-le.
- Robinet RÉINITIALISER LES OPTIONS.
- L'appareil redémarrera pour effectuer la réinitialisation des paramètres.
Si le problème persiste après cette procédure, vous n'avez d'autre choix que de réinitialiser votre tablette.
Quatrième solution: effectuer une réinitialisation principale
À ce stade de notre dépannage, il est nécessaire d'effectuer la réinitialisation générale, car tout le reste n'a pas réussi à résoudre le problème. En ce qui concerne les problèmes liés aux performances, une réinitialisation pourra le résoudre. Cependant, vous devez prendre le temps de sauvegarder vos fichiers et données importants, car ils peuvent être supprimés, surtout s'ils sont enregistrés dans la mémoire interne de votre tablette.
- Sauvegardez les données sur la mémoire interne. Si vous vous êtes connecté à un compte Samsung sur l'appareil, vous avez activé Antivol et vous aurez besoin de vos informations d'identification Samsung pour terminer la réinitialisation générale.
- Éteignez l'appareil.
- Appuyez et maintenez le Monter le son clé et le Bixby , puis maintenez la touche Puissance clé.
- Lorsque le logo Android vert s'affiche, relâchez toutes les touches («Installation de la mise à jour du système» s'affiche pendant environ 30 à 60 secondes avant d'afficher les options du menu de récupération du système Android).
- appuie sur le Baisser le volume plusieurs fois pour mettre en surbrillance «effacer les données / réinitialisation d'usine».
- presse Puissance bouton pour sélectionner.
- appuie sur le Baisser le volume jusqu'à ce que «Oui - supprimer toutes les données utilisateur» soit mis en surbrillance.
- presse Puissance pour sélectionner et démarrer la réinitialisation générale.
- Lorsque la réinitialisation générale est terminée, «Redémarrer le système maintenant» est mis en surbrillance.
- appuie sur le Touche d'alimentation pour redémarrer l'appareil.
Connecte-toi avec nous
Nous sommes toujours ouverts à vos problèmes, questions et suggestions, alors n'hésitez pas à nous contacter en remplissant ce formulaire. C'est un service gratuit que nous offrons et nous ne vous facturerons pas un centime pour cela. Mais sachez que nous recevons des centaines d’e-mails chaque jour et qu’il nous est impossible de répondre à chacun d’entre eux. Mais soyez assurés que nous lisons chaque message que nous recevons. Pour ceux que nous avons aidés, veuillez passer le mot en partageant nos messages avec vos amis ou en aimant simplement notre page Facebook et Google+ ou en nous suivant sur Twitter.