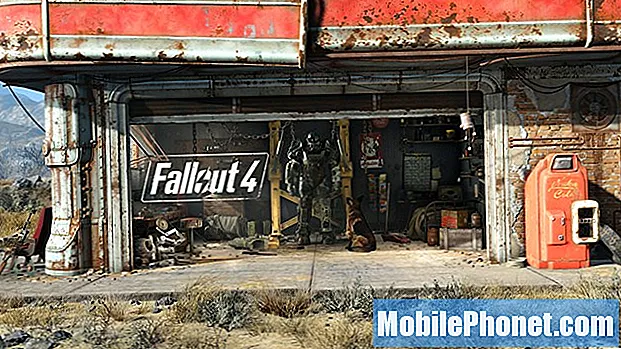Contenu
- 1. Rendre le menu Démarrer plus grand ou plus petit
- 2. Ajoutez vos dossiers favoris au menu Démarrer
- 3. Activer et désactiver Live Tiles dans le menu Démarrer
- 4. Utilisez votre menu Démarrer comme un tableau d'affichage
- 5. Changez rapidement de système de haut-parleurs
- 6. Alignez les applications sur les côtés de votre écran avec Snap Assist
- 7. Voir toutes vos applications ouvertes et notifications avec deux balayages
- 8. Désactiver la luminosité adaptative
- 9. Comment changer la taille d’affichage de Windows 10
- 10. Jumeler Windows 10 avec un récepteur d'affichage sans fil
- 11. Télécharger les extensions pour Microsoft Edge
- 12. Ajouter une barre de favoris à Microsoft Edge
- 13. Parcourir les pages Web en plein écran avec Microsoft Edge
- 14. Avancer ou reculer avec un balayage dans Microsoft Edge
- 15. Prendre des notes dans Microsoft Edge
- 16. Changez votre moteur de recherche pour Google
- 17. Masquer la barre de recherche dans la barre des tâches
- 18. prolonger la durée de vie de la batterie de votre PC avec Battery Saver
- 19. Suivre les colis avec Cortana
- 20. Synchroniser les onglets entre deux ordinateurs avec Cortana
- 21. Envoyer des sites Web depuis votre téléphone Android ou votre iPhone
- 22. Contrôle du volume avec votre voix et Cortana
- 23. Envoyer des messages texte avec votre téléphone Android à partir de Cortana
- 24. Demandez à Cortana de rechercher des coupons et des offres
- 25. Diffuser avec la barre de jeu Xbox
- 26. enregistrer des clips de jeu vidéo
- 27. Activer le mode sombre
- 28. Utiliser le Centre de maintenance pour modifier rapidement les paramètres
- 29. Désactiver les notifications à partir d'applications et de jeux
- 30. Activer et désactiver le mode tablette automatiquement
- 31. Économisez de l'espace avec OneDrive on Demand
- 32. Créer des couvertures de playlist dans Groove Music
- 33. Agrandir la barre des tâches
- 34. Synchronisez vos paramètres
- 35. Créer des vidéos dans l'application Photos
- 36. Lire des documents, des tableurs et des présentations gratuitement
- 37. Combiner des boîtes de réception d'email avec une boîte de réception liée
- 38. Prendre des selfies avec l'application appareil photo
- 39. Ajouter vos contacts favoris à la barre des tâches pour la messagerie instantanée
- 40. Téléchargez des remplacements pour vos applications téléphoniques préférées
- 41. Dormez plus facilement avec Night Light
- 42. Gérer facilement le stockage
- 43. Télécharger les nouveaux thèmes Windows 10
- 44. Comment changer le fonctionnement de votre bouton d'alimentation
- 45. Équilibrer rapidement performances et vie de la batterie
- 46. Limiter la quantité de données utilisée par votre PC
- 47. Partagez votre connexion Internet avec d’autres personnes et ordinateurs
- 48. Demandez à votre ordinateur de changer automatiquement de fuseau horaire
- 49. Basculer et réduire les applications avec votre pavé tactile
- 50. Accéder au menu Utilisateur expérimenté
- 51. Utilisez la famille Microsoft pour surveiller ce que font vos enfants
- 52. Obtenez des astuces Cortana pour Windows 10 directement de Cortana
Tous les PC Windows qui valent la peine d’être achetés sont désormais livrés avec Windows 10 et vous avez besoin de ces 52 conseils et astuces pour maîtriser tout ce que votre PC peut faire.Microsoft met toujours à jour et améliore Windows 10 et, avec ces astuces et fonctionnalités, vous permet de tirer parti de chaque nouvelle option ajoutée par la société depuis le lancement de Windows 10 en 2015.
Ces astuces et astuces de Windows 10 améliorent chaque élément de Windows 10. Certains vous permettent de retourner le menu Démarrer, la zone que vous utilisez pour ouvrir vos applications, dans le menu direct qu'il était. D'autres vous permettent de tirer parti de Live Tiles et de traiter le menu Démarrer comme un tableau d'affichage. Les gestes et Snap Assist facilitent le multitâche. Il existe des dizaines de fonctionnalités que vous pouvez désactiver ou modifier pour que votre PC se comporte comme vous le souhaitez.

Dois être mobile a compilé ces 10 conseils Windows issus de nombreuses années d’utilisation des ordinateurs portables, ordinateurs de bureau et tablettes de Microsoft, Dell, Lenovo, HP, Acer et bien d’autres. Utilisez-les pour tirer le meilleur parti de votre PC aujourd'hui.
Lire: 6 meilleurs ordinateurs portables Windows 10 en 2017
1. Rendre le menu Démarrer plus grand ou plus petit

Vous pouvez modifier la taille du menu Démarrer à votre guise. Placez le pointeur de la souris sur les bords du menu Démarrer. Des poignées apparaissent qui vous permettent de faire glisser les limites du menu Démarrer pour les réduire ou les agrandir. Plus il est petit, plus vous vous rapprochez du menu Démarrer classique de Windows 7 et des versions antérieures.
2. Ajoutez vos dossiers favoris au menu Démarrer

Vous pouvez épingler votre musique, vos images, vos documents et vos dossiers de téléchargement directement sur votre menu Démarrer. Ouvrez le Paramètres App et cliquez sur Personnalisation. Clique sur le Choisir les dossiers à afficher dans le menu Démarrer lien au bas de toutes les bascules. Maintenant, basculez les commutateurs sur pour tout dossier que vous souhaitez ajouter au menu Démarrer.
3. Activer et désactiver Live Tiles dans le menu Démarrer

Aucune collection d’astuces Windows 10 n’est complète sans un moyen de transformer Live Tiles en icônes. Live Tiles peut afficher les messages en attente, les courriels, vos photos préférées et vos actualités. Cependant, vous ne voulez parfois pas que vos informations soient faciles d'accès. Turn Live Tiles off par clic droit sur eux dans le menu Démarrer. Cliquez sur Plus. Maintenant, cliquez Désactiver Live Tile.
4. Utilisez votre menu Démarrer comme un tableau d'affichage
Épingler un fichier vous évite d’ouvrir l’application et de naviguer dans ce fichier. Recherchez les options de code PIN dans Groove Music, Outlook Mail, CBS All Access, Microsoft Edge et de nombreuses autres applications que vous pouvez télécharger sur le Microsoft Store.
5. Changez rapidement de système de haut-parleurs

Une fois qu'un système d'enceintes est connecté à votre PC via Bluetooth ou USB, cliquez sur le bouton icône de haut-parleur dans le en bas à droite coin de votre écran. Vous pouvez basculer entre plusieurs haut-parleurs à partir de là sans accéder à l'application Paramètres.
6. Alignez les applications sur les côtés de votre écran avec Snap Assist

Ne perdez pas votre temps à redimensionner des applications pour pouvoir effectuer plusieurs tâches à la fois. Cliquez sur leurs barres de titre et faites-les glisser vers le bord de votre écran. Snap Assist suggérera d’autres applications dans lesquelles vous pouvez effectuer plusieurs tâches automatiquement.
7. Voir toutes vos applications ouvertes et notifications avec deux balayages

Pour voir toutes les applications que vous avez ouvertes sur un PC tactile, placez votre doigt sur le Bord gauche de votre écran et glissez vers la droite. Cela ouvre la vue des tâches. Pour voir toutes vos notifications sur un PC tactile, placez votre doigt sur le bord droit de l'écran et glissez vers la gauche.
8. Désactiver la luminosité adaptative
Si vous ne parvenez pas à éclairer correctement votre écran, lisez ceci. Comment désactiver la luminosité adaptative dans Windows 10 Didacticiel. Notez que vous pouvez également régler la luminosité de votre écran à l’aide du bouton Action Center situé dans le menu contextuel. en bas à droite coin de votre écran.
9. Comment changer la taille d’affichage de Windows 10

Certains fabricants de PC sous Windows envoient leurs PC avec des éléments à l'écran qui sont vraiment gros ou très petits. Pour ajuster la taille des applications et des menus dans Windows 10, ouvrez le Réglages app. Cliquer sur Système. Maintenant, utilisez le menu déroulant sous Échelle et mise en page pour changer la taille des applications, du texte et des fenêtres sur votre PC.
10. Jumeler Windows 10 avec un récepteur d'affichage sans fil
Regardez une vidéo de l'autre côté de la pièce avec un récepteur Miracast et votre PC Windows 10. Ouvrez le centre d’action en appuyant sur la bulle de message dans en bas à droite coin de votre écran. Tapez ou cliquez sur Développer. Maintenant, appuyez ou cliquez sur Relier.
11. Télécharger les extensions pour Microsoft Edge

Tout comme Google Chrome, vous pouvez ajouter des fonctionnalités à Microsoft Edge avec Extensions. Cliquez ici pour obtenir des liens vers EnPass, AdBlock, Grammarly et d'autres extensions Microsoft Edge. La plupart des extensions sont libres d'utilisation.
12. Ajouter une barre de favoris à Microsoft Edge

Ne restez pas coincé dans les menus pour visiter vos sites préférés. Ajoutez simplement une barre de favoris à Microsoft Edge. Ouvrez le navigateur et cliquez sur le bouton trois points dans le coin en haut à droite de votre écran. Cliquer sur Réglages. Retourner le Barre de favoris allumer.
13. Parcourir les pages Web en plein écran avec Microsoft Edge
Pour vous débarrasser de la barre d’adresses et parcourir les sites Web avec tout votre affichage, cliquez sur le bouton trois points dans le en haut à droite coin de Microsoft Edge. Clique sur le flèches à côté de Zoom.
14. Avancer ou reculer avec un balayage dans Microsoft Edge
Sur un PC avec un écran tactile, balayez vers la gauche votre page Web pour revenir en arrière et vers la droite pour avancer dans Microsoft Edge. Vous pouvez désactiver cette option dans le menu Paramètres de l'application.
15. Prendre des notes dans Microsoft Edge

Cliquez sur l'icône du stylo dans la barre d'adresse Microsoft Edge pour prendre une capture d'écran d'une page Web. Une fois que vous avez la capture d'écran, utilisez votre doigt ou un stylo numérique pour griffonner dessus, mettez en surbrillance le texte et partagez-le avec d'autres personnes.
16. Changez votre moteur de recherche pour Google

Vous ne pouvez pas modifier la barre de recherche en bas de votre écran par Google, mais vous pouvez modifier le moteur de recherche utilisé par Microsoft Edge. Utilisez ceci Comment changer le moteur de recherche dans Windows 10 tutoriel pour ajouter de nouveaux moteurs de recherche au navigateur de Microsoft. Lis Astuces Microsoft Edgepour plus de conseils sur Microsoft Edge Windows 10.
17. Masquer la barre de recherche dans la barre des tâches
Si vous n’aimez pas Bing, évitez de vous habituer à la barre de recherche située au bas de votre écran. Clic-droit sur le bar et survolez la Cortana option dans le menu. Cliquer sur Caché. Cela supprimera Cortana de votre barre des tâches.
18. prolonger la durée de vie de la batterie de votre PC avec Battery Saver

Pour prolonger la durée de votre PC Windows entre deux charges, cliquez sur l'icône de la batterie dans le coin inférieur droit de votre écran. Clique sur le Paramètres de la batterie lien. Cliquez sur le commutateur étiqueté Etat de l’économiseur de batterie jusqu’à la prochaine charge. Lisez les astuces Windows 10 dans Comment améliorer la durée de vie de la batterie Windows 10 pour que votre ordinateur portable ou votre tablette durent encore plus longtemps avec la batterie.
19. Suivre les colis avec Cortana

Vous pouvez suivre les colis avec Cortana. Cliquez sur la barre de recherche dans le coin inférieur gauche de votre écran. Cliquez sur l'icône du bloc-notes sur le bord gauche de la fenêtre contextuelle. Sélectionner Paquets dans le menu. Utilisez le Ajouter un forfait et collez votre numéro de suivi.
Cortana peut suivre automatiquement les colis lorsque vous lui donnez accès à votre courrier électronique via Outlook Mail. Lis 10 astuces Cortana pour les utilisateurs de Windows 10 et Xbox pour en savoir plus sur l’assistant personnel de Microsoft.
20. Synchroniser les onglets entre deux ordinateurs avec Cortana

Cliquez sur le champ de recherche dans le en bas à gauche coin de votre écran pour ouvrir Cortana. Si elle est allumée, elle suit les derniers sites Web que vous avez visités, quel que soit l'ordinateur sur lequel vous étiez. Tous vos ordinateurs doivent utiliser le compte Microsoft pour que cela fonctionne.
21. Envoyer des sites Web depuis votre téléphone Android ou votre iPhone
Installez Microsoft Edge Preview sur votre iPhone ou votre appareil Android. Appuyez sur le bouton d'envoi en bas du navigateur pour envoyer une page Web directement sur votre PC.
22. Contrôle du volume avec votre voix et Cortana

Si Cortana est activé, cliquez sur le bouton microphone icône au bas de votre écran et dites «Monter le son,” “Baisser le volume" ou "Muet.Cela fonctionne également avec la commande «Hey Cortana» si votre PC est configuré pour toujours écouter les commandes vocales.
23. Envoyer des messages texte avec votre téléphone Android à partir de Cortana

Les téléphones Android avec l'application Cortana installée peuvent envoyer des messages texte à partir de votre PC Windows 10. Une fois que vous avez installé l'application à partir du Google Play Store, cliquez sur le champ de recherche Cortana en bas de votre écran et tapez "Envoyez un message à.”Incluez le nom du contact que vous souhaitez envoyer un message. Cette fonctionnalité fonctionne également avec une commande vocale.
24. Demandez à Cortana de rechercher des coupons et des offres

Accédez à n’importe quel magasin en ligne de Microsoft Edge et Cortana vous demandera si vous souhaitez consulter les coupons et les ventes dans la barre d’adresse. Cliquez sur cette notification pour voir les offres de ce site.
25. Diffuser avec la barre de jeu Xbox
Windows 10 utilise Mixer pour vous permettre de diffuser des séquences de vos jeux à d'autres personnes. appuyez sur la Clé Windows et le g touche sur votre clavier en même temps. Ensuite, sélectionnez le Diffuser bouton à l'intérieur de la barre de jeu. Quiconque possède un compte Mixer peut maintenant vous voir jouer à votre jeu.
26. enregistrer des clips de jeu vidéo

Lorsque vous jouez à un jeu sous Windows 10, appuyez sur le bouton Clé Windows sur votre clavier et le g bouton pour ouvrir la barre de jeu. Clique le bouton rouge capturer un clip vidéo de votre jeu.
27. Activer le mode sombre

Windows 10 a un mode sombre pour les personnes qui utilisent leur PC sans trop de lumière. Pour l'activer, allez à la Réglages app. Cliquer sur Personnalisation. Sélectionner Couleurs dans le menu à droite. Maintenant, sélectionnez Foncé dans le Choisissez votre mode d'application par défaut surface.
28. Utiliser le Centre de maintenance pour modifier rapidement les paramètres

Cliquez sur le bouton Acton Center dans le en bas à droite coin de votre écran pour ouvrir le centre d’action. Au bas de cette zone se trouvent des boutons permettant de modifier rapidement les paramètres de votre PC sans ouvrir l'application Paramètres. Cliquez sur Développer pour obtenir encore plus de paramètres.
29. Désactiver les notifications à partir d'applications et de jeux

Pour désactiver les notifications de vos applications et de vos jeux, ouvrez le Réglages app. Cliquer sur Système. Sélectionner Notifications et actions dans le menu sur le côté gauche de votre écran. Basculez l'interrupteur sous Obtenir des notifications des applications et des expéditeurs à off. Si vous souhaitez garder le silence sur une application, clic-droit sur le Centre de l’action pour désactiver ses notifications.
30. Activer et désactiver le mode tablette automatiquement

Windows 10 2-en-1 peut désactiver le mode Tablette lorsqu'il détecte un clavier. Ouvrez le Réglages app et cliquez sur Système. Sélectionner Mode tablette dans le menu sur le côté gauche de votre écran. Choisir Ne me demandez pas et changez toujours sous Lorsque cet appareil active ou désactive automatiquement le mode tablette.
31. Économisez de l'espace avec OneDrive on Demand

OneDrive à la demande vous permet de voir les fichiers que vous avez stockés sur OneDrive sans les télécharger tous sur votre PC Windows 10. Type OneDrive dans la barre de recherche au bas de votre écran pour commencer le processus d’installation. Lis Microsoft OneDrive vaut-il la peine d'être acheté? pour en savoir plus sur le service de stockage en nuage intégré à Windows 10 et pour obtenir davantage de conseils sur OneDrive pour Windows 10.
32. Créer des couvertures de playlist dans Groove Music

Une fois que vous avez créé votre propre liste de lecture dans l’application Groove Music, cliquez sur l’icône Plume de la liste de lecture pour ajouter des jaquettes et des griffonnages synchronisés à tous vos ordinateurs Windows 10. Cela donne à vos listes de lecture une sensation plus personnelle.
33. Agrandir la barre des tâches

Si vous manquez d'espace pour épingler des jeux et des applications à votre barre des tâches, placez le pointeur de la souris sur le bord et faites-le glisser pour ajouter une deuxième rangée d'icônes. Si vous souhaitez des icônes plus petites, clic-droit dans la barre des tâches et sélectionnez Paramètres de la barre des tâches dans le menu contextuel. Retourner le Utiliser de petits boutons dans la barre des tâches allumer.
34. Synchronisez vos paramètres
Windows 10 synchronise la plupart des options de votre PC sur votre compte Microsoft afin qu’elles s’appliquent à tout PC sur lequel vous êtes connecté. Pour vous assurer que cette fonctionnalité est activée, ouvrez le Réglages app. Maintenant, cliquez sur Comptes. Sélectionner Synchronisez vos paramètres dans le menu situé sur le côté gauche de votre écran et cochez chaque paramètre que vous souhaitez synchroniser.
35. Créer des vidéos dans l'application Photos

Pour créer des vidéos, ouvrez le Photos app dans le menu Démarrer. Cliquer sur Vous êtes le directeur et sélectionnez les photos et les enregistrements que vous souhaitez transformer en clip vidéo. Ceci est une nouvelle fonctionnalité de l'application, alors attendez-vous à d'autres astuces Windows 10 bientôt.
36. Lire des documents, des tableurs et des présentations gratuitement

Tous les utilisateurs de Windows 10 peuvent utiliser les applications Word Mobile, Excel Mobile et PowerPoint Mobile pour lire les documents créés par eux-mêmes ou par une autre personne. Achetez un abonnement à Office 365 Professionnel ou Office 365 Personnel et vous pouvez modifier vos fichiers via ces applications.
37. Combiner des boîtes de réception d'email avec une boîte de réception liée

Organisez facilement votre courrier en reliant des comptes similaires. Ouvrez le Courrier application du Le menu Démarrer. Clique sur le Réglages Cog au bas de l'application sur la gauche. Sélectionner Gérer les comptes. Enfin, cliquez sur Link Inboxes.
38. Prendre des selfies avec l'application appareil photo

Windows 10 dispose d'une application de caméra intégrée qui prend des photos et enregistre des vidéos afin que vous puissiez éviter les terribles logiciels complémentaires que la plupart des fabricants de PC continuent d'installer. Clique sur le Début bouton dans le en bas à gauche coin de votre écran. Rechercher le Caméra app dans la liste des applications et des programmes installés sur votre PC.
39. Ajouter vos contacts favoris à la barre des tâches pour la messagerie instantanée

Les ordinateurs Windows sur lesquels la mise à jour de Windows 10 Fall Creators est installée ont un Personnes à gauche de l’icône Wi-Fi de leur système. Cliquez sur cette icône et ajoutez les personnes les plus importantes pour vous dans votre barre des tâches. Vous pouvez appeler, envoyer un SMS et envoyer un courriel à ces amis ou membres de la famille à partir de chaque fenêtre. S'ils utilisent Skype, vous pouvez également leur envoyer un message instantané et partager des liens sans ouvrir l'application Skype complète.
40. Téléchargez des remplacements pour vos applications téléphoniques préférées

Microsoft Store ne propose pas autant d’applications que votre iPhone ou votre appareil Android. Recherchez dans le Microsoft Store des applications de base comme Facebook et Twitter, puis téléchargez ce dont vous avez besoin Je dois être mobile 16 Windows 10 App Alternatives. La ventilation inclut les remplacements pour YouTube, Google Chat et d'autres astuces Windows 10 pour trouver d'excellents remplaçants pour vos services préférés.
41. Dormez plus facilement avec Night Light
Vous ne pouvez pas activer automatiquement le mode sombre dans Windows 10, mais vous pouvez décider quand la veilleuse s'allume. C’est la fonctionnalité de Windows 10 qui ajuste la quantité de lumière bleue émise par l’affichage de votre PC. Certaines études montrent que la lumière bleue peut perturber les habitudes de sommeil. Ouvrez le Réglages app. Cliquez sur Afficher. Maintenant, cliquez sur le Réglages de nuit Cliquez sur ce lien pour décider quand Night Light s’allume et quelle intensité il atténue la lumière bleue provenant de l’affichage de votre PC.
42. Gérer facilement le stockage

Gérez votre espace de stockage avec les outils intégrés à Windows 10 pour suivre l’espace occupé par vos fichiers. Ouvrez le Réglages app et cliquez sur Système. Sélectionner Espace de rangement dans le menu situé à gauche de votre écran. Activer le commutateur Storage Sense permet à votre PC de supprimer les fichiers inutiles et de libérer de l’espace sans rien faire.
Utilisation Je dois être mobile 4 façons de libérer de l'espace de stockage dans Windows 10 pour plus de stockage en économisant Windows 10 conseils.
43. Télécharger les nouveaux thèmes Windows 10

Les thèmes changent votre fond d'écran, les sons et le pointeur de la souris. Obtenez de nouveaux thèmes dans la zone Thème du Microsoft Store. Ouvrez le Réglages app. Cliquer sur Personnalisation. Maintenant, sélectionnez Des thèmes dans le menu de gauche.
44. Comment changer le fonctionnement de votre bouton d'alimentation

Au lieu d'éteindre complètement votre PC, vous pouvez activer le mode hibernation via son bouton d'alimentation pour qu'il soit toujours prêt à fonctionner. Type Modifier les plans d'alimentation dans la barre de recherche au bas de votre écran. Cliquer sur Modifier les paramètres d'alimentation avancés. Regardez pour boutons d'alimentation et couvercle dans le menu contextuel. Enfin, sélectionnez Options du bouton d'alimentation pour changer ce que fait votre bouton d'alimentation.
45. Équilibrer rapidement performances et vie de la batterie

Cliquez sur l'icône de la batterie dans le en bas à droite coin de votre écran pour changer si votre PC vous donne une meilleure performance pour vos applications et programmes ou une plus longue vie de la batterie.
46. Limiter la quantité de données utilisée par votre PC

La société qui vous fournit Internet peut être passible d’une pénalité pour avoir dépassé l’allocation mensuelle. Si vous vous trouvez souvent confronté à cette pénalité, utilisez l’outil Data Sense de Windows 10 pour suivre la quantité de données utilisée par votre PC et limiter son utilisation en arrière-plan. Ouvrez le Réglages app. Cliquer sur Réseau et Internet. Maintenant, cliquez sur L'utilisation de données dans le menu à droite.
47. Partagez votre connexion Internet avec d’autres personnes et ordinateurs

Si vous souhaitez aider les autres personnes de votre entourage à se connecter à Internet, mais que vous ne souhaitez pas leur donner votre mot de passe réseau, partagez plutôt la connexion Internet de votre PC. Ouvrez le Réglages app et cliquez sur Réseau et Internet. Sélectionner Point d'accès pour mobiles dans le menu à gauche de votre écran. Maintenant, retournez le Partager ma connexion Internet avec d'autres périphériques allumer.
48. Demandez à votre ordinateur de changer automatiquement de fuseau horaire

Ne réglez plus jamais l’horloge de votre PC pour les voyages avec ces deux astuces Windows 10. Cliquez avec le bouton droit sur l'horloge dans le coin inférieur droit de votre écran. Sélectionner Ajuster la date / heure du menu. Maintenant, retournez le Définir le fuseau horaire automatiquement et régler l'heure automatiquement s'allume. Votre PC utilisera votre connexion Internet pour déterminer où vous vous trouvez et mettre à jour l'heure en arrière-plan.
49. Basculer et réduire les applications avec votre pavé tactile
Les ordinateurs de bureau et les ordinateurs portables Windows 10 2-en-1 ont des trackpads qui vous permettent de manipuler des applications et des programmes sans déplacer vos doigts, comme sur un écran tactile. Placez trois doigts sur votre trackpad et balayez vers la gauche ou la droite pour changer rapidement d’application ou de programme. Réduisez toutes les applications et tous les programmes en plaçant trois doigts sur votre trackpad et en glissant vers le bas. Balayez vers le haut avec les trois doigts pour restaurer toutes vos applications là où elles étaient.
50. Accéder au menu Utilisateur expérimenté

Clic-droit sur le bouton Démarrer dans le en bas à gauche dans le coin de votre écran pour les liens vers le Gestionnaire de fichiers, le Panneau de configuration et les fonctionnalités réseau auxquels Microsoft ne donne pas accès dans l’application Paramètres. Ce menu est si pratique que c’est l’un des conseils de Windows 10 que vous devriez noter sur un post-it et le garder à côté de votre PC.
51. Utilisez la famille Microsoft pour surveiller ce que font vos enfants

Microsoft Family vous permet d’attribuer à vos enfants leur propre nom d’utilisateur et leur mot de passe, puis de suivre ce qu’ils font en ligne et leur temps d’écran. Utilisation Je dois être mobile Guide d'installation de la famille Microsoft pour commencer.Cette fonctionnalité est gratuite et les paramètres que vous choisissez s'appliquent également à la Xbox One, à la Xbox One S et à la Xbox One X.
52. Obtenez des astuces Cortana pour Windows 10 directement de Cortana

Il est difficile de se souvenir de chaque commande vocale pour Windows 10. Heureusement, Cortana vous fournit elle-même des conseils relatifs à Windows 10. Cliquez sur la barre de recherche. Une fois ouvert, cliquez sur le bouton Voir tous les conseils lien à l'intérieur de la fenêtre pop-up. Faites défiler la liste des commandes et des actions pour apprendre à utiliser l'assistant personnel.