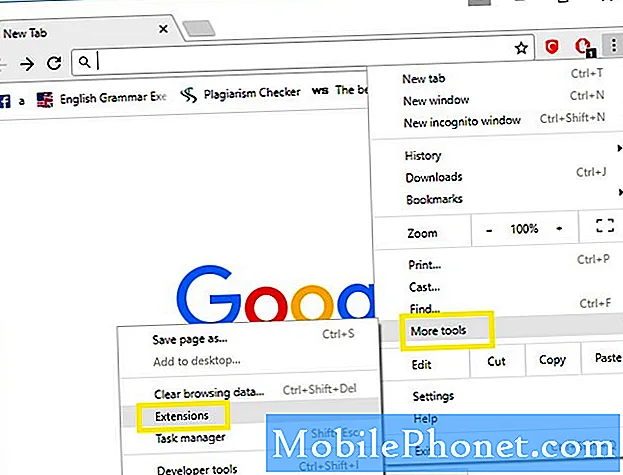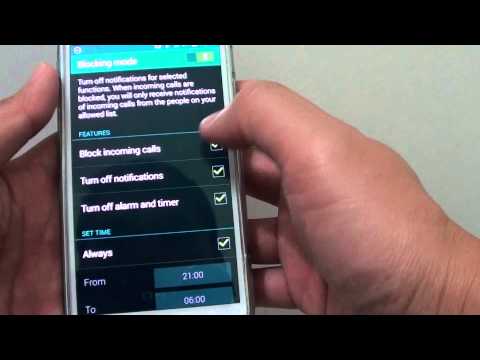
Contenu
Samsung inclut un mode Ne pas déranger pour le Galaxy S5, mais vous pourriez avoir du mal à le trouver sous le vrai nom. Le mode Ne pas déranger du Galaxy S5 est en fait appelé Mode de blocage, car il bloque les appels et les notifications et Apple possède déjà Ne pas déranger sur les téléphones intelligents.
Si vous devez vous assurer que le Galaxy S5 ne sonne pas lorsque vous êtes en réunion, à un rendez-vous ou en train de dormir, vous devez apprendre à utiliser le mode de blocage sur le Galaxy S5. Il existe de nombreuses options pour vous aider à personnaliser la fonction de mode de blocage du Galaxy S5, et si vous l'utilisez la nuit, vous n'aurez pas à vous soucier des alarmes ou des appels d'urgence tant que vous l'avez configurée correctement.
Avec le joli système de notification Android en cours d'utilisation, vous pouvez revenir après la réunion ou après une bonne nuit de sommeil et vérifier toutes les notifications sans rien manquer.
L'activation du mode de blocage sur le Galaxy S5 ne prend qu'une seconde, mais vous voudrez passer environ cinq minutes pour configurer le calendrier, les appelants qui peuvent passer et d'autres paramètres.

Apprenez à utiliser le mode de blocage sur le Galaxy S5.
Lisez la suite pour apprendre à utiliser Ne pas déranger sur le Galaxy S5 grâce à l'option de mode de blocage intégrée. Ceci est légèrement différent du Galaxy S4 ou du Galaxy Note 3, mais dans l'ensemble, les utilisateurs peuvent s'attendre à une option similaire.
Comment utiliser le mode de blocage du Galaxy S5
La courte vidéo ci-dessous couvre les principaux détails sur la façon d'utiliser le mode de blocage sur le Galaxy S5 pour désactiver les alertes et les notifications pendant que vous dormez, en réunion ou juste besoin d'une pause. Le processus est simple et offre des commandes manuelles et automatiques pour la personnalisation.
La première chose à faire est d'accéder à l'écran Paramètres et de faire défiler vers le bas jusqu'à ce que vous voyiez Mode de blocage. Si vous préférez, vous pouvez accéder aux raccourcis dans le tiroir de notification et appuyez et maintenez sur l'icône du mode de blocage. Ces deux éléments ouvriront les paramètres de cette fonctionnalité.
Sur l'écran principal, vous pouvez activer ou désactiver le mode de blocage du Galaxy S5 en haut à droite. Allez-y et allumez-le pour démarrer le processus de configuration. Lorsqu'il est activé, vous verrez un petit cercle avec une icône de tiret dans la barre d'état pour vous informer que le mode de blocage est activé.
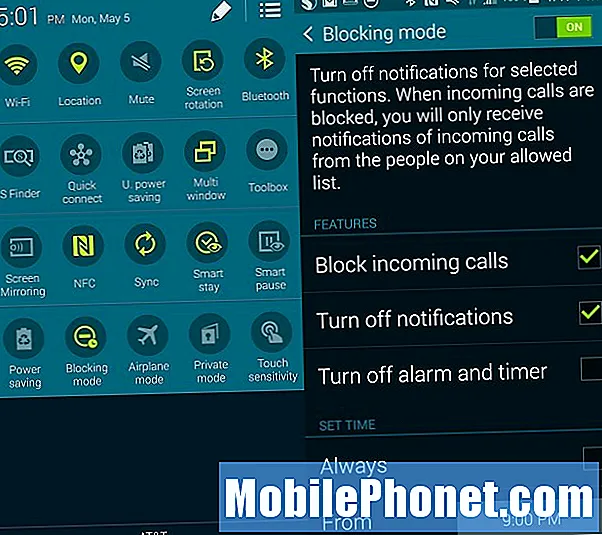
Voici comment configurer le mode de blocage sur le Samsung Galaxy S5.
Sous Fonctionnalités, vous pouvez choisir les types d'alertes et de sons bloqués avec cette fonctionnalité de style Ne pas déranger. Pour la plupart des utilisateurs, Bloquer les appels entrants et Désactiver les notifications sont les meilleures options à vérifier. Si vous utilisez le Galaxy S5 comme réveil, ne cochez pas la case Désactiver l'alarme et l'heure.
La zone suivante vous permet de choisir quand le mode de blocage du Galaxy S5 est activé. Vous pouvez l'activer pour toujours si vous prévoyez de le contrôler manuellement, ou vous pouvez définir une planification. Il n'y a aucun moyen de créer un horaire différent pour les jours de la semaine et le week-end ou de le modifier automatiquement en fonction de votre calendrier, mais vous pouvez choisir une heure de démarrage et une heure d'arrêt du mode de blocage.
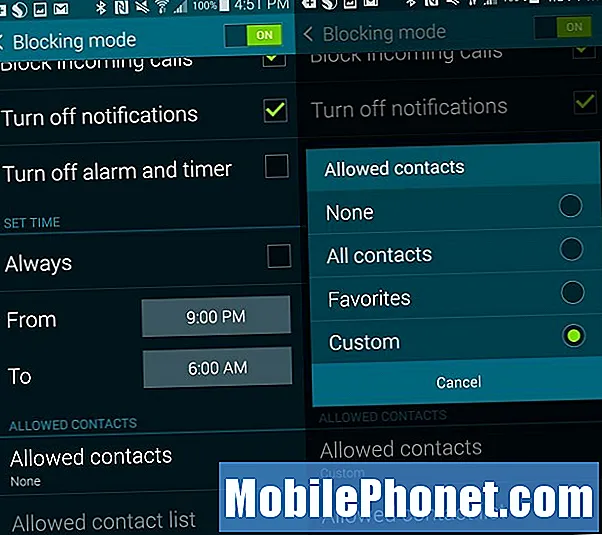
Vérifiez vos paramètres de mode de blocage sur le Galaxy S5.
Dans la dernière zone des options du mode de blocage, vous pouvez autoriser des contacts spécifiques même lorsque le mode de blocage est activé. Vous pouvez tout bloquer, autoriser tous les contacts à appeler (en gros, bloquer les appelants inconnus) ou vous pouvez choisir les favoris ou une liste de contacts personnalisée. Si vous choisissez Favoris, tout le monde dans votre liste de contacts avec une étoile en haut peut appeler. Avec une liste personnalisée, vous pouvez ajouter à la liste en bas de la page Ne pas déranger.
Avec tous ces paramètres, vous êtes prêt à personnaliser la configuration de votre mode Ne pas déranger, également appelé mode blocage, et à profiter d'une nuit de sommeil ou d'une réunion qui n'est pas interrompue par des appels indésirables. Il n'y a pas d'option permettant de laisser passer les appels répétés, alors assurez-vous d'ajouter des contacts familiaux ou professionnels d'urgence à une liste.
Après avoir configuré le mode de blocage sur le Galaxy S5, il est judicieux de tester votre emploi du temps et vos paramètres, car l'icône s'affichera même lorsque le calendrier est activé mais que le blocage est désactivé. Lorsqu'un appel est bloqué, il sonnera toujours et l'appelant ne saura pas qu'il est bloqué. L'écran peut afficher l'appel, mais il ne fera pas de bruit.
Cette solution n'est pas conçue pour bloquer un appelant répété auquel vous ne souhaitez pas parler. Pour ce faire, vous devrez ajouter le numéro à vos contacts, cliquer sur les trois points en haut à droite puis ajouter le contact à la liste de rejet.