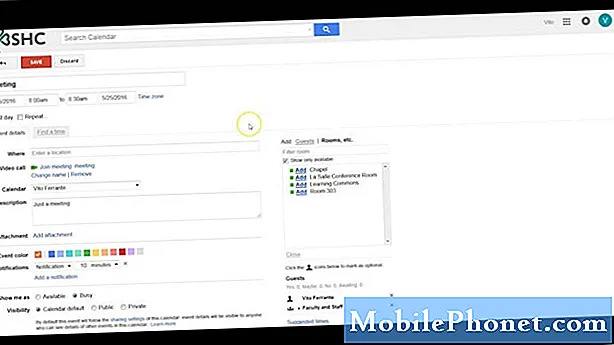Contenu
- Comment ajouter des mots au dictionnaire de Windows 10
- Comment désactiver la correction automatique de Windows 10
- Comment désactiver la correction automatique de Windows 10 sur les claviers
- Disque dur interne Seagate Barracuda 2 To - 59,99 $
Les problèmes de correction automatique de Windows 10 vous rendront fou. Utilisez ce guide pour résoudre les problèmes de correction automatique de Windows 10 qui ruinent ce que vous tapez aujourd'hui.
De tous les problèmes de Windows 10 que vous pouvez rencontrer, les problèmes de correction automatique sont les plus frustrants. En effet, ils se produisent des centaines de fois par jour et, contrairement aux autres problèmes auxquels les utilisateurs de Windows 10 sont confrontés, les problèmes de correction automatique ont un impact sur la façon dont vous communiquez. Avec des problèmes de correction automatique, attendez-vous à envoyer un e-mail pour vous rendre compte plus tard que Windows 10 a remplacé ce que vous avez écrit par quelque chose que vous n'avez pas fait. Les problèmes de correction automatique rendent également la saisie du nom de vos amis un problème et des mentions de rupture sur Twitter et Facebook.

Les problèmes de correction automatique de Windows 10 rendent également Windows 10 plus difficile à utiliser lorsque vous n'écrivez pas ou ne tapez pas quelque chose. La recherche d'une application devient problématique car la correction automatique peut modifier ce que vous avez tapé juste avant de cliquer sur le bouton de recherche. Si Windows 10 corrige déjà mal vos messages, cela peut se produire.
Voici comment résoudre les problèmes de correction automatique de Windows 10 et empêcher votre ordinateur portable, votre ordinateur de bureau ou votre tablette de créer des erreurs dans vos e-mails, messages et publications qui n'y figurent pas.
Comment ajouter des mots au dictionnaire de Windows 10
Le moyen le plus simple de résoudre les problèmes de correction automatique de Windows 10 consiste à ajouter des mots problématiques à votre dictionnaire. Pour une raison quelconque, il n’existe pas de moyen simple de le faire à partir de l’application Paramètres. Cependant, vous pouvez ajouter des mots au dictionnaire de Windows 10 en modifiant un fichier texte enfoui dans le système d'exploitation.
Ouvrez n'importe quelle fenêtre de l'Explorateur de fichiers avec une barre d'adresse, comme le dossier Documents.

Copier et coller le texte suivant dans la barre d'adresse de cette fenêtre de l'Explorateur de fichiers en cliquant dessus avec le bouton droit de la souris.
% AppData% Microsoft Spelling
Appuyez sur Entrée sur votre clavier.

Ouvrez le en-nous dossier. Notez que le nom de ce dossier dépend de votre langue par défaut. Pour ce didacticiel, nous modifions le clavier anglais des États-Unis, c'est pourquoi notre exemple contient le dossier en-us.

Maintenant, clic-droit sur default.dic fichier.

Sélectionner Ouvrir avec.

Choisissez Bloc-notes dans la liste des applications avec lesquelles vous pouvez ouvrir le fichier. Si le bloc-notes n'apparaît pas comme une option, cliquez sur le Plus d'applications texte en bas de la fenêtre contextuelle et recherchez-le dans la liste. N'ouvrez pas ce fichier avec autre chose que le Bloc-notes. Cliquez sur OK.

Cliquez sous le premier mot et ajoutez le mot que vous souhaitez que la correction automatique de Windows 10 arrête de changer. Nous avons ajouté «AppData» au dictionnaire de ce didacticiel. Chaque mot que vous ajoutez à ce fichier a besoin de sa propre ligne.

Cliquez sur Fichier Au sommet de Bloc-notes. Puis clique sauver.

À partir de ce moment, Windows 10 ne tentera pas de corriger automatiquement tout ce que vous avez ajouté au fichier de dictionnaire. Ce changement ne sera malheureusement pas synchronisé avec d'autres PC Windows 10.
Comment désactiver la correction automatique de Windows 10
Si vous n'aimez pas la correction automatique et que vous souhaitez simplement la désactiver tous ensemble, désactivez la correction automatique de Windows 10 à partir de l'application Paramètres. Bien que vous ne vous permettiez pas d'ajouter facilement des mots au dictionnaire, Microsoft rend cela très facile à faire.
Appuyez sur la touche Démarrer de votre clavier ou cliquez sur le Débutbouton dans le en bas à gauche coin de votre PC.

Clique le Paramètresdent le long du bord gauche du menu Démarrer ou de l'écran de démarrage.

Cliquez sur Dispositifs dans l'application Paramètres.

Cliquer sur Dactylographie dans le menu sur le côté gauche du Paramètres app.

Retourner le Correction automatique des mots mal orthographiés éteindre. Windows arrêtera de corriger tout ce que vous tapez. Retourner le Mettre en évidence les mots mal orthographiés désactiver et le système d'exploitation empêchera Windows 10 de mettre en évidence les mots qu'il pense que vous avez mal orthographiés.

Si vous laissez les deux fonctionnalités désactivées, relisez tout ce que vous tapez. Les applications et applications intégrées que vous avez téléchargées à partir du Microsoft Store dépendent de la correction automatique de Windows 10 pour vous avertir lorsque vous avez mal saisi quelque chose. Par exemple, les applications Office Mobile gratuites ne corrigent pas automatiquement les mots mal orthographiés sans cette fonctionnalité, même si les applications Office 2016 le feront parce qu'elles ont leur propre dictionnaire.
Installez Grammarly et d'autres extensions Microsoft Edge pour vous avertir lorsque vous avez mal orthographié quelque chose ou une application Web que vous visitez souvent.
Comment désactiver la correction automatique de Windows 10 sur les claviers
Pendant des années, la correction automatique de Windows 10 ne corrigeait que ce que vous avez tapé sur un écran tactile, mais cela va bientôt changer. La mise à jour Windows 10 Spring Creators ajoute une correction automatique pour les claviers matériels. Si vous venez d'installer cette mise à jour et que vous n'aimez pas la fonctionnalité, voici comment la désactiver.
Clique sur le Début icône dans le en bas à gauche coin de votre écran.

Clique sur le Paramètresdent le long du bord gauche du menu Démarrer.

Cliquer sur Dispositifs.

Maintenant, cliquez sur Dactylographie dans le menu sur le côté droit de votre écran.

Faites défiler vers le bas de la liste et basculez tous les commutateurs sous Clavier matériel à off.Cela empêchera Windows 10 de suggérer des mots au fur et à mesure que vous tapez et désactivera la correction automatique de Windows 10 pour votre clavier. Revenez ici pour réactiver la fonction si jamais vous décidez de l'utiliser.