
Contenu
- 25 vidéos cachées sur iOS 7
- Faire des appels audio FaceTime pour économiser de l'argent
- Mieux vaut ne pas déranger les options
- Fermer plusieurs applications à la fois en multitâche
- Bloquer les appels et le texte dans iOS 7
- Suivre les données utilisées par chaque application et les couper
- Prendre plusieurs photos en mode semi-rafale
- Mise à jour plus intelligente
- Zoom tout en filmant la vidéo
- Télécharger des applications plus grandes sur LTE
- Obtenir des instructions de marche dans Apple Maps par défaut
- Partager des vidéos sur le flux de photos
- Accès rapide aux boutons Safari
- Activer les mises à jour automatiques de l'application
- Écoutez Explicit iTunes Radio & Discover Music
- Voir les horodatages iMessage
- Faites glisser pour revenir presque n'importe où
- Paramètres de contrôle avec Siri
- Faites glisser jusqu'à notification des notifications
- La boussole est aussi un niveau
- Rendre le texte d’iOS 7 plus facile à lire
- Numérisez les cartes-cadeaux avec l'appareil photo
- Changer la voix de Siri
- Créer des pages dans un dossier
- Tapez sur les heures et les dates dans iMessage pour planifier
- iOS 7 connaît vos lieux préférés
Voici la liste ultime des conseils, astuces et fonctionnalités cachées pour iOS 7.1 et iOS 7. Découvrez une collection des meilleurs trucs iOS 7 pour tirer le meilleur parti de votre iPhone et de votre iPad, ainsi que des fonctionnalités cachées d'iOS 7 qui vous aideront à en avoir plus pour votre argent déjà dépensé.
iOS 7 apporte une collection de nouvelles fonctionnalités étonnantes à l'iPhone, à l'iPad et à l'iPod touch, qu'Apple met en évidence dans les annonces et sur leur site Web, mais il existe également de nombreuses fonctionnalités cachées pour iOS 7 qui ne seront pas dévoilées aux utilisateurs après l'installation d'iOS. 7.
Nous utilisons iOS 7 et iOS 7.1 depuis plusieurs mois pour découvrir toutes les fonctionnalités cachées cachées derrière les menus et qui n’entravent pas la tâche de l’équipe marketing d’Apple.
Avec cette liste de conseils et de fonctionnalités cachées pour iOS 7, les utilisateurs apprendront à tirer le meilleur parti de leur iPhone, iPad ou iPod touch avec le nouveau logiciel iOS 7 ou iOS 7.1 installé.
Lire: 41 caractéristiques cachées de Siri
Les utilisateurs n’ont pas besoin d’acheter d’accessoires ni de dépenser de l’argent pour les applications afin de tirer parti de toutes ces fonctionnalités. Toutes ces fonctionnalités iOS 7 et iOS 7.1 fonctionneront sans dépenser d'argent. Certaines vous aideront même à économiser de l'argent.
Notre liste de fonctionnalités cachées iOS 7 contient des fonctionnalités difficiles à trouver ou que la plupart des utilisateurs ne découvrent pas seules. Il n’est pas nécessaire d’utiliser le jailbreak iOS 7, ce qui est bien car il n’ya pas encore de jailbreak et il n’est pas nécessaire de saisir un code spécial pour déverrouiller quoi que ce soit. Saisissez simplement votre iPhone ou iPad sous iOS 7 et découvrez comment en tirer le meilleur parti.
Lire: Comment améliorer la vie de la batterie iOS 7
25 vidéos cachées sur iOS 7
Voici 25 des fonctionnalités iOS 7 moins connues que nous avons trouvées lors de l'utilisation d'iOS 7 depuis plusieurs mois. Les utilisateurs peuvent installer la mise à jour iOS 7 pour accéder gratuitement à toutes ces fonctionnalités. Certaines fonctionnalités ne fonctionneront que sur l'iPhone 5, l'iPhone 5c et l'iPhone 5s, tandis que d'autres fonctionneront sur tous les appareils exécutant iOS 7.
Faire des appels audio FaceTime pour économiser de l'argent
FaceTime Audio est une nouvelle fonctionnalité iOS 7 qui est assez cachée par rapport au Control Center et à Spotlight. Vous connaissez probablement les appels vidéo FaceTime, qui permettent aux utilisateurs iOS et OS X de passer des appels vidéo via WiFi et LTE. Vous pouvez désormais faire de même avec l'audio.
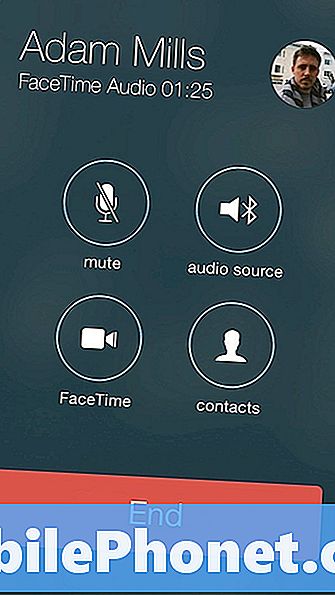
FaceTime Audio dans iOS 7 semble très bien.
C’est énorme, car vous avez souvent envie de faire un appel, mais vous ne pouvez pas gérer un chat vidéo et parce que la qualité de l’appel est bien meilleure que sur un téléphone. Lorsque vous appelez FaceTime Audio, l'appelant sonne comme s'il se trouvait dans la même pièce, plutôt que de parler à travers un sac en papier.
Les utilisateurs peuvent faire des appels FaceTime Audio depuis l'iPhone, l'iPad et l'iPod touch, ce qui leur permet essentiellement de transformer l'iPad et l'iPod touch en un téléphone, même s'il ne peut appeler que d'autres appareils Apple.
Enfin, les appels FaceTime Audio sautent des minutes et utilisent le WiFi ou le LTE. Vous ne dépasserez donc pas la limite de minute ou ne devrez payer pour les appels internationaux.

Vous pouvez lancer un appel FaceTime Audio en appuyant sur la petite icône de téléphone en regard de FaceTime dans un contact, ajouter un favori FaceTime Audio aux appelants fréquents et même le sélectionner en tant qu'option dans iMessage.
Mieux vaut ne pas déranger les options
Si vous n’avez pas encore commencé à utiliser Ne pas déranger, iOS 7 est le moment idéal pour activer cette fonctionnalité d’économie de sécurité.
Ne pas déranger coupe les appels, les SMS et les alertes à des heures spécifiques ou lorsqu’ils sont activés manuellement. La plupart des utilisateurs l'utilisent manuellement lors d'une réunion ou d'un dîner et définissent un horaire Ne pas déranger pour la nuit.

Nouvelles options Ne pas déranger dans iOS 7.
En cas d'urgence, il est possible de laisser l'appel passer s'il y a un appel consécutif. Les utilisateurs peuvent également laisser les favoris et les groupes de contact à tout moment.
La nouvelle option iOS 7 Ne pas déranger permet aux utilisateurs de contrôler le moment où l'iPhone fait encore plus de bruit. Désormais, les utilisateurs peuvent choisir Toujours et l'iPhone restera silencieux lorsqu'il est verrouillé ou déverrouillé, ou choisir Seulement lorsque l'iPhone est verrouillé et il enverra des alertes si vous utilisez l'iPhone.
Pour modifier ces paramètres, sélectionnez Paramètres -> Ne pas déranger -> Silence en bas de l'écran.
Fermer plusieurs applications à la fois en multitâche
Le multitâche iOS 7 est complètement nouveau et offre une meilleure vision de vos applications, ce qui montre ce qui se passe à l'intérieur d'une application. Il est ainsi plus facile de voir quelle application vous souhaitez sélectionner lorsque vous démarrez le mode multitâche iOS 7. Appuyez deux fois sur le bouton d'accueil pour ouvrir le multitâche et voir vos applications récemment utilisées.

Fermez plusieurs applications à la fois sur iOS 7.
Il est plus facile de fermer une application dans iOS 7 car il vous suffit de faire glisser votre doigt vers le haut et que l'application est fermée. Ce que vous ignorez peut-être, c'est que vous pouvez glisser sur plusieurs applications pour fermer plusieurs applications à la fois. Essaie. Les applications cessent de s'exécuter en arrière-plan, mais elles ne sont pas désinstallées.
Bloquer les appels et le texte dans iOS 7
Ne pas déranger est idéal pour des périodes spécifiques, mais si vous souhaitez bloquer des appels ou des SMS sur l'iPhone, vous avez besoin de quelque chose de plus. Dans iOS 7, il est possible de bloquer les appels, les textes et FaceTime d'un contact spécifique.

Bloquer les appels, les textes et FaceTime sur iOS 7.
Pour ce faire, allez à Contacts, ouvrir le contact qui n'arrête pas de vous harceler, défiler vers le bas et appuyez sur Bloquer cet appelant. Cela les bloquera à travers le texte, les appels et FaceTime. À l'heure actuelle, vous ne pouvez pas bloquer un seul moyen de communication.
Suivre les données utilisées par chaque application et les couper
Dans iOS 7, vous pouvez maintenant voir la quantité de données utilisée par chaque application iPhone ou iPad, ce qui est une excellente nouvelle pour les utilisateurs disposant de forfaits de données limités. Avec cette fonctionnalité iOS 7 cachée, vous pouvez savoir quelle application utilise trop de données et même la désactiver pour empêcher toute utilisation ultérieure des données.

Vérifiez les données utilisées par chaque application dans iOS 7.
Pour l'utiliser, allez à Paramètres -> Cellulaire -> Défiler vers le bas jusqu'à ce que vous voyez des applications. Appuyez sur le bouton à droite pour désactiver l'accès aux données.
Les utilisateurs peuvent également voir la quantité de données qu'ils utilisent lorsqu'ils utilisent l'iPhone 5 en tant que point d'accès personnel en faisant défiler la liste et en appuyant sur Services système.
Prendre plusieurs photos en mode semi-rafale
Apple accorde beaucoup d'importance au mode Burst sur l'iPhone 5s, mais les propriétaires d'iPhone 5 bénéficient également d'une petite mise à niveau qui les aidera peut-être à surmonter leurs jalousies persistantes.
En maintenant le bouton de l'obturateur enfoncé sur l'iPhone 5 avec l'IOS 7, vous obtiendrez environ trois photos par seconde, bien au-delà des 10 images par seconde de l'iPhone 5. L'iPhone 5 ne peut pas non plus choisir la meilleure photo, comme l'iPhone 5s. Pourtant, c’est une fonctionnalité pratique et cachée d’IOS 7.
Mise à jour plus intelligente
Avec Background App Refresh dans iOS 7, vos applications peuvent se mettre à jour plus intelligemment en fonction de la connexion que vous avez et il devrait éventuellement apprendre à quel moment il est le meilleur moment de mettre à jour les informations.
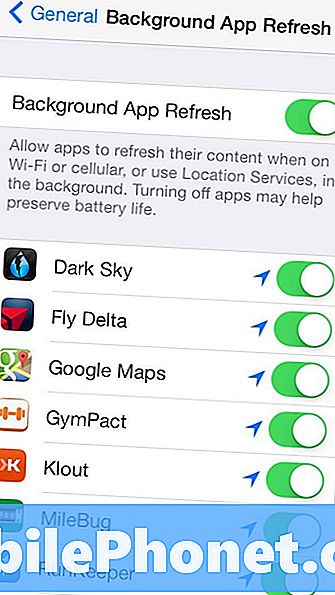
Les applications peuvent s'actualiser en arrière-plan avec iOS 7, vous n'avez donc pas besoin d'attendre les mises à jour après avoir ouvert une application.
Lire: Comment arrêter les applications iOS 7 à partir de l'actualisation en arrière-plan
Malheureusement, l'activation de l'actualisation de l'application en arrière-plan peut réduire la durée de vie de la batterie iOS 7. Si tel est le cas, vous pouvez le désactiver ou désactiver des applications spécifiques.
Zoom tout en filmant la vidéo
L'iPhone 5 bénéficie également d'une fonctionnalité d'appareil photo iOS 7 cachée pour la vidéo. Les utilisateurs peuvent effectuer un zoom avant tout en enregistrant une vidéo sur l'iPhone 5 avec un geste de pincement pour zoomer. Pour ce faire, il suffit de pincer la vidéo pendant l'enregistrement ou lors de la configuration de votre prise de vue.
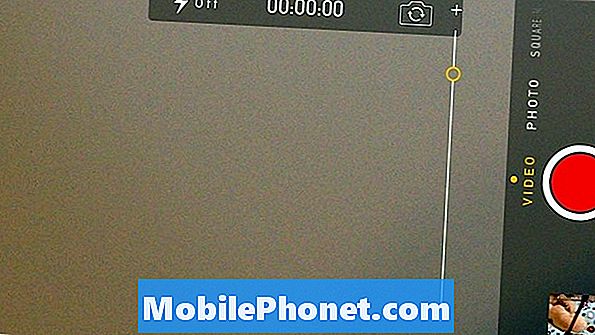
Zoomer pendant l'enregistrement vidéo dans iOS 7 sur l'iPhone 5.
Il s'agit d'une fonction pratique pour rester proche d'un sujet qui court ou s'éloigne de vous, ou pour se rapprocher de l'action lors d'un jeu ou d'un match de sport. Cela ne fonctionne pas sur l'iPad ou l'iPhone 4S et l'iPhone 4.
Télécharger des applications plus grandes sur LTE
Apple limite la taille des applications que vous pouvez installer sur LTE afin d'empêcher les utilisateurs de dépasser les limites de données, mais vous devez parfois simplement télécharger ces applications même si elles sont volumineuses.
iOS 7 permet aux utilisateurs de télécharger des applications d'une taille allant jusqu'à 100 Mo, ce qui signifie qu'il est plus facile d'obtenir des jeux et des applications volumineuses, même lors de vos déplacements. Assurez-vous simplement de ne pas dépasser les limites de données.
Obtenir des instructions de marche dans Apple Maps par défaut
Si vous marchez plus qu’en voiture, vous pouvez faire en sorte que Apple Maps propose l’itinéraire par défaut. Ceci est parfait pour les utilisateurs d'une grande ville sans voiture ou les touristes se déplaçant à pied.
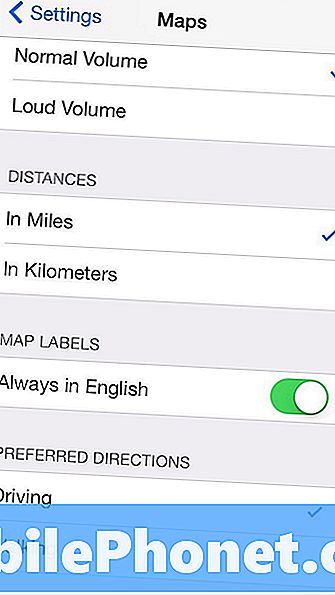
Obtenir les indications de marche par défaut sous iOS 7.
Aller à Paramètres -> Cartes -> Faites défiler et tapez sur Marche. Cela fera des directions de marche par défaut, mais vous pouvez toujours choisir de conduire si nécessaire sans changer les paramètres.
Partager des vidéos sur le flux de photos
Flux de photos est une excellente fonctionnalité iCloud qui vous permet de partager une collection de photos avec vos amis ou votre famille et de l'ajouter en permanence. Les membres de l'équipe l'utilisent pour partager des photos de leurs enfants et de leurs animaux de compagnie avec des personnes qu'ils connaissent, sans surcharger leurs amis sur Facebook.
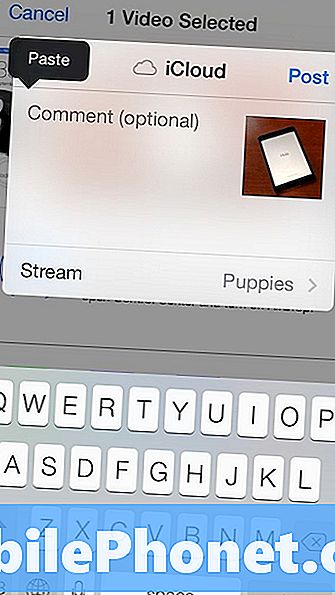
Partager des vidéos dans Photo Stream sur iOS 7.
Dans iOS 7, les utilisateurs peuvent désormais partager des vidéos, ce qui permet aux parents de partager plus facilement une jolie vidéo de leur enfant sans la poster pour que le monde entier puisse la visionner sur YouTube ou pour tous leurs amis sur Facebook.
Appuyez sur une vidéo dans le Photos App -> Appuyez sur Partager -> Appuyez sur iCloud -> Sélectionnez un flux de photos et vous êtes prêt à partir.
Accès rapide aux boutons Safari
Lorsque vous commencez à faire défiler Safari sur iOS 7, la barre d’adresse et les boutons du bas disparaissent. C'est génial pour avoir un peu plus de place pour naviguer, mais il faut trop défiler pour les faire revenir.
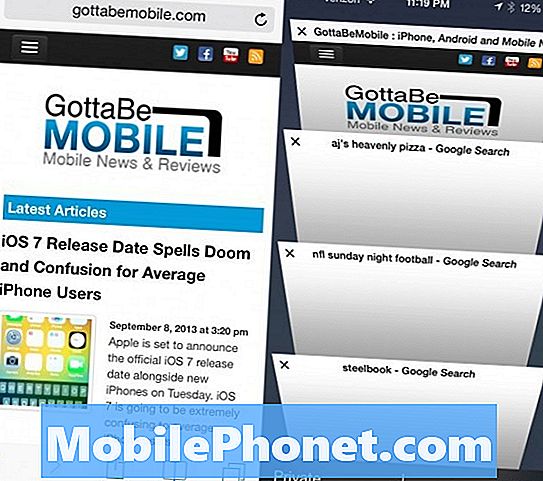
Safari a plusieurs caractéristiques cachées.
Au lieu de faire défiler l'écran, appuyez sur le bord inférieur de l'écran pour afficher les options et afficher les onglets, les signets, etc.
Activer les mises à jour automatiques de l'application
Si vous n'aimez pas voir une énorme icône de badge vous avertir qu'il y a 57 mises à jour en attente dans l'App Store, vous pouvez activer Auto App Updates et iOS 7 téléchargera et mettra à jour vos applications sur WiFi.
Lire: Comment activer les mises à jour automatiques des applications dans iOS 7
C’est formidable si vous ne craignez pas de traiter occasionnellement un problème pouvant découler d’une mise à jour d’application. Si vous avez une application critique pour laquelle une mise à jour risque de tomber en panne, vous souhaiterez peut-être attendre cette fonctionnalité.
Écoutez Explicit iTunes Radio & Discover Music
Si vous utilisez la nouvelle application gratuite iTunes Radio à l'intérieur de l'application Musique, vous remarquerez que, par défaut, les stations ne diffusent pas de morceaux contenant des paroles explicites. Pour l'activer, commencer à jouer une station -> appuyez sur le petit "i" dans un cercle en haut de l'écran, et le Basculer Autoriser les punaises explicites.
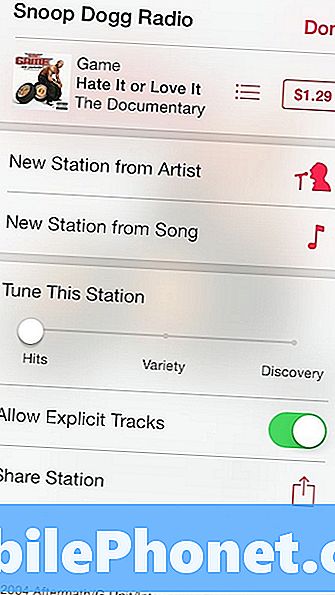
Écoutez des pistes explicites et peaufinez des stations dans iOS 7.
Sur cet écran, vous pouvez également ajuster une station pour diffuser des hits, de la variété ou pour la découverte. Avec les hits, vous entendrez les meilleures chansons correspondant à la station. Avec de la variété, vous obtiendrez de la nouvelle musique et la découverte vous aidera à trouver de nouveaux artistes à écouter.
Voir les horodatages iMessage
Lorsque vous consultez une conversation iMessage pour la première fois, vous ne voyez que les heures des anciens messages et le statut de votre dernier message, mais une petite astuce vous indiquera quand vous avez envoyé ou reçu un message.
Tirez de droite à gauche sur l'écran pour afficher les horodatages de chaque message. C'est pratique si vous discutez d'un appel ou d'un texte de suivi, mais oubliez quand vous avez essayé.
Faites glisser pour revenir presque n'importe où
Au lieu de cliquer sur une icône de dos ou dans le coin supérieur gauche pour revenir en arrière dans les paramètres et dans Apple Apps, faites glisser votre doigt depuis le bord gauche de l'écran.
Ce balayage fonctionne dans iMessages, Paramètres, Notes et dans de nombreuses autres applications. Il remonte également une page dans Safari et un coup dans la direction opposée fait avancer une page.
Paramètres de contrôle avec Siri
Siri n'est plus en version bêta et, même si le service n'est toujours pas parfait, les utilisateurs peuvent faire beaucoup plus avec cette fonctionnalité. L'une des choses les plus agréables est peut-être de contrôler les paramètres avec Siri.
Oui, Control Center offre un accès rapide, mais les utilisateurs peuvent également demander à Siri de contrôler le WiFi, le mode Avion Bluetooth, etc., pour un accès encore plus rapide et contrôlé par la voix.
Faites glisser jusqu'à notification des notifications
Les bannières de notification sont nouvelles pour iOS 7 avec une bannière plus grande qui affiche plus d'informations. C’est génial pour lire plus d’informations sur une notification, mais cela peut masquer les boutons de nombreuses applications.

Glissez vers le haut pour ignorer les notifications dans iOS 7.
Pour rejeter une notification, appuyez simplement dessus et elle disparaîtra. Vous pouvez également descendre pour accéder directement au Notification Center sous iOS 7.
La boussole est aussi un niveau
L'application Compass donne un nouveau look à iOS 7 et Apple ajoute un nouveau niveau à bulle qui vous permettra de l'utiliser comme niveau de passage dans le garage ou à la maison.

La boussole est également un niveau dans iOS 7.
Ouvrez l'application Compass, glissez vers le côté et vous avez accès au niveau à bulle. Cela fonctionnera mieux sans un cas, ce qui peut ajouter une certaine inclinaison.
Rendre le texte d’iOS 7 plus facile à lire
iOS 7 utilise une nouvelle police plus fine que certaines personnes ont du mal à lire. Apple facilite la mise en gras de la police et son agrandissement dans iOS 7.
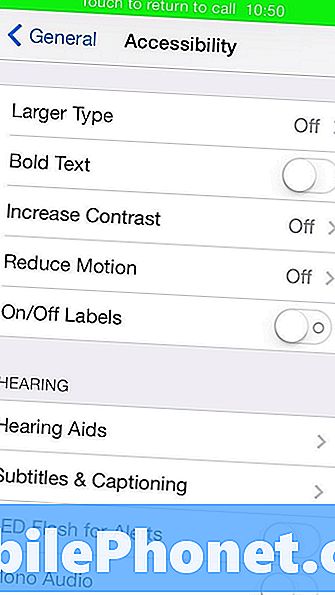
Rendre le texte iOS 7 plus facile à lire.
Aller à Paramètres -> Général -> Accessibilité -> Texte en gras Sur pour commencer.
Si vous avez besoin d'un texte plus volumineux, allez à Paramètres -> Général -> Taille du texte et déplacez le curseur pour modifier la taille de la police dans iOS 7.
Numérisez les cartes-cadeaux avec l'appareil photo
La saisie d’un long numéro de carte iTunes dans l’iPhone est une tâche ardue, et avec IOS 7, c’est quelque chose que vous n’avez plus besoin de faire.
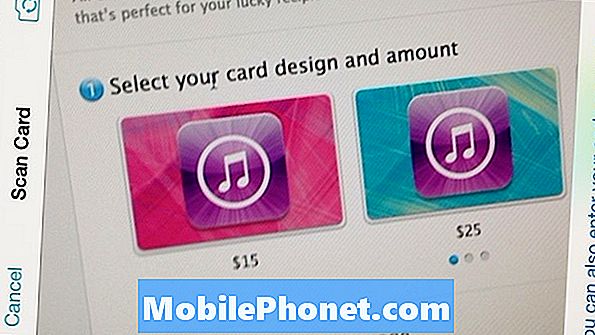
Numérisez une carte-cadeau avec iOS 7 pour l'ajouter à iTunes.
Lorsque vous accédez à l'application iTunes et appuyez sur Utiliser, vous pourrez appuyer sur Utiliser l'appareil photo pour numériser le code-barres de la carte cadeau iTunes. Juste comme ça, c'est dans ton iPhone et ton compte.
Changer la voix de Siri
Si vous en avez marre d'une voix féminine pour Siri, Apple vous permet désormais de changer la voix de Siri en voix masculine sans changer de langue.
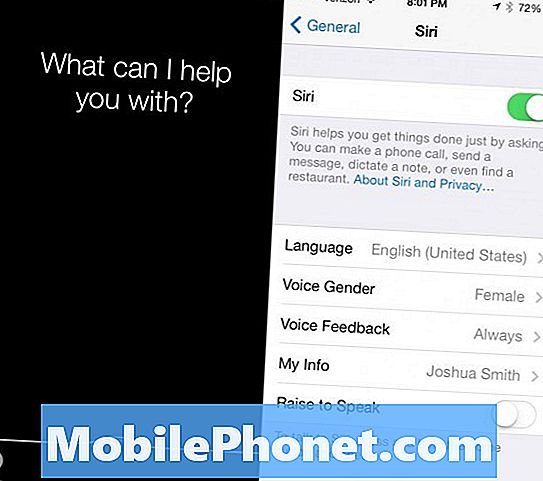
Personnaliser Siri dans iOS 7.
Allez dans Paramètres -> Général -> Siri -> Voix Sexe -> Homme ou Femme. Faire cela ne changera pas les capacités de Siri et les voix des deux sexes auront une cadence plus naturelle.
Créer des pages dans un dossier
Dans iOS 7, vous n'êtes plus obligé de placer quelques applications dans un dossier, ce qui a entraîné beaucoup, beaucoup de dossiers. Vous pouvez maintenant créer des pages dans un dossier contenant plus d'applications.
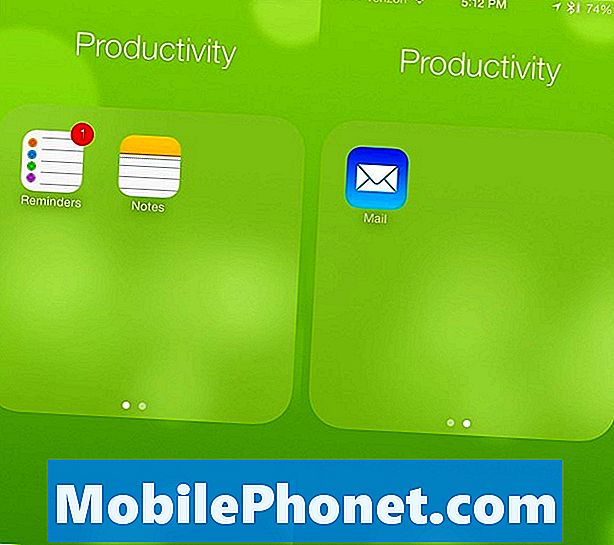
Placez plusieurs pages dans un dossier.
Les pages agissent presque comme un nouvel écran d'accueil et apparaissent sous la forme d'un petit point dans le dossier, tout comme l'indicateur de l'écran d'accueil. Pour ce faire, ouvrez un dossier, puis faites glisser une application vers la droite jusqu'à ce qu'elle se déplace sur une page. Vous pouvez créer plusieurs pages et les applications passeront également à une nouvelle page si nécessaire.
Tapez sur les heures et les dates dans iMessage pour planifier
Si vous utilisez iMessage pour planifier des événements et des réunions, vous pouvez maintenant appuyer sur une heure, une date ou un lieu pour les ajouter à votre calendrier.

Créez rapidement des événements à partir d'iMessage.
Vous aurez toujours besoin de préciser certains détails, mais c’est un moyen simple de vous assurer de ne pas oublier un événement et qui est plus fiable que Siri.
iOS 7 connaît vos lieux préférés
Après quelques jours avec iOS 7, le nouveau logiciel va apprendre vos habitudes, y compris vos endroits préférés. Cela apparaît dans le nouveau Centre de notifications, qui peut vous dire combien de temps il faudra pour rentrer à la maison ou au travail.

iOS 7 connaît vos emplacements préférés.
Il est possible de désactiver cette fonction, mais nous sommes vraiment ravis de constater tous les changements dans le temps qui nous en prémunissent, ce qui nous évite des problèmes de circulation ou des accidents.


