
Contenu
iOS 7 est une expérience totalement nouvelle pour les utilisateurs d'iPhone, iPad et iPod touch avec des tonnes de fonctionnalités cachées et de nouvelles astuces. Tellement qu’après avoir écrit 25 fonctionnalités iOS 7 cachées une fois, nous avons trouvé 25 autres fonctionnalités iOS 7 que vous devez connaître.
Si vous possédez un iPhone ou un iPad sous iOS 7, ces fonctionnalités cachées vous aideront à en faire plus avec l'appareil et, dans certains cas, vous permettent de retrouver un avant-goût de certaines des fonctionnalités préférées d'iOS 6, qui ont cédé le pas à la nouvelle conception d'IOS 7.
Il existe également quelques fonctionnalités iOS 7 cachées qui ne sont pas nouvelles pour cette mise à jour, mais qui valent la peine d'être partagées par les utilisateurs qui souhaitent connaître tous les conseils et astuces qu'Apple inclut dans iOS 7, notamment s'il s'agit de leur premier appareil ou s'il premier iPhone ou iPad qu’ils ont le temps d’explorer et d’utiliser pleinement.

Voici 25 autres fonctionnalités iOS 7 cachées pour iPad, iPhone et iPod touch.
Aucune de ces fonctionnalités cachées iOS 7 ne nécessite que l'utilisateur achète des applications ou des accessoires. Nous avons toutefois une liste de 100 applications iPhone que vous devez explorer et une liste d'accessoires iPhone exceptionnels pour les utilisateurs à la recherche de celles-ci.
Il est bon de rappeler que ces fonctionnalités iOS 7 ne sont pas cachées derrière un code secret ou déverrouillées avec des robinets spéciaux. Il s’agit plutôt de fonctionnalités cachées dans les menus ou que nos lecteurs ont découvertes par accident et ont écrites pour partager leur enthousiasme à propos du Control Center et de nombreuses autres fonctionnalités d’IOS 7.
25 vidéos plus cachées sur iOS 7
La vidéo ci-dessous présente 25 nouvelles fonctionnalités iOS 7 cachées que tous les utilisateurs d'iPhone, iPad et iPod touch devraient connaître. Consultez notre base de données pour découvrir d'autres guides iOS 7 et des articles de procédures expliquant comment utiliser la plupart des fonctionnalités iOS 7 les plus connues.
Utiliser le centre de contrôle
IOS 7 Control Center constitue un moyen rapide de contrôler de nombreux paramètres iPhone courants, de lancer une application de lampe de poche et de contrôler la lecture de musique. Il remplace certaines des fonctionnalités multitâches d'iOS 6 et mérite certainement d'être vérifié.
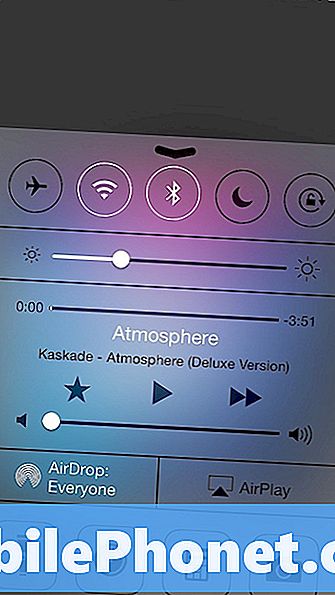
Pour utiliser le Centre de contrôle, il suffit de glisser à partir de n’importe quel écran de l’iPhone. Si vous ne le souhaitez pas sur votre écran de verrouillage ou pendant les jeux, vous pouvez désactiver cet accès Paramètres -> Centre de contrôle.
Utilisez les nouvelles fonctionnalités de Siri
Siri est livré avec une nouvelle voix et la possibilité de choisir un sexe masculin ou féminin. Les utilisateurs peuvent désormais en faire plus avec Siri sous iOS 7. Nous avions déjà expliqué comment modifier les contrôles sur l’iPhone, mais ce n’est pas tout.
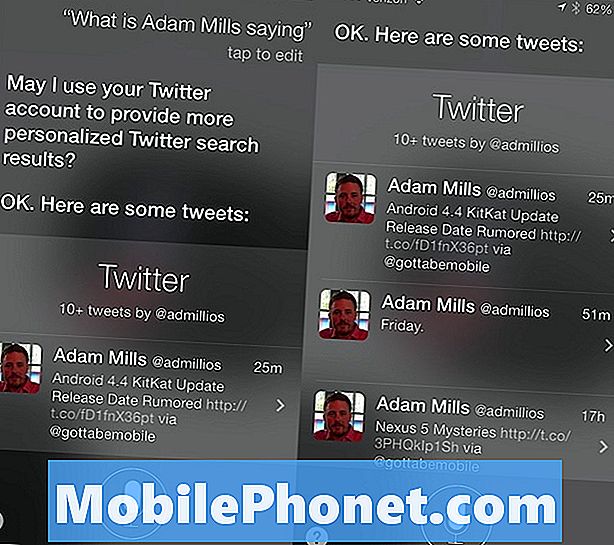
Appuyez sur le bouton d'accueil et maintenez-le enfoncé pour utiliser Siri afin de vérifier ce que quelqu'un qu'il suit sur Twitter dit: «Que dit le nom du contact?» Tant que vous êtes connecté à Twitter et que les noms des contacts liés aux comptes Twitter vous permettent de prononcer leur nom. Siri peut demander la permission la première fois.
Secouer pour annuler la suppression de courrier électronique
Si vous utilisez l’application de messagerie par défaut comme moyen de vérification des e-mails sur votre iPhone, il est facile de supprimer accidentellement un e-mail et il était très pénible d’aller dans le dossier Corbeille et de le restaurer.
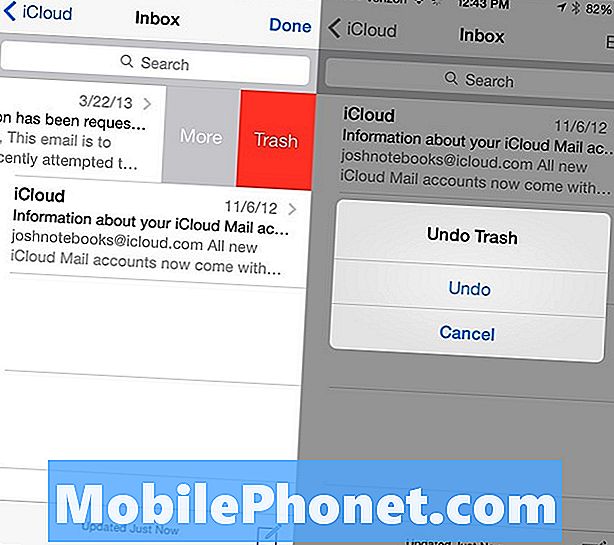
Dans iOS 7, secouez l'iPhone juste après la suppression d'un message pour le ramener dans votre boîte de réception. Cette option est similaire à l’option de frappe Shake to Undo qui efface ce que vous avez saisi dans une zone de texte avec un shake.
Utiliser le mode nuit dans Apple Maps
Lors de l'utilisation d'Apple Maps, les propriétaires d'iPhone et d'iPad obtiennent un nouveau look utilisant davantage l'écran et, lorsque le soleil se couche, il doit basculer automatiquement en mode nuit, qui modifie les couleurs pour une expérience nocturne plus facile à utiliser.
Cela ne fonctionne que lorsque vous êtes dans le mode de navigation pas à pas et il devrait basculer automatiquement vers un mode plus sombre qui ne sera pas aussi gênant en conduisant.
Créer des vibrations personnalisées pour les contacts
Apple permet aux utilisateurs de créer une vibration personnalisée pour les contacts dans iOS 7, qu'ils peuvent utiliser pour les appels téléphoniques et les messages. C’est un moyen pratique de savoir qui appelle ou envoie un SMS sans sortir l’iPhone de votre poche, surtout si vous utilisez le mode silencieux.
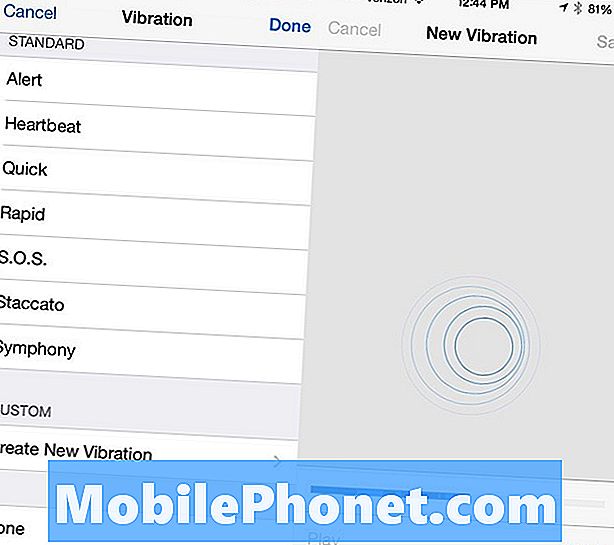
Aller à Contacts -> Choisir un contact -> Modifier -> Tapez sur Vibration personnalisée -> Faites défiler vers le bas suivez ensuite le guide à l'écran pour créer une alerte de vibration.
Envoyer un iMessage sous forme de texte
Les messages vidéo sont parfaits pour éviter de dépasser les limites des messages texte et pour dialoguer avec d'autres utilisateurs d'iPhone, iPad, iPod touch et Mac, mais ils échouent parfois. Les utilisateurs peuvent activer un paramètre qui enverra un message sous forme de texte sous forme de sauvegarde. Cela devrait se faire automatiquement et c'est un bon moyen d'éviter les communications manquées.
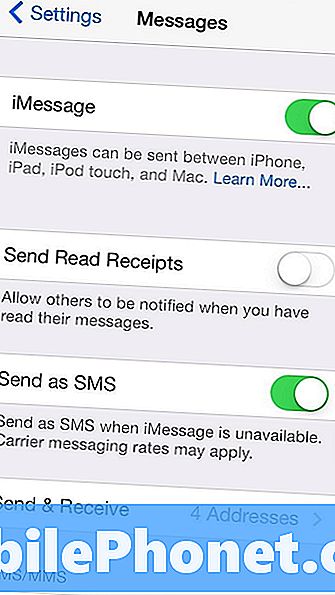
Aller à Paramètres -> Messages -> Envoyer par SMS. Avec cela, vous éviterez avec espoir tout iMessages non envoyés lorsque le service est mauvais ou que les iMessages ne parviennent pas à être envoyés.
Glisser-déposer des éléments du calendrier
Si vous utilisez l'application de calendrier intégrée dans iOS 7, vous pouvez rapidement déplacer les rendez-vous en les faisant glisser. C’est parfait pour corriger les petites erreurs de Siri.
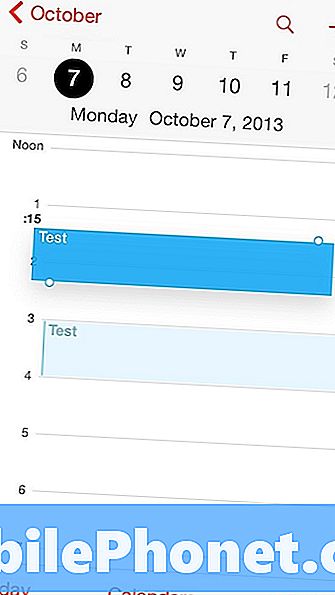
Appuyez et maintenez un rendez-vous, puis faites-le glisser vers le haut ou le bas pour modifier l'heure. Faites glisser le bord de l'écran pour changer la date.
Utiliser le flash de l'appareil photo pour les alertes
Si vous manquez les notifications par voyant des smartphones Android, vous pouvez transformer le flash LED de l'iPhone en une alerte visuelle qu'il est impossible de rater.

Appuyez sur Paramètres -> Accessibilité -> Flash LED pour les alertes pour l'activer. Sachez que cela peut être très lumineux lorsque vous conduisez ou essayez de dormir.
Faites votre voiture lire des messages texte
Si votre voiture est équipée d’un système de divertissement au tableau de bord qui se connecte à l’iPhone, elle pourra peut-être lire vos messages texte. Ce n’est pas nouveau dans iOS 7, mais c’est un ajout récent à notre véhicule.
Appuyez sur Paramètres -> Bluetooth -> le i pour votre système embarqué -> Afficher les notifications. Si cela ne fonctionne pas, recherchez les détails de votre système de voiture spécifique.
Safari peut mémoriser vos mots de passe et vos cartes de crédit
Safari peut mémoriser vos informations personnelles, y compris vos mots de passe et vos cartes de crédit, pour que vous n'ayez jamais à les saisir à nouveau. Cette fonctionnalité est masquée dans les paramètres et peut simplifier les achats en ligne depuis l'iPhone ou l'iPad.
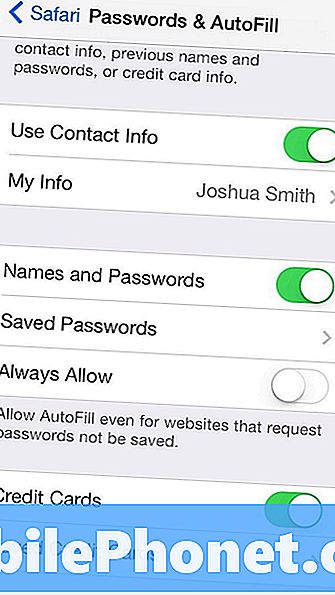
Une mise à jour devrait permettre cette synchronisation sur iCloud sur votre Mac, mais pour le moment, vous devez vous rendre à Paramètres -> Safari -> Mots de passe et remplissage automatique. À partir de là, vous activez des fonctionnalités individuelles, ajoutez ou supprimez des mots de passe et des cartes de crédit, puis modifiez vos informations personnelles.
Personnaliser le centre de notification
Le Centre de notifications iOS 7 propose une nouvelle apparence et une vue spéciale Aujourd'hui qui indique vos prochains rendez-vous, la météo, les articles à réaliser et les informations sur les actions.
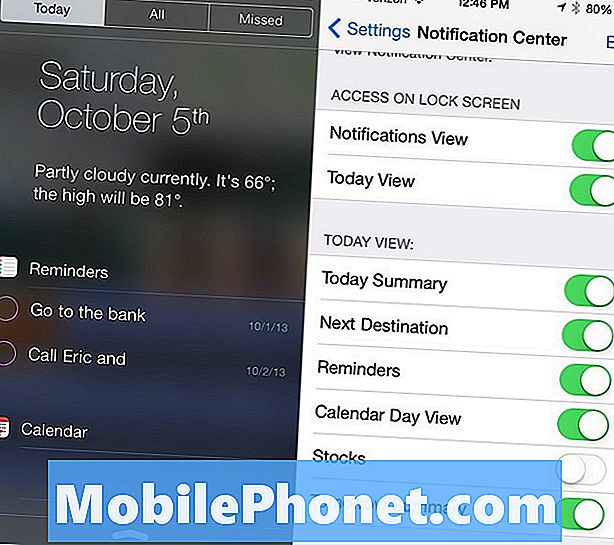
Si vous n'aimez pas toutes ces informations, allez à Paramètres -> Centre de notifications -> et activez ou désactivez les éléments dans la section Aujourd'hui. Cela personnalisera votre centre de notifications en fonction de vos besoins.
Tapez rapidement .com comme dans iOS 6
Le clavier iOS 6 incluait un bouton .com permettant de saisir la fin d'une adresse Web ou un courrier électronique, mais ce bouton est manquant dans iOS 7. Heureusement, vous pouvez appuyer longuement pour accéder aux extrémités des adresses Web courantes telles que .com, .edu, etc. .
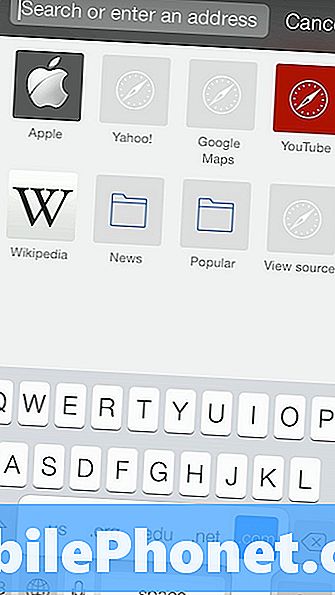
Appuyez sur une période d'attente pour afficher un menu de cinq fins de noms de domaine. Lorsque cela apparaît, glissez jusqu'à celui que vous voulez et retirez votre doigt pour l'insérer.
Partager des photos avec AirDrop
iOS 7 apporte AirDrop à de nombreux modèles d'iPhone et d'iPad actuels, facilitant ainsi le partage de photos avec un autre appareil iOS 7. Cette fonctionnalité n’est pas disponible sur tous les appareils iOS 7, mais pour ceux-ci elle fonctionne, c’est un moyen plus facile de partager des photos.
Lire: Comment utiliser AirDrop dans iOS 7.
Cela fonctionne à l'intérieur de l'application Photos et l'envoie via WiFi, même si vous n'êtes pas connecté à un réseau WiFi. Bientôt, l'envoi de photos d'iPhone vers Mac devrait fonctionner.
Définir des sonneries personnalisées
Maintenant que vous avez configuré une vibration personnalisée pour les appelants courants, définissez une sonnerie personnalisée afin de savoir qui appelle ou d'envoyer un SMS sans avoir à regarder.
Ouvrir Contacts -> tapez sur Nom du contact -> Modifier -> Choisissez la nouvelle sonnerie. Les utilisateurs peuvent acheter des sonneries ou créer leurs propres sonneries et les charger avec iTunes.
Rattraper les liens partagés et vos onglets Open Safari
Si vous souhaitez un moyen plus rapide de lire les liens partagés par les utilisateurs suivis sur Twitter, utilisez la section Liens partagés de Safari. Cela recueille les liens partagés par les personnes que vous suivez sur Twitter et facilite leur lecture.
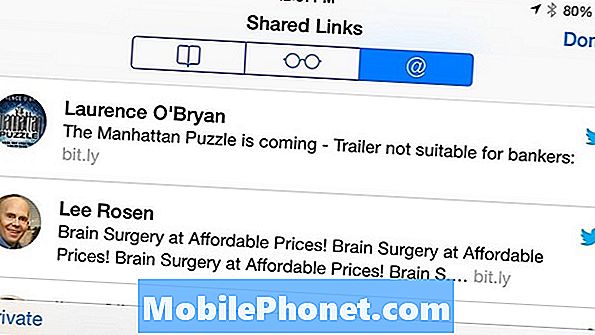
Touchez-en un pour commencer et lorsque vous faites défiler l'écran jusqu'en bas de la page, vous pouvez continuer à faire défiler l'écran pour lire l'histoire suivante. Il est activé dès que vous liez votre compte Twitter à l’iPhone. Pour accéder au menu, tapez sur l'icône des signets en bas de Safari et sur le symbole “@” sur l'écran suivant.
Vérifier l'historique de la radio iTunes
Si vous voulez retrouver la chanson que vous avez entendue sur iTunes Radio en conduisant, Apple vous permet de voir ce que c'était. Vous pouvez ainsi acheter la chanson à 1,29 $.

L'histoire apparaît dans l'application Musique sur iPhone et dans iTunes, ce qui facilite la recherche de la chanson que vous avez aimée, mais trop occupée pour vous rappeler le nom de celle-ci. Dans iTunes, cliquez sur l'image de la station de radio pour voir l'historique. Dans Musique sur iPhone ou iPad, appuyez sur Radio et Historique dans le coin supérieur gauche. C’est également à cet endroit que vous pouvez voir les éléments que vous avez ajoutés à la liste de souhaits.
Utiliser le clavier partagé sur l'iPad
L'iPad et l'iPad mini sont toujours livrés avec une option pour un clavier divisé qui peut faciliter la frappe tout en maintenant l'iPad en mode paysage. Ceci est parfait pour se promener avec un iPad dans un magasin ou pour utiliser l’iPad ailleurs que sur vos genoux.

Lorsque vous utilisez l'iPad, maintenez le doigt sur la petite icône du clavier sur le côté droit de l'écran et choisissez Scinder. Une fois que le clavier est divisé, il est possible de le déplacer vers le haut ou le bas à l’écran pour obtenir une meilleure position.
Basculer entre Bluetooth, Haut-parleur et iPhone dans le Control Center
Le basculement entre le haut-parleur, l'iPhone et un casque Bluetooth lorsque l'iPhone est verrouillé peut s'avérer une tâche ardue, mais si Control Center est activé sur l'écran de verrouillage, il est facile de le glisser et de changer de source.
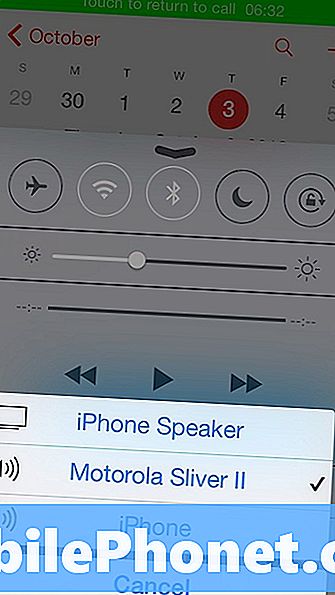
Relevez le centre de contrôle et, dans le coin inférieur droit, au-dessus de l'icône de la caméra, un commutateur permet aux utilisateurs d'appuyer une fois sur pour afficher un menu, puis de sélectionner la source à utiliser.
Basculer vers l'horloge numérique dans l'application Horloge
Par défaut, l’application horloge pour iPhone affiche l’heure en mode analogique, et même si c’est génial si vous aimez regarder les secondes défiler comme à l’école primaire, comparez deux horloges numériques pour voir la différence de temps.
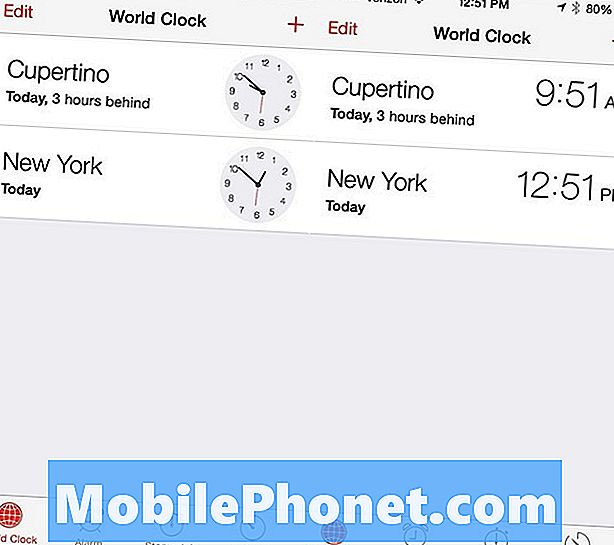
Appuyez sur l'horloge pour passer en mode numérique. L'application Horloge indique également à quelle distance du fuseau horaire se trouve un message pratique indiquant «3 heures de retard» ou «2 heures d'avance».
Partager toutes les photos d'un événement à la fois
L’appareil photo de l’iPhone est l’un des plus populaires selon les téléchargements sur Flicker, ce qui signifie qu’il est idéal pour les anniversaires, les concerts, les pièces de théâtre à l’école et à peu près tout autre événement que vous partagez avec vos amis et votre famille.
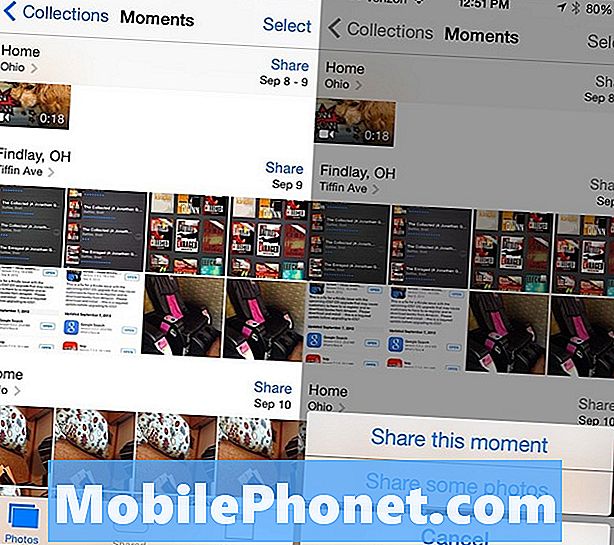
La nouvelle application Photos facilite le partage de toutes les photos d'un événement. Dans l'application Photos, appuyez sur Photos -> accédez à Moments, puis appuyez sur le bouton Partager en regard du moment que vous souhaitez partager. Vous pouvez partager le moment sur PhotoStream, Facebook ou Flickr.
Appuyez et maintenez la touche, pour un ‘sur l’iPad
Une autre astuce de clavier iPad dans iOS 7 vous fera économiser quelques tapotements par jour si vous souhaitez obtenir votre ponctuation correctement sans l'aide de la correction automatique. Normalement, pour mettre une apostrophe, vous devez appuyer sur le bouton de ponctuation, puis sur l'apostrophe.
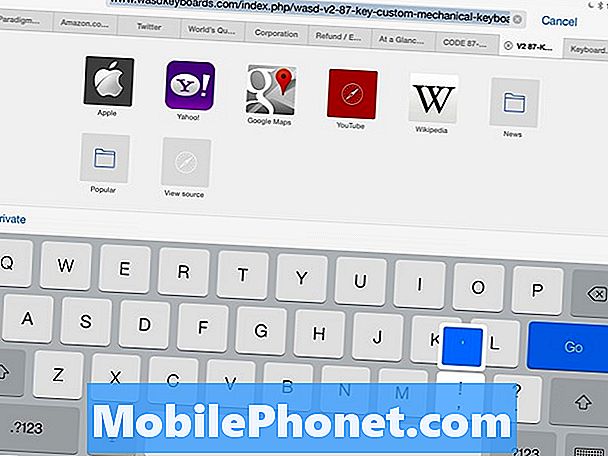
Avec cette astuce, vous pouvez sauter cela pour gagner du temps. Lorsque vous utilisez l'iPad, maintenez le bouton virgule enfoncé et faites glisser vers le haut pour insérer une apostrophe.
Contrôlez la musique et Siri avec vos écouteurs
Un autre truc que beaucoup de propriétaires d’iPhone et d’iPad ne connaissent pas est qu’ils peuvent contrôler une grande partie de leur appareil avec les commandes de casque à trois boutons fournies avec l’iPhone. Si vous branchez ces mêmes écouteurs sur un iPad, il fera la même chose.

Les commandes de volume sont simples, mais peu de gens savent que vous pouvez utiliser le bouton de volume pour prendre une photo, tout comme le bouton de volume situé sur le côté du téléphone. Le bouton central permet de mettre en pause et de lire de la musique avec un robinet. Si vous le maintenez, Siri démarrera sur les appareils du service.
Voir la liste déroulante des événements du calendrier
Les utilisateurs qui manquent la liste déroulante des événements de calendrier dans iOS 6 peuvent les récupérer dans iOS 7 en appuyant sur l'icône de recherche dans le calendrier.
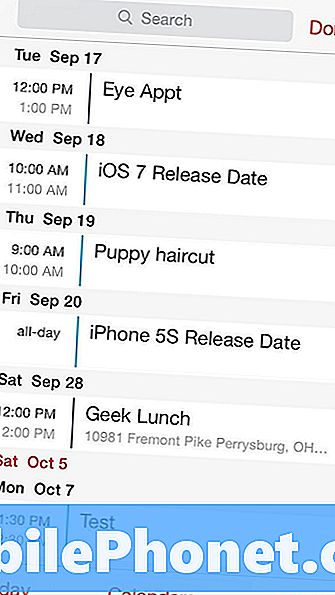
En appuyant rapidement sur cette icône, vous pouvez maintenant faire défiler les événements de vos calendriers sans chercher par nom ou par d’autres critères.
La navigation privée Safari est masquée et ne manque pas
La navigation privée dans Safari pour iOS 7 est plus difficile à trouver, mais elle ne manque pas dans la dernière mise à jour logicielle sur iPhone et iPad. En mode de navigation privée, l'iPhone n'enregistre pas les recherches ni les adresses Web. Les couleurs du menu changeront en gris. Cela ne cache pas votre identité, mais seulement ce que vous avez vu de la part d'une personne ayant accès à votre iPhone.
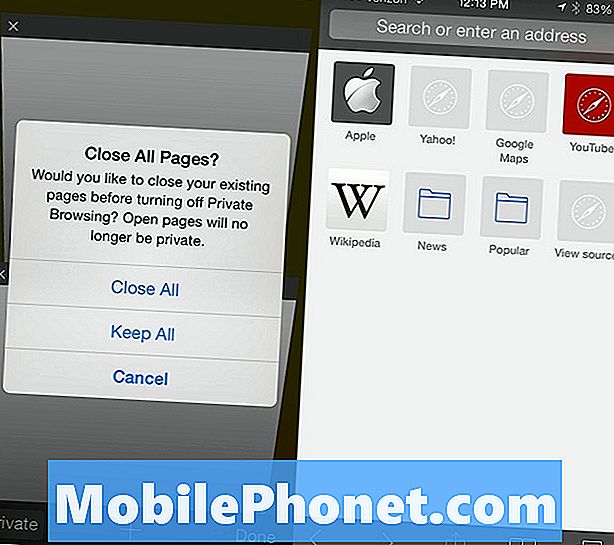
Ouvrez Safari et tapez sur l’onglet ou l’icône de signet et le mode Privé apparaîtra en bas à gauche. Les utilisateurs peuvent choisir de garder toutes les pages ouvertes ou de toutes les fermer. Pour quitter le mode de navigation privée, appuyez à nouveau sur les signets ou le menu, puis sur Privé et choisissez de conserver ou de fermer à nouveau les fenêtres.
Masquer NewsStand
Apple continue de faire de NewsStand un excellent moyen de lire des journaux et des magazines, mais si vous n’utilisez pas NewsStand, vous pouvez désormais placer l’icône dans un dossier et le masquer.
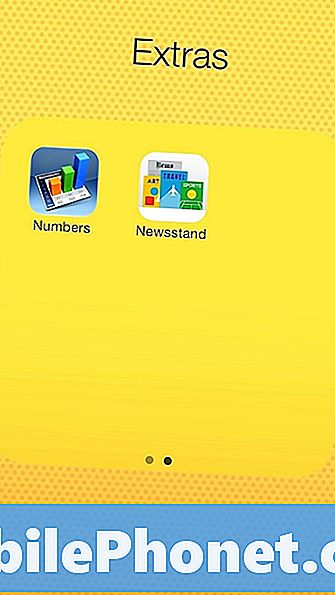
Maintenant, NewsStand se comporte comme n'importe quelle autre application d'Apple. Vous ne pouvez pas supprimer l'application NewsStand, mais vous pouvez appuyer dessus jusqu'à ce qu'elle bouge. Quand il est prêt, maintenez votre doigt appuyé dessus, faites-le glisser dans un dossier et, si vous le souhaitez, placez-le sur la deuxième page d'un dossier.


