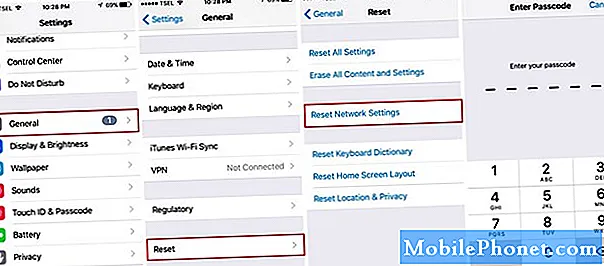Contenu
- Écran verrouillé
- Widgets d'écran de verrouillage
- Contrôle de la caméra et de la musique à écran de verrouillage
- Caméra HDR
- Photos pendant l'enregistrement
- Écran de verrouillage Google Now
- Désactivez Google Now
- Chargement sans fil
- Numéroteur intelligent et identification de l'appelant
- Hangouts et application SMS par défaut
- Boostez le clavier
- Désactiver le blocage des mots offensants
- Prendre une capture d'écran
- Astuces et bascules de réglages rapides
- Activer les options pour les développeurs
- Temps d'exécution de l'ART
- Améliorez la durée de vie de la batterie du Nexus 5
- Activer les installations d'applications tierces
- Multitâche
- Ajouter et supprimer des écrans d'accueil
- Utilisez le Nexus 5 comme point d'accès
- Oeuf de Pâques KitKat
Les derniers mois ont été passionnants pour les fans d'Android avec la sortie du smartphone phare de Google Nexus 5 fonctionnant sous Android 4.4 KitKat, et par conséquent, nous avons beaucoup de nouvelles fonctionnalités et astuces à partager.
Le Nexus 5 est un appareil extrêmement puissant à un prix avantageux, ce qui en fait l'un des smartphones Nexus les plus populaires à ce jour. Avec autant d'acheteurs appréciant le nouveau smartphone, vous vous demandez probablement s'il y a des conseils, des astuces ou des fonctionnalités cachées sous cette version stock d'Android 4.4.2 KitKat.
Avec un nouveau lanceur d'expérience Google et des tonnes de petites fonctionnalités cachées dans les menus de paramètres, des bascules rapides, des combinaisons de pression longue et plus encore, vous serez heureux d'apprendre que nous avons découvert 25 fonctionnalités cachées que vous devriez tous connaître. Beaucoup peuvent être évidents pour certains, mais la grande majorité des consommateurs pourraient passer des mois, voire un an, à utiliser l'appareil sans en dénicher certains.

Le smartphone phare de Google Nexus 5
Vous n’avez pas besoin de rooter (la version Android de Jailbreak) de votre smartphone, de flasher des logiciels personnalisés ou des ROM, ni même de télécharger des applications. Toutes ces fonctionnalités et astuces sont directement intégrées à l'appareil et rendront l'utilisation du Nexus 5 et du KitKat encore plus agréable.
Voici 25 fonctionnalités du Nexus 5 dont le personnel de Gotta Be Mobile a pu profiter après quelques mois d'utilisation du smartphone phare de Google. Cela a pris plus de temps que prévu, mais continuez à lire pour apprendre quelque chose de nouveau.
Écran verrouillé
L'écran de verrouillage est plus puissant que jamais dans Android 4.4 KitKat et, par conséquent, il existe des tonnes d'options pour les widgets, un accès rapide à Google Now, un lancement rapide pour la caméra et même des commandes musicales comme jamais auparavant. La première chose que vous voyez lorsque vous appuyez sur le bouton d'alimentation est l'écran de verrouillage. Voici donc quelques actions que vous pouvez faire sans même déverrouiller votre appareil.
Widgets d'écran de verrouillage
Pour des raisons de sécurité, les widgets de l'écran de verrouillage sont désactivés par défaut, car les utilisateurs peuvent avoir des informations Gmail dans les widgets, les détails du calendrier et d'autres informations sensibles. Allez-y et activez les widgets d'écran de verrouillage, puis ajoutez des horloges, des notifications Gmail, des widgets de calendrier, la recherche de musique SoundHound et plus encore à votre écran de verrouillage. Activer des tonnes de fonctionnalités sans jamais déverrouiller votre appareil.
Paramètres> Sécurité> Activer les widgets (deuxième option) et c’est tout. Tout est prêt!
DashClock est une application sur le Play Store pleine d'extensions et de fonctionnalités pour les widgets d'écran de verrouillage, et de nombreux développeurs d'applications ont mis à jour leurs applications avec la prise en charge des widgets d'écran de verrouillage. Appuyez sur le bouton d'ajout (+) et lancez ce que vous voulez sur cet écran, puis appuyez longuement et faites glisser pour réorganiser ou supprimer.
Contrôle de la caméra et de la musique à écran de verrouillage
Avec les versions précédentes d'Android, le glissement de droite à gauche sur l'écran de verrouillage permettrait d'accéder rapidement à la caméra, qui est l'une de mes fonctionnalités préférées, mais de nombreux utilisateurs ne le savaient pas. Avec KitKat et le Nexus 5, il est toujours disponible, mais il y a aussi un bouton de caméra dédié en bas à gauche de l'écran de verrouillage pour vous le rappeler.
Comme vous l'avez vu ci-dessus, un simple glissement de n'importe où sur le côté droit lancera rapidement l'application de l'appareil photo, ou vous pouvez faire glisser l'icône de l'appareil photo vers la gauche et prendre directement des photos avec l'appareil photo 8 mégapixels.
Ensuite, les commandes de musique de l'écran de verrouillage ont été améliorées. Vous obtiendrez désormais une pochette d'album en plein écran comme vous le voyez dans la vidéo ci-dessus, mais il y a une petite fonctionnalité cachée. Appuyez longuement sur Pause et les commandes avant et arrière disparaissent et deviennent un curseur, permettant aux utilisateurs de rechercher des chansons avec rapidité et précision. Plus vous en savez!
Caméra HDR
En parlant de l'appareil photo, le Nexus 5 dispose d'un jeu de tir de 8 mégapixels avec stabilisation optique de l'image. Dans l'ensemble, la caméra est assez bonne, mais n'excelle que dans un environnement avec un bon éclairage. Si vous ne prenez pas de photos d’un objet en mouvement ou d’une photo d’action, activez le mode HDR dans les paramètres pour une expérience photo optimale.

La photographie HDR (High Dynamic Range) avec le Nexus 5 prend deux photos. L'un avec une exposition élevée et l'autre avec une plus faible, puis combine les deux pour vous donner les ombres et les lumières dans une meilleure photo que celle que vous obtiendriez avec les options normales. C’est la seule façon d’utiliser mon appareil photo, sauf si je prends des photos d’action.
Photos pendant l'enregistrement
Une autre fonctionnalité intéressante que beaucoup ne connaissent pas, c'est si simple que nous n'avons pas besoin d'une vidéo pour l'expliquer, est de prendre des photos tout en enregistrant une vidéo. Sur le Nexus 5 et la plupart des appareils Android 4.4 KitKat, vous pouvez facilement prendre des photos tout en enregistrant une vidéo.

Pendant l'enregistrement vidéo, appuyez simplement sur l'écran et il prendra automatiquement une photo et l'ajoutera à votre galerie. Il s'agit de la même haute résolution que la plupart des photos et sa mise au point sera probablement parfaite. C'est un moyen rapide de prendre des photos tout en enregistrant un moment spécial.
Écran de verrouillage Google Now
Avant de nous éloigner de l'écran de verrouillage, nous devons parler de Google Now. L'application de recherche de Google (Google Now) est la fonctionnalité la plus puissante d'Android, et fait tellement de choses que c'est une autre histoire. Cependant, pour accéder rapidement à Google Now directement à partir de votre écran de verrouillage pour rechercher un magasin à proximité, rechercher des itinéraires, poser une question à Google et toute autre chose, voici comment procéder rapidement.

Il y a une petite flèche en bas au milieu de l'écran de verrouillage, quelque chose qui a remplacé un cercle étrange dans les versions précédentes d'Android. Cette petite icône rappelle qu'un glissement rapide vers le haut depuis le bord inférieur lancera Google Now. C'est si facile. Maintenant, à partir de l'écran de verrouillage, dites «Ok Google» (ce qui déclenche les commandes vocales) et recherchez ce que vous voulez. Essayez de dire: "Ok Google, accédez à GottaBeMobile.com"
Désactivez Google Now
Google Now est un outil puissant dont je ne me passerais jamais, maintenant que Google l'a intégré à Android. Nous ne savons pas pourquoi quiconque voudrait désactiver Google Now, mais si vous le souhaitez, voici comment procéder.

Ouvrez Google Now avec le paramètre rapide ci-dessus, ou faites glisser vers la gauche et entrez Google Now sur le Nexus 5. Faites défiler vers le bas et appuyez sur les trois points en bas à gauche (menu)> appuyez sur paramètres> et appuyez simplement sur Activé / Désactivé basculez en haut pour désactiver Google Now.
Chargement sans fil
Contrairement à certains smartphones qui nécessitent un couvercle de batterie secondaire ou un étui unique coûteux, le Nexus 5 est doté d'un chargement QI sans fil intégré. Cela permet aux utilisateurs d'acheter une station de chargement sans fil (comme le chargeur Nexus de Google) et de simplement déposer le téléphone pour le charger sans avoir à se soucier des câbles. C’est un système «drop and go».
Cela peut être le vôtre pour seulement 49 $ directement sur le Google Play Store.
Numéroteur intelligent et identification de l'appelant
Avec Android 4.4 KitKat, Google a complètement changé l'application de numérotation et de téléphone. Bien que je ne sois pas fan de la refonte et de la confusion dans la recherche de l’historique des appels, tout le reste du nouveau numéroteur est génial. La recherche Google et l'identification de l'appelant sont essentiellement intégrées à KitKat et au Nexus 5.

Au lieu d'un numéro, commencez à taper le nom d'une entreprise et la recherche Google le trouve pour vous, le plus proche de votre emplacement, et vous pouvez l'appeler en quelques secondes. Il n’y a pas besoin des pages jaunes. Ensuite, si possible, il récupérera même des informations de localisation et une image du Web si disponible. Tout, du bureau de poste, Best Buy, à un restaurant à proximité et plus encore. Ce sont les petites choses qui font la différence, et c’est l’une d’elles.
Hangouts et application SMS par défaut
Avec Android 4.4 KitKat, Google Hangouts est désormais la nouvelle application de messagerie texte par défaut au lieu de Messenger. En conséquence, tous vos chats et textes en ligne sont combinés en un seul. Beaucoup aiment cette nouvelle option, mais avec des centaines d'applications SMS tierces personnalisables pour Android, vous voudrez peut-être la désactiver. J'utilise Textra, mais Chomp SMS, Evolve SMS et Handcent sont toutes des alternatives populaires.

Dans Paramètres> Sans fil et réseaux, appuyez sur plus, puis la deuxième option répertoriée comme "application SMS par défaut" vous permet de basculer rapidement entre Hangouts, Handcent, GO SMS ou toute autre application de messagerie texte de votre choix. Désactivez Hangouts en tant qu'application SMS standard et utilisez quelque chose de plus personnalisable.
Boostez le clavier
Vous pouvez compter cela comme une fonctionnalité ou une astuce cachée, mais vous trouverez ci-dessous une vidéo vous montrant cinq astuces pour taper plus rapidement sur Android à l'aide du clavier Google de série trouvé sur le Nexus 5. Des choses comme la saisie gestuelle, les suggestions de mot suivant et même l'expansion de texte support all peut vous rendre plus rapide lorsqu'il s'agit de taper sur un smartphone.
Il y a des tonnes de petits trucs et fonctionnalités cachés dans le clavier de Google qui vous permettront de dactylographier plus rapidement sur un clavier. Je désactive la prédiction du mot suivant car elle est trop intrusive, mais la vidéo ci-dessus devrait vous donner de nombreuses idées.
Désactiver le blocage des mots offensants
Google désactive les jurons lorsque vous utilisez les fonctionnalités de voix-texte de Google, et le clavier standard ne suggère pas de mots maudits. Par conséquent, voici comment jurer sur Android. Vous voudrez décocher la case "Bloquer les mots d'infraction" dans les paramètres du clavier Google de la vidéo ci-dessus ou de l'image ci-dessous, et il en va de même pour les commandes vocales de Google Now.

Accédez à Google Now (si vous ne l'avez pas désactivé comme indiqué ci-dessus) et appuyez sur paramètres> voix> et décochez également la fonctionnalité de blocage des mots d'infraction ici. Cela permettra aux jurons de passer par la voix-texte au lieu d'obtenir un S * * * ou d'autres étoiles sous forme de lettres.
Prendre une capture d'écran
Parfois, vous souhaitez partager le contenu de votre écran avec d'autres personnes. Qu'il s'agisse d'un message texte hilarant que vous avez reçu, d'un échec de correction automatique comme nous le voyons tous sur Buzzfeed, ou même de partager un petit extrait d'un e-mail. Vous pouvez appuyer sur quelques raccourcis clavier et capturer instantanément une capture d'écran de ce qui est exactement sur votre écran.
Appuyez simplement longuement sur le volume et sur le bouton d'alimentation en même temps. Légèrement plus long qu'un robinet, puis relâchez, et il capture instantanément l'écran. Ensuite, la barre déroulante de notification indique qu'elle a été enregistrée et vous pouvez la partager instantanément avec la fonction de partage intégrée d'Android.
Astuces et bascules de réglages rapides
Lorsque vous tirez vers le bas depuis le haut de l'écran, vous obtenez ce que l'on appelle le tiroir de notification. Cela affiche la date et l'heure, vous permet d'effacer les notifications et même d'accéder à un menu de paramètres rapides. Le bouton en forme de grille en haut à droite est Paramètres rapides, mais vous pouvez effectuer quelques autres opérations ici.
Tirer vers le bas avec un doigt ouvre la barre de notification, tirer vers le bas avec deux doigts lance instantanément le menu des paramètres rapides. Ici, vous pouvez accéder à votre compte Google, modifier les paramètres et la luminosité à la volée, vérifier les statistiques de la batterie et même activer et désactiver le WiFi en quelques secondes. La vidéo ci-dessus montre cela, ainsi que la façon dont vous pouvez appuyer longuement sur le mode WiFi, Bluetooth ou Avion pour l'activer / le désactiver instantanément, plutôt que de vous diriger vers ce paramètre particulier en un seul clic.
Activer les options pour les développeurs
Les options pour les développeurs sont un menu caché que Google a complètement supprimé afin que les utilisateurs moyens ne manipulent pas les paramètres système importants. Cependant, de nombreux utilisateurs ont besoin de ce menu, y compris le paramètre permettant d'activer le débogage USB pour des choses comme l'utilisation du Nexus 5 comme point d'accès, que nous expliquerons plus loin. Voici comment activer les options pour les développeurs.

Appuyez sur les paramètres et faites défiler jusqu'à À propos du téléphone, et tout en bas, vous verrez le numéro de version Android. Appuyez rapidement sur le numéro de build sept (7) fois. Bizarre, nous savons. Après quelques instants, vous recevrez une invite indiquant que vous êtes proche, et après sept pressions, le menu développeur réapparaîtra dans le menu des paramètres d'origine, juste au-dessus du menu "À propos du téléphone" dans lequel vous vous trouviez.
Temps d'exécution de l'ART
ART est une nouvelle fonctionnalité qui arrive bientôt et qui est encore en phase de test par Google dans Android 4.4 qui signifie Android Runtime. C'est le nouveau runtime qui remplacera Dalvik, qui est un peu technique pour les utilisateurs moyens. Essentiellement, dalvik exécute le code et lance une application au besoin, à chaque fois, et ART le fait à l'avance, ce qui rend votre téléphone plus rapide et plus fluide. C'est une explication très simple, mais disons simplement qu'à l'avenir, tous les appareils Android seront beaucoup plus rapides. Voici comment activer cette fonctionnalité de test (qui pourrait être instable pour certaines applications) si vous le souhaitez.

Dans les options de développement récemment découvertes mentionnées ci-dessus, la quatrième option est «Select Runtime», qui est l'endroit où vous pouvez passer de Dalvik à ART. Votre téléphone redémarrera, prendra probablement 10 à 20 minutes pour compiler et préparer toutes vos applications, puis redémarrer. Les performances devraient être meilleures, tout comme la durée de vie de la batterie.
Améliorez la durée de vie de la batterie du Nexus 5
ART nous amène à un autre sujet, l'amélioration de la durée de vie de la batterie du Nexus 5. Tout, de la luminosité de l'écran et des heures de sommeil, du WiFi et du Bluetooth, des services de localisation et du GPS, et bien plus encore, est expliqué dans le lien ci-dessus.

La modification de l'emplacement et des services GPS est une nouvelle fonctionnalité d'Android 4.4 KitKat qui est cachée pour la plupart. Dirigez-vous vers cela via les paramètres> emplacement> et sélectionnez économie de batterie comme indiqué ci-dessus. Ou sélectionnez une précision élevée si vous utilisez Google Maps et la navigation quotidiennement, mais cela peut réduire la durée de vie de la batterie.
Activer les installations d'applications tierces
Bien qu'il soit recommandé de télécharger et d'installer des applications UNIQUEMENT à partir du Google Play Store, il existe d'autres zones de sécurité où les utilisateurs peuvent obtenir des applications et des jeux pour Android. L'Amazon AppStore en est un, sans oublier que certains utilisateurs peuvent obtenir des fichiers d'installation de l'APK d'application auprès d'amis, pendant que des applications de test bêta ou pour des claviers tiers, et vous devrez activer le téléphone pour installer des applications provenant de sources inconnues. Il s'agit d'une fonction de sécurité que vous pouvez désactiver si nécessaire.
À nouveau, dirigez-vous vers Paramètres> Sécurité> et appuyez sur "Sources inconnues", ce qui permettra au téléphone de télécharger des applications qui ne proviennent pas directement du Google Play Store. N'oubliez pas de faire preuve de prudence et d'être intelligent avec ce que vous installez et où vous l'obtenez.
Multitâche
C'est une solution simple qui convient à tous les utilisateurs, mais certaines personnes n'utilisent pas cet outil extrêmement puissant. Les touches à l'écran du Nexus 5 sont de retour, à la maison et deux carrés qui sont multitâches! Cela vous montre toutes les applications précédemment ouvertes et vous permet de basculer facilement.

Il enregistre votre place, donc si vous quittez une application et retournez, rien n'est perdu. Vous êtes exactement là où vous étiez, et j'utilise ce quotidien pour améliorer mon expérience et être plus efficace. Ce n'est absolument pas nouveau pour Android, mais avec un superbe Nexus 5 ne coûtant que 349 $, de nombreux nouveaux arrivants sur Android en ont un et adoreront la fonction multitâche.
Ajouter et supprimer des écrans d'accueil
Ceci est un autre qui devrait être explicite, mais avec le Nexus 5 exécutant le "lanceur d'expérience" de Google, l'ajout de nouveaux écrans d'accueil est différent qu'avant. Dans la boîte, il n'y a que Google Now à gauche et un écran à droite avec certaines applications Google, Gmail, YouTube et Google Music. Vous voudrez un autre écran sur le côté avec plus d'applications, de widgets et d'autres choses. Voici comment les ajouter et les supprimer.
Malheureusement, il n’existe pas de moyen simple de supprimer un écran d’accueil entier. Et vous devrez supprimer sérieusement chaque icône d'application et chaque widget jusqu'à ce qu'il n'en reste plus, puis cet écran disparaîtra. Google abordera probablement ce problème dans Android 4.4.3 KitKat ou 4.5, mais pour l'instant, c'est le seul moyen, sauf si vous utilisez un lanceur personnalisé comme Nova.
Utilisez le Nexus 5 comme point d'accès
De nombreux propriétaires de smartphones ne savent pas qu'ils peuvent utiliser leur smartphone comme point d'accès, partageant essentiellement la connexion Internet et de données avec une tablette ou un ordinateur portable. Tout comme vous vous connectez au WiFi chez Starbucks ou dans un hôtel, vous pouvez faire en sorte que votre téléphone transmette sa connexion aux appareils à proximité.

Vous voudrez vous diriger vers Paramètres> Plus (sous sans fil et réseaux)> Partage de connexion et point d'accès portable et appuyez sur activer. Cela partagera la connexion Internet et de données comme un réseau sans fil, mais assurez-vous de la configurer d'abord et de sécuriser la connexion avec un mot de passe, sinon d'autres personnes au parc lors d'un trajet en bus peuvent également l'utiliser. Pour un aperçu complet, vous voudrez consulter le guide ci-dessous.
Oeuf de Pâques KitKat
Le dernier mais non le moindre est une petite astuce cachée, mais pas nécessairement une fonctionnalité. Dans chaque version d'Android, si vous appuyez rapidement sur la version d'Android dans les paramètres du téléphone, vous obtiendrez un graphique caché ou une friandise de Google. KitKat a un K tournant sur lequel vous pouvez appuyer longuement pour voir un énorme écran de démarrage KitKat Android 4.4 rouge, mais nous pouvons aller plus loin.
Appuyez à nouveau dessus et comme vous le voyez dans la vidéo ci-dessus, Google cache une sorte de mosaïque montrant une icône ou un graphique de chaque version d'Android. Il y a des beignets, des cupcakes, des éclair, des nids d'abeilles, des bonbons à la gelée et tous les autres noms de desserts amusants d'Android. Tapotez pour vous amuser. Il n'y a pas de valeur ajoutée, mais c'est toujours amusant de jouer avec.
Nous espérons que vous avez apprécié les nombreuses nouvelles astuces et fonctionnalités détaillées ici aujourd'hui, et consultez notre avis après avoir possédé l'appareil de Google pendant plus d'un mois ci-dessous.