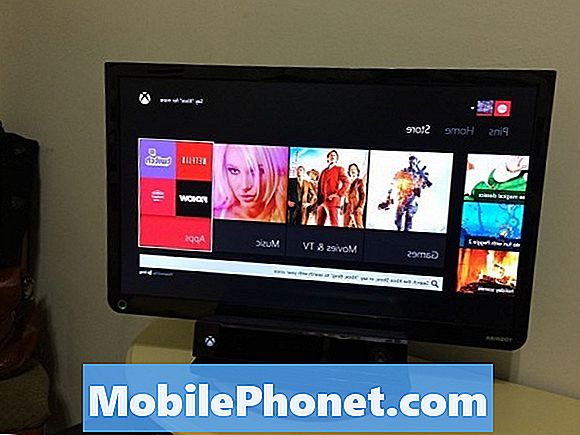Dans ce guide, nous allons passer en revue les problèmes de clavier les plus courants du Galaxy S10 et voir comment les résoudre. Le clavier intégré de votre téléphone Galaxy a beaucoup à offrir, mais il est loin d’être parfait. Nous allons passer en revue quelques problèmes, vous dire ce qu’il faut savoir, puis vous montrer comment installer un nouveau clavier.
Bien qu'il existe de nombreuses alternatives de clavier sur le Google Play Store, la plupart des gens n'utilisent que ce qui est venu avec le téléphone.
Vous n'êtes pas seul si vous rencontrez des problèmes lorsque vous essayez de saisir du texte sur le Galaxy S10. Nous constatons des plaintes concernant des problèmes de sensibilité du clavier, de capitalisation, de correction automatique ou de problèmes avec le clavier lorsqu'il est horizontal. Ci-dessous, nous vous aiderons à résoudre les problèmes de clavier ou à modifier les paramètres pour les éviter.
- Problèmes de sensibilité du clavier Galaxy S10
- Clavier non capitalisant
- Décalage général du clavier et problèmes
- Le clavier ne s'affiche pas du tout
- Problèmes de correction automatique du Galaxy S10
- Prédictions et suggestions n'apparaissant pas
- Sons du clavier manquants
- Autres problèmes de dactylographie et de balayage
- Comment remplacer le clavier
Problèmes de sensibilité du clavier Galaxy S10 (ou points morts)
Jusqu'à présent, nous n'entendons pas parler de trop nombreux problèmes liés au Galaxy S10, mais l'un des problèmes mentionnés à quelques reprises sur Reddit concerne l'écran tactile et la sensibilité. Surtout pour ceux qui ont ajouté un protecteur d'écran. Fondamentalement, certains utilisateurs ont des problèmes de sensibilité ou des points morts à l’écran, comme sur les bords. En conséquence, certaines lettres ne s'affichent pas lors de la frappe.
Quel que soit le problème de sensibilité de votre écran tactile Galaxy S10, voici comment le résoudre.
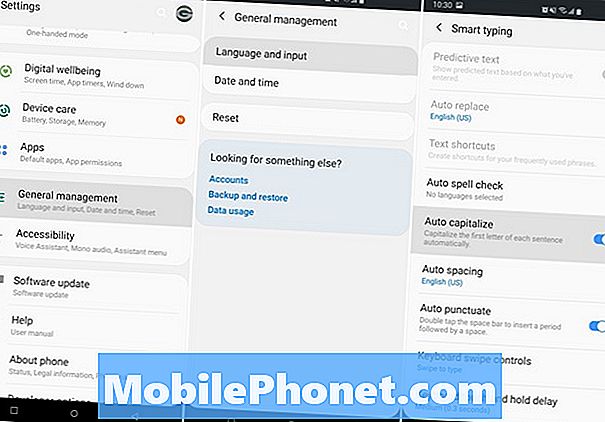
Aller rapidement àParamètres> Affichage> et trouver la sensibilité au toucher. Basculez le commutateur sur ON et tout est réglé. Cela devrait résoudre la plupart des problèmes de sensibilité de l'écran tactile et améliorer vos compétences en dactylographie.
Le clavier Galaxy S10 ne capitalisant pas
Pour une raison quelconque, ce problème continue de toucher les appareils Samsung. Du S8 au nouveau Galaxy S10. Si votre téléphone (ou votre clavier) ne met pas les lettres, les noms ou les mots au début d'une phrase, vous n'êtes pas seul. Ou bien, il pourrait même y avoir une correction automatique en minuscule, ce qui est très frustrant.
Par défaut, le clavier devrait automatiquement mettre le premier mot d’une phrase en majuscule. Alors, tout d’abord, assurez-vous que vous n’avez pas désactivé la fonctionnalité de capitalisation automatique. Se diriger versParamètres> Gestion générale> Langue et saisie> Clavier à l'écran> Clavier Samsung> Saisie intelligente et parcourez la liste des options.
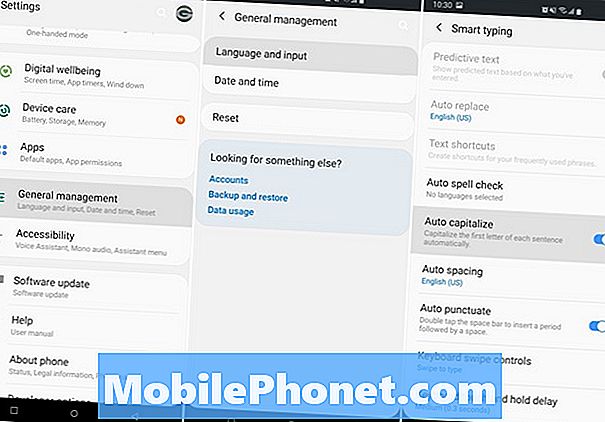
Cela devrait résoudre votre problème. Sinon, essayez de désactiver la correction automatique, effacez le cache du clavier ou réinitialisez toutes les options du clavier aux paramètres par défaut. Vous pouvez également installer un nouveau clavier, comme expliqué ci-dessous, puis revenir au clavier de Samsung. Cette bascule off / on corrigé pour certaines personnes.
Décalage général du clavier et problèmes
Si votre clavier Galaxy S10 ne parvient pas à suivre votre frappe rapide et qu’il semble qu’il est en retard, nous avons quelques suggestions pour vous. Si vous avez vécu cela, vous savez exactement ce que nous voulons dire. Typiquement, cela se corrige après un moment ou deux, mais sinon, essayez notre astuce ci-dessous.
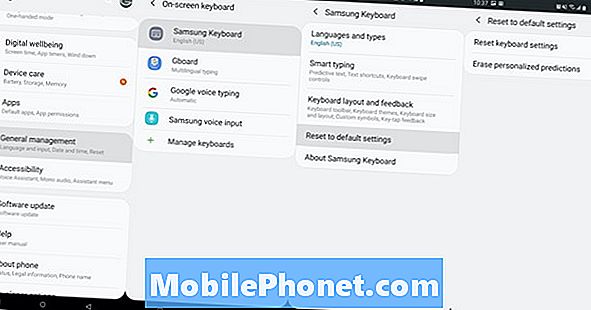
Entrer dansParamètres> Gestion générale> Langue et saisie> Clavier à l'écran> Clavier Samsung et faites défiler vers le bas. Maintenant, sélectionnez«Réinitialiser les paramètres par défaut» puis appuyez sur le"Réinitialiser les paramètres du clavier"option aussi. Cela annulera toutes les modifications apportées au clavier.
Et même si vous n’avez apporté aucune modification au clavier ou à ses paramètres, le téléphone étant tout nouveau, cela réinitialise tout et permet de résoudre les petits problèmes.
Le clavier Galaxy S10 ne s'affiche pas du tout
Le problème le plus étrange est peut-être le moment où le clavier se cache et ne s'affiche pas du tout. Nous ne savons pas s’il s’agit d’un retard ou d’un problème particulier. Malheureusement, il n’ya aucun moyen de résoudre ce problème dans les paramètres. C’est essentiellement un problème de logiciel et nous avons deux solutions que vous pouvez essayer.
Pour la plupart des problèmes de clavier, la première étape consiste à redémarrer votre Galaxy S10. Appuyez et maintenez le bouton d'alimentation et appuyez surRedémarrer. Cela résout généralement tous les petits problèmes, tels que les problèmes de clavier.
Ensuite, si le clavier est toujours manquant ou instable, essayez de vider le cache de l'application clavier Samsung. C'est en fait plus facile qu'il n'y paraît. Aller àParamètres> Applications> Toutes les applications> et faites défilerjusqu'à ce que vous trouviez Clavier Samsung.Maintenant, appuyez dessus et sélectionnezArrêt forcé. Vous pouvez aussi cliquer surEspace de rangement, puiseffacer les données du clavier et le cache. Sachez simplement que cela pourrait effacer votre dictionnaire sauvegardé
Problèmes de correction automatique du Galaxy S10
Le clavier de Samsung apprend votre habitude de frappe et votre style au fil du temps et devient de plus en plus précis en matière de correction automatique ou de prédiction de mots. Eh bien, c’est censé le faire, mais ce n’est pas le cas. En fait, la plupart du temps, la correction automatique ruine un mot ou une phrase parfaitement normal, ce qui est très frustrant. Essayez de taper “à / aussi”, “à la maison” ou “venez”, et vous obtiendrez peut-être “haut”, “peaufiner” et “cône” à la place. C’est la fonctionnalité de correction automatique qui échoue, alors voici comment la réparer.
Désactivez simplement la correction automatique ou des fonctionnalités similaires. Revenez aux paramètres de votre clavier en suivant les instructions que nous avons mentionnées plus haut. Recherchez dans les paramètres de clavier de Samsung des éléments tels que la vérification orthographique automatique, le remplacement automatique et, bien sûr, le texte prédictif.
Prédictions et suggestions n'apparaissant pas
De plus, vous souhaitez parfois que ces prédictions et ces mots de remplacement vous fassent taper plus rapidement. Le clavier de Samsung corrige mes erreurs à la volée, suggère les noms des contacts lorsque je suis en train d’envoyer des SMS et le texte prédictif termine souvent mes phrases. Cependant, pour certains, ces prévisions pourraient ne pas apparaître du tout. Cela peut arriver en raison de différentes choses.
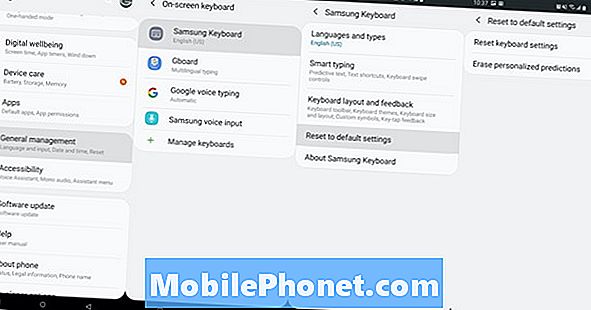
Revenir àParamètres> Gestion générale> Langue et saisie> Clavier à l'écran> Samsung et parcourez la liste des paramètres. Assure-toi"Texte prédictive" est activé, puis essayez de l'activer / désactiver. Parfois, ça reste bloqué.
Si vous avez utilisé Samsung SmartSwitch ou un outil similaire pour tout transférer de votre ancien téléphone au nouveau Galaxy S10, des paramètres tels que le texte prédictif ou «Auto-espacement» peut être désactivé. Assurez-vous simplement que vous y allez et vérifiez-les pour la meilleure expérience.
Sons du clavier Galaxy S10
Il n’ya rien de pire que de rester assis dans une pièce silencieuse ou dans un bureau de médecin et que quelqu'un à côté de moi utilise la saisie au clavier et les sons du clavier. Cliquez, claquez, cochez, cochez, non-stop. Ces sons sont frustrants, alors éteignez-les. Ou, si vous attendiez des sons de clavier, mais ils ne savent pas comment les réactiver.
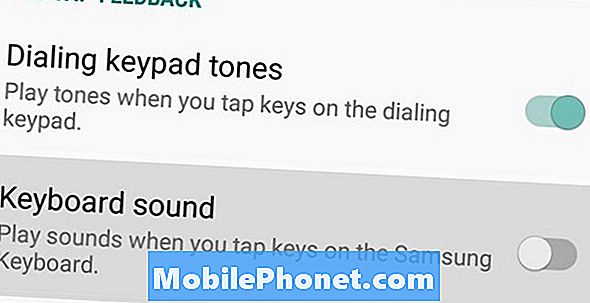
Pour ce paramètre, nous allons dans les paramètres de téléphone normaux, pas dans les contrôles du clavier. Déroulez la barre de notification et appuyez sur le bouton de réglage en forme d'engrenage. Puis naviguez vers Sons & Vibration> et faites défiler jusqu'à Sons et vibrations du système> puis trouverSon du clavier.
Activez ou désactivez-le comme bon vous semble. Et si vous souhaitez entendre les sons du clavier mais que ceux-ci manquent, activez-les ou désactivez-les, ou assurez-vous que votre téléphone n’est pas en mode silencieux ou vibre uniquement. Ces modes suppriment tous les sons, y compris les bruits de clavier.
Autres problèmes de dactylographie et de balayage du Galaxy S10
Nous entendons également nous plaindre du système de balayage et du balayage pour taper sur des appareils Galaxy. La principale raison pour laquelle les utilisateurs ont des problèmes avec le balayage est que les protecteurs d'écran ne s'adaptent pas parfaitement aux bords incurvés. Encore une fois, essayez d'augmenter la sensibilité de l'écran dans les réglages. De plus, assurez-vous que l'option "glisser pour saisir" est réellement activée dans les paramètres du clavier Samsung.
Parfois, la méthode de balayage par frappe est bloquée ou ne fonctionne pas et, comme tous nos autres conseils, essayez simplement de redémarrer le téléphone. Presque tous les problèmes peuvent être facilement résolus par un redémarrage ou une réinitialisation des paramètres de votre clavier.
Comment remplacer le clavier Galaxy S10
Enfin, notre dernier conseil, probablement le plus utile, consiste à remplacer le clavier Samsung par autre chose. Quelque chose de mieux. Il existe des dizaines de remplacements sur le Play Store, y compris l'excellent clavier de Google pour Android. Les claviers de remplacement ont généralement plus d'options, de meilleurs contrôles et une multitude d'options de personnalisation.

Nous avons rassemblé une liste des meilleurs claviers tiers pour Android. Essayez-en un ou obtenez simplement Gboard par Google. Voici un guide pour changer le clavier du Galaxy S9. Les étapes sont fondamentalement identiques sur le nouveau Galaxy S10. Fondamentalement, allez àParamètres> Gestion générale> Langue et saisie> Clavier visuel> et choisissez Gboard de Google.Vous indiquez simplement au téléphone quel clavier à l'écran utiliser, et c'est aussi simple que cela.
Pour terminer, jetez un coup d’œil à cette liste plus vaste de problèmes courants du Galaxy S10 et à la façon de les résoudre. Ensuite, n’oubliez pas de protéger votre téléphone dans l’un de nos cas recommandés.