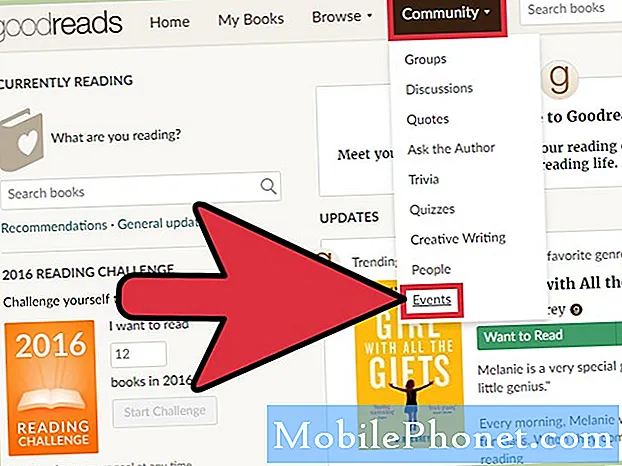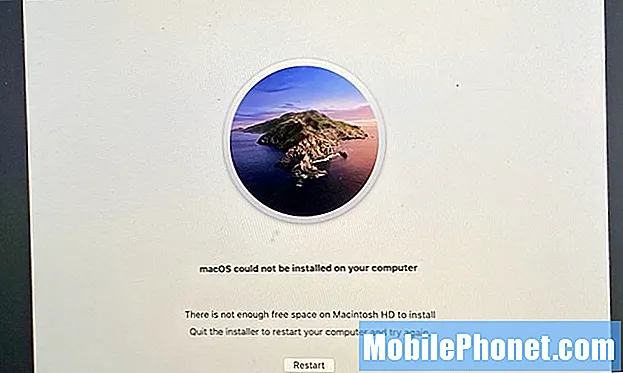
Contenu
- Comment résoudre les problèmes de téléchargement de macOS Catalina
- Comment résoudre les problèmes d'installation de macOS Catalina
- Comment réparer le point d'interrogation clignotant après l'installation de macOS Catalina
- Comment résoudre les problèmes de sauvegarde amorçable de macOS Catalina
- Comment résoudre les problèmes de performances de macOS Catalina
- Comment résoudre les problèmes de durée de vie de la batterie de macOS Catalina
- Comment résoudre les problèmes de mise en veille et de transfert de fichiers de macOS 10.15.5
- Comment résoudre les problèmes WiFi de macOS Catalina
- Comment résoudre les problèmes de sidecar de macOS Catalina
- Comment réparer la perte de données de messagerie dans macOS Catalina
- Comment résoudre les problèmes Bluetooth de macOS Catalina
- Comment résoudre les problèmes de notification de macOS Catalina
- Comment résoudre les problèmes d'accès aux fichiers macOS Catalina
- Comment résoudre les problèmes de l'application macOS Catalina
- Comment résoudre les problèmes liés à l'application Adobe macOS Catalina
- Comment résoudre les problèmes ennuyeux de Catalina
C'est ainsi que vous pouvez résoudre les problèmes de macOS Catalina sur votre Mac. En 2020, de nouveaux problèmes macOS 10.5.5 apparaissent, notamment des problèmes de transfert de fichiers et des problèmes de veille.
Parfois, vous devrez attendre qu'Apple publie une nouvelle mise à jour, mais pour la plupart, vous pouvez résoudre vous-même les problèmes de macOS Catalina à l'aide de ce guide. Nous proposons même une solution pour un nouveau problème macOS 10.15.5.
Que vous ayez besoin de résoudre un problème juste après la mise à jour ou que vous cherchiez à résoudre les problèmes qui sont apparus lorsque vous utilisez votre appareil sous macOS 10.15.5.
- Comment résoudre les problèmes de téléchargement de macOS Catalina
- Comment résoudre les problèmes d'installation de macOS Catalina
- Comment réparer le point d'interrogation clignotant après l'installation de macOS Catalina
- Comment résoudre les problèmes de sauvegarde amorçable de macOS 10.15.5
- Comment résoudre les problèmes de performances de macOS Catalina
- Comment résoudre les problèmes de durée de vie de la batterie de macOS Catalina
- Comment résoudre les problèmes de sommeil de macOS
- Comment résoudre les problèmes WiFi de macOS Catalina
- Comment résoudre les problèmes de sidecar de macOS Catalina
- Comment réparer la perte de données de l'application de messagerie dans macOS Catalina
- Comment résoudre les problèmes Bluetooth de macOS Catalina
- Comment résoudre les problèmes de notification de macOS Catalina
- Comment résoudre les problèmes d'accès aux fichiers macOS Catalina
- Comment résoudre les problèmes de l'application macOS Catalina
- Comment résoudre les problèmes liés à l'application Adobe macOS Catalina
- Comment résoudre les problèmes ennuyeux de Catalina
Le guide vous guidera à travers les correctifs des problèmes, erreurs et problèmes courants de macOS Catalina que les utilisateurs rencontrent afin que vous puissiez résoudre votre propre problème. Dans certains cas, vous devrez attendre une mise à jour, ou vous devrez peut-être rétrograder vers macOS Mojave pendant que vous attendez un correctif.
Comment résoudre les problèmes de téléchargement de macOS Catalina

Comment résoudre les problèmes de téléchargement de macOS Catalina.
Nous avons rencontré deux fois des problèmes de téléchargement de macOS Catalina lors de la tentative d'installation de la mise à jour l'année dernière. Ce n'est pas un problème majeur, mais vous pouvez toujours rencontrer des problèmes de téléchargement si votre connexion n'est pas excellente. L'erreur "La connexion réseau a été perdue." est apparu lors de la tentative de téléchargement, puis nous avons dû redémarrer. Nous avons également constaté des téléchargements lents. Il existe deux solutions, et selon votre situation, vous ne pourrez peut-être en faire qu'une seule.
L'option la plus simple consiste à brancher un câble Ethernet pour télécharger la mise à jour de macOS Catalina. Cela peut résoudre certains problèmes de téléchargement et accélérer les téléchargements lents. Si vous n’avez pas d’adaptateur Ethernet, cela peut ne pas être pratique.
Une autre option consiste simplement à réessayer plus tard. C'est ennuyeux, mais essayer plus tard ou sur une connexion différente peut aider.
Une solution finale peut être de redémarrer votre équipement réseau ou simplement d'emmener votre Mac au travail ou dans une bibliothèque ou une école avec une connexion Internet plus rapide.
Comment résoudre les problèmes d'installation de macOS Catalina

Résoudre les problèmes d'installation de macOS Catalina.
Nous avons également rencontré un problème d'installation de macOS Catalina à mi-parcours. Le programme d'installation a décidé que nous n'avions pas assez d'espace libre et que nous allions démarrer en boucle dans l'écran de connexion Mojave et revenir directement au programme d'installation.
Nous avons résolu le problème en quittant le programme d'installation, puis en utilisant l'utilitaire de disque dans les menus de récupération de macOS pour supprimer une partition dont nous n'avions pas besoin. Vous pouvez également essayer de restaurer la mise à jour Time Machine que vous avez effectuée juste avant de commencer, ce qui vous ramènera dans macOS Mojave et vous permettra de supprimer certains fichiers.
D'autres utilisateurs peuvent avoir de la chance de démarrer en mode sans échec et de supprimer certains fichiers. Pour démarrer en mode sans échec sur Mac, maintenez la touche Maj enfoncée lorsque vous voyez le logo Apple.
Comment réparer le point d'interrogation clignotant après l'installation de macOS Catalina
Nous entendons certains rapports d'utilisateurs ayant vu un point d'interrogation clignotant après la mise à niveau vers macOS Catalina. C'est un problème très ennuyeux et cela signifie essentiellement que votre Mac est en brique, c'est-à-dire cassé.
Vous aurez besoin de l’aide d’Apple ou de celle d’un atelier de réparation pour résoudre ce problème. Bien que votre ordinateur portable puisse être hors garantie si vous êtes à proximité d'un Apple Store, il pourrait s'agir de la meilleure première étape pour voir s'il vous aidera car cela s'est produit lors de la mise à niveau. Vous pouvez essayer de suivre le guide ci-dessus, mais dans la plupart des cas, vous rencontrez un problème EFI qui ne vous permet pas d'utiliser les raccourcis clavier.
Un utilisateur rapporte qu'un atelier de réparation tiers a pu reprogrammer l'EFI et réparer son Mac.
Comment résoudre les problèmes de sauvegarde amorçable de macOS Catalina
Nous apprenons que macOS 10.15.5 présente un gros problème lors de la tentative de création d'une nouvelle sauvegarde amorçable. Carbon Copy Cloner décrit ce problème dans son intégralité. Pour être clair, cela n'interrompt pas les sauvegardes existantes, mais simplement la création d'une nouvelle sauvegarde.
Pour résoudre ce problème, vous pouvez utiliser la dernière version bêta de Carbon Copy Cloner pour créer la version bêta. Consultez ce lien pour plus d'informations sur ce problème et comment cela peut être résolu.
Comment résoudre les problèmes de performances de macOS Catalina

Comment résoudre les problèmes de performances de macOS Catalina.
Il n’est pas inhabituel de sentir que votre Mac est plus lent juste après l’installation d’une mise à jour comme Catalina. En fait, vous avez probablement vu un avertissement comme celui ci-dessus lorsque vous avez démarré macOS 10.15 pour la première fois.
En général, vous devez attendre environ un jour pour voir si les performances s'améliorent. Une fois ce délai écoulé, essayez de redémarrer votre Mac et voyez s'il fonctionne mieux. Vous pouvez également essayer d'installer des mises à jour d'applications, dont beaucoup incluront des optimisations pour Catalina.
Si votre Mac est toujours lent, vous devrez peut-être effectuer une nouvelle installation de macOS Catalina pour résoudre les problèmes.
Comment résoudre les problèmes de durée de vie de la batterie de macOS Catalina

Comment réparer la mauvaise durée de vie de la batterie macOS Catalina.
Semblable aux performances, vous pouvez constater une mauvaise autonomie de la batterie de macOS Catalina pendant le premier ou les deux premiers jours, car tout se met en place et les tâches en arrière-plan sont traitées. Si cela continue au-delà de quelques jours, vous pouvez essayer de mettre à jour vos applications et de redémarrer votre Mac.
Lorsque vous cliquez sur l'icône de la batterie dans la barre de menus, il vous montrera les applications utilisant la puissance de votre Mac. Si vous voyez Spotlight, cela signifie que votre ordinateur portable travaille toujours sur les tâches en arrière-plan. Si vous voyez des applications comme Chrome ou Photoshop, vous devrez peut-être mettre à jour vos applications ou les fermer lorsque vous avez besoin d'une meilleure autonomie de la batterie.
Voici un aperçu plus détaillé de la résolution des problèmes de durée de vie de la batterie de macOS Catalina et de son épuisement.
Comment résoudre les problèmes de mise en veille et de transfert de fichiers de macOS 10.15.5
Nous avons entendu parler de nombreux problèmes de veille macOS 10.15.4 et de problèmes de transfert de fichiers de plus de 30 Go.
La meilleure façon de résoudre ces problèmes est de passer à macOS 10.15.3 jusqu'à ce qu'Apple fournisse une correction de bogue. Ce n'est pas idéal, mais c'est une solution de contournement jusqu'à ce qu'Apple corrige réellement le problème.
Une chose que j'ai faite la dernière fois que mon MacBook Pro 16 s'est écrasé au réveil du sommeil a été de déconnecter les moniteurs externes ou les stations d'accueil avant de le mettre en veille ou simplement de l'éteindre, puis de le démarrer avec l'option de redémarrage des fenêtres ouvertes cochée.
Comment résoudre les problèmes WiFi de macOS Catalina
Heureusement, nous ne voyons pas beaucoup de plaintes concernant des problèmes WiFi spécifiques à macOS Catalina, mais si vous rencontrez des problèmes de connexion au WiFi ou à un hotspot personnel, vous pouvez probablement résoudre le problème en une minute.
Cliquez sur WiFi dans la barre de menu et désactivez le WiFi. Attendez 10 à 15 secondes et rallumez-le. Plusieurs fois, cela résout le problème pour nous et cela nous a aidés à nous sauver lors de l'utilisation d'un point d'accès personnel.
Si vous rencontrez toujours des problèmes, voyez si vous pouvez vous connecter à un autre réseau WiFi, si d'autres appareils peuvent se connecter au réseau auquel vous ne pouvez pas vous connecter et essayez de redémarrer votre Mac et le routeur.
Comment résoudre les problèmes de sidecar de macOS Catalina

Comment résoudre les problèmes de sidecar de macOS Catalina.
Si macOS Catalina Sidecar ne fonctionne pas, vous aurez peut-être besoin d'un Mac plus récent ou d'un iPad plus récent, mais dans certains cas, il vous suffit de redémarrer vos appareils.
Sidecar fonctionne uniquement avec l'iPad 6, l'iPad 7, l'iPad mini 5, l'iPad Air 3 et tous les modèles d'iPad Pro. Du côté Mac, vous avez besoin d'un Mac assez récent sur cette liste;
- iMac 27 ″ (2015) et plus
- MacBook Pro (2016) et plus
- Mac Mini (2018)
- Mac Pro (2019)
- MacBook Air (2018) et plus
- MacBook (2016) et plus
- iMac Pro (2017) et plus
Si vous ne disposez pas du matériel adéquat, cela ne fonctionnera pas. Nous avons rencontré un autre problème de Sidecar lors de son utilisation jusqu'à présent. Sidecar s'est figé lors de son utilisation avec notre MacBook Pro. J'ai dû me déconnecter en utilisant les options du menu, puis cela m'a permis de redémarrer et cela a fonctionné.
Comment réparer la perte de données de messagerie dans macOS Catalina

Comment réparer la perte de données Mail dans macOS Catalina sans restaurer une sauvegarde complète.
Le développeur Michael Tsai partage des rapports sur les utilisateurs ayant des problèmes de messagerie dans macOS Catalina, notamment des messages manquants ou incomplets. Dans certains cas, vous ne verrez que des en-têtes et un message vide. Tsai recommande de ne pas encore mettre à jour vers macOS Catalina, mais si vous l'avez déjà fait, il partage une façon de résoudre ce problème.
"Vous pouvez utiliser Time Machine pour accéder aux versions précédentes des dossiers dans la banque de données de Mail, puis utiliser leFichier ‣ Importer des boîtes aux lettres… pour les importer sélectivement dans Catalina Mail. Puisqu'elles sont importées en tant que nouvelles boîtes aux lettres locales, cela ne devrait pas affecter les messages qui se trouvent sur le serveur. "
Si vous envisagez de restaurer une sauvegarde Time Machine comme le support Apple l'a dit à certains de ses utilisateurs, vous voudrez peut-être passer directement à une rétrogradation de macOS Catalina vers macOS Mojave et y rester pendant un moment.
Comment résoudre les problèmes Bluetooth de macOS Catalina
@AppleSupport Hé, après la mise à jour vers macOS Catalina, le Bluetooth ne fonctionne pas sur mon MacBook Pro. Aidez-moi! pic.twitter.com/qRP1Huy4Ek
- sai kasyap (@raghusaikasyap) 8 octobre 2019
Nous voyons des rapports de Bluetooth manquant sur macOS Catalina, des écouteurs Bluetooth saccadés et même des plaintes concernant les claviers.
Vous pouvez essayer de désactiver et de réactiver Bluetooth. Cela peut aider à résoudre certains problèmes, assurez-vous simplement de pouvoir connecter une souris à votre ordinateur pour le rallumer.
Si le son est saccadé, essayez de supprimer le périphérique Bluetooth, puis de le coupler à nouveau avec votre Mac. Pour faire ça,
- Cliquez sur l'icône Bluetooth en haut à droite de votre écran puis sur ouvrez les préférences Bluetooth.
- Cliquez sur l'appareil et supprimez-le, puis lancez le processus de couplage.
Si vous ne parvenez pas du tout à faire fonctionner Bluetooth, vous devrez peut-être supprimer le fichier plist pour Bluetooth. Sur les anciennes versions, cela existait à l'emplacement ci-dessous, mais nous ne pouvons pas encore le trouver sur macOS Catalina.
- Accédez au dossier System Configuration - / Library / Preferences / SystemConfiguration / pour supprimer un groupe de fichiers. Vous pouvez copier cet emplacement de dossier, puis appuyer sur Commande + Maj + G dans le Finder, puis coller cet emplacement pour accéder au bon dossier.
- Supprimer - com.apple.Bluetooth.plist
- Redémarrez votre Mac.
Apple suggère de redémarrer le Mac, puis de créer un autre utilisateur pour voir si Bluetooth fonctionne pour un nouvel utilisateur sur le Mac.
Comment résoudre les problèmes de notification de macOS Catalina

Résoudre les problèmes et les erreurs Bluetooth de macOS Catalina.
Une partie de la mise à jour de macOS Catalina est un nouveau contrôle des notifications. Si vous ne recevez pas de notifications pour une application, vous les avez peut-être désactivées par accident. Vous pouvez modifier ces options dans les paramètres pour réactiver rapidement les notifications d'application.
- Ouvrez les paramètres.
- Cliquez sur Notifications.
- Cliquez sur l'appli.
- Activez les notifications.
Vous pouvez également modifier les paramètres pour contrôler le type de notification si vous souhaitez des sons et d'autres options.
Comment résoudre les problèmes d'accès aux fichiers macOS Catalina

Modifiez les paramètres d'accès aux fichiers d'application dans macOS Catalina.
La mise à jour de macOS Catalina modifie la façon dont les applications peuvent accéder aux fichiers sur votre Mac. Lorsque vous ouvrez une nouvelle application, vous devrez peut-être lui donner accès à de nombreux dossiers ou à un dossier spécifique pour qu'elle fonctionne.
Si vous avez choisi non et devez ajouter un accès, ou si vous changez d'avis et souhaitez limiter l'accès, vous pouvez le faire dans les paramètres.
- Ouvrez les Préférences Système.
- Cliquez sur Sécurité et confidentialité
- Cliquez sur Fichiers et dossiers
- Cliquez sur l'application, puis effectuez les modifications souhaitées.
Vous devrez redémarrer l'application pour que les modifications prennent effet.
Comment résoudre les problèmes de l'application macOS Catalina
Vos applications ne fonctionnent pas sur macOS Catalina? La première chose à faire est de rechercher une mise à jour. C'est ce que j'avais à faire avec LastPass pour Safari, et vous devrez peut-être le faire avec plusieurs applications.
Recherchez les mises à jour à l'aide de l'application ou sur le site Web du développeur. Vous pouvez également vous enregistrer avec le support de l'application et sur Twitter, où de nombreuses entreprises communiquent des informations sur la compatibilité.
Dans certains cas, vous devrez peut-être dépenser de l'argent et acheter une version mise à jour de l'application, mais la plupart des mises à jour sont gratuites.
Comment résoudre les problèmes liés à l'application Adobe macOS Catalina
Si vous ne pouvez pas utiliser vos applications Adobe sur macOS Catalina, cela est probablement dû au fait qu'il s'agit d'applications 32 bits, qu'Apple ne prend plus en charge sur Catalina. Adobe partage ces informations sur une page d'assistance.
Le correctif consiste à mettre à niveau vers une version 64 bits de l'application. Cela peut être une mise à niveau gratuite en fonction de votre plan, mais vous devrez peut-être accéder à Creative Cloud ou à une version plus récente.
Comment résoudre les problèmes ennuyeux de Catalina
Si vous ne pouvez pas résoudre vous-même les erreurs ou les problèmes de macOS Catalina, vous pouvez contacter l'assistance Apple sur Twitter ou vous rendre dans un Apple Store. Vous devrez peut-être rétrograder de macOS Catalina à macOS Mojave jusqu'à ce qu'une mise à jour vers macOS ou vers l'application corrige votre problème.
De nombreux outils audio professionnels ne sont pas compatibles avec macOS Catalina, y compris certaines connexions d'instruments et applications DJ, vous devrez donc revenir à Mojave jusqu'à ce qu'Apple corrige ce problème.
Voici comment passer de Catalina à macOS Mojave.