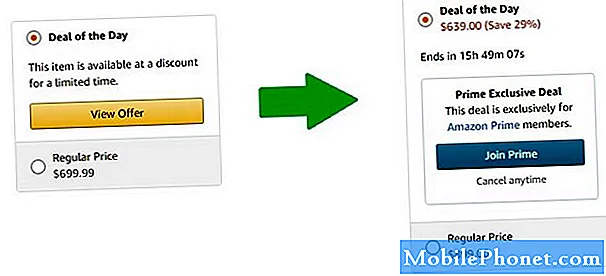Contenu
- Comment résoudre les problèmes d'installation de macOS Sierra
- Comment résoudre les problèmes de WiFi lent MacOS Sierra
- Comment réparer pas assez d'espace pour installer macOS Sierra
- Comment résoudre les problèmes de macOS Sierra
- Comment réparer Slow Mac après l'installation de macOS Sierra
- Comment résoudre les problèmes audio du macOS Sierra USB
- Comment réparer les applications macOS Sierra endommagées et impossibles à ouvrir
- MacOS Sierra Auto Unlock avec des problèmes Apple Watch
- Comment résoudre les problèmes de macOS Sierra Bluetooth
- Comment réparer la souris Logitech Scrolling sur macOS Sierra
- Comment utiliser les scanneurs Fujitsu ScanSnap sur macOS Sierra
- Comment résoudre les problèmes macOS Sierra iTunes
- Comment résoudre les problèmes de macOS Sierra au travail
- Comment résoudre les problèmes gênants macOS Sierra
- Prochaine étape pour macOS Sierra
- Mise à niveau pour les messages dans iCloud
La mise à jour macOS Sierra offre de nouvelles fonctionnalités intéressantes aux Mac. Avec macOS 10.12, les utilisateurs obtiennent également une collection de problèmes. Après avoir examiné les plaintes des utilisateurs de macOS Sierra, nous pouvons vous montrer comment résoudre les problèmes les plus courants de macOS Sierra sur votre MacBook, votre iMac et d'autres ordinateurs Apple.
Nous allons examiner les problèmes liés à macOS Sierra qui frustrent les utilisateurs qui effectuent actuellement une mise à niveau vers macOS 10.12 à partir d’OS X El Capitan avec des erreurs d’installation et d’autres problèmes susceptibles de gâcher votre journée.
La mise à jour de macOS Sierra est arrivée le 20 septembre pour la plupart des ordinateurs pouvant exécuter macOS Sierra. Il n’ya pas de gros problème de compatibilité macOS Sierra Microsoft Office comme nous l’avons vu avec la mise à jour OS X El Capitan l’année dernière, mais il ya quelques problèmes. Nous commençons à voir des entreprises réagir et proposer des correctifs dans un proche avenir.

Comment résoudre les problèmes et correctifs courants de macOS Sierra.
De nombreux utilisateurs signalent des problèmes liés à macOS Sierra sur Twitter, sur des forums et directement à Apple à la recherche d'une solution. Il existe certaines solutions rapides aux problèmes de macOS Sierra qui vous permettront de vous remettre sur la bonne voie, mais des mesures plus radicales sont nécessaires pour certains utilisateurs.
Voici une liste des problèmes et des solutions courants de macOS Sierra;
- Comment résoudre les problèmes d'installation de macOS Sierra
- Comment résoudre les problèmes macOS Sierra WiFi
- Corrigez l'espace insuffisant pour installer macOS Sierra
- Comment résoudre les problèmes de macOS Sierra
- Comment réparer un Mac lent après les mises à jour macOS Sierra
- Correction des applications macOS Sierra endommagées et impossibles à ouvrir
- Résoudre les problèmes audio de l'USB macOS Sierra
- Correction du déverrouillage automatique de macOS Sierra avec Apple Watch
- Comment résoudre les problèmes de macOS Sierra Bluetooth
- Comment réparer Logitech Scrolling sur macOS Sierra
- Correction des scanners Fujitsu ScanSnap sur macOS Sierra
- Comment résoudre les problèmes macOS Sierra iTunes
- Comment résoudre les problèmes de macOS Sierra Enterprise
- Comment résoudre les problèmes gênants macOS Sierra
Apprenez à résoudre vous-même les problèmes courants de macOS Sierra, sans appeler Apple ni configurer de rendez-vous Genius dans un Apple Store.
Comment résoudre les problèmes d'installation de macOS Sierra

Il y a quelques problèmes d'installation de macOS Sierra.
Si vous rencontrez des problèmes d'installation de macOS Sierra, vous devrez peut-être essayer de l'installer en mode sans échec. Certains utilisateurs signalent que leur installation de MacOS Sierra se bloque et les oblige à redémarrer le Mac et à tout recommencer.
Dans ce cas, essayez de désinstaller tout logiciel antivirus que vous exécutez. Si les problèmes d'installation de macOS Sierra persistent, essayez de démarrer en mode sans échec.
Maintenez la touche Maj enfoncée tout en appuyant sur le bouton d'alimentation et maintenez-la enfoncée. Cela démarrera votre Mac en mode sans échec. Une fois dans ce mode spécial, essayez d’installer de nouveau macOS Sierra.
Comment résoudre les problèmes de WiFi lent MacOS Sierra
Votre WiFi est-il lent après la mise à niveau vers macOS Sierra? Nous entendons parler de problèmes liés à macOS Sierra WiFi entraînant un ralentissement du chargement et du téléchargement des pages.

Comment résoudre les problèmes de macOS Sierra WiFi.
Lorsque vous rencontrez des problèmes de performances WiFi sur macOS Sierra, vous devez supprimer vos préférences WiFi et recommencer. Accédez au dossier de configuration du système - / Bibliothèque / Préférences / SystemConfiguration / pour supprimer un groupe de fichiers.
Appuyez sur Commande + Maj + G dans le Finder, puis collez cette adresse pour rechercher les fichiers ci-dessous.
- com.apple.airport.preferences.plist
- com.apple.network.identification.plist
- com.apple.wifi.message-tracer.plist
- NetworkInterfaces.plist
- preferences.plist
Supprimez ces fichiers, puis redémarrez votre Mac et votre routeur. Cela devrait résoudre la plupart des problèmes de MacOS Sierra WiFi lents.
Comment réparer pas assez d'espace pour installer macOS Sierra
Avez-vous une erreur lorsque vous essayez d’installer macOS Sierra en disant que vous avez besoin de plus d’espace? Il est fort possible que vous ayez un tas d’ordures prenant de la place sur votre Mac.
Vous devez utiliser ce guide pour libérer de l'espace sur votre Mac et ce guide pour libérer un autre espace de stockage sur votre Mac.
Une fois les fichiers supprimés sur votre Mac et redémarrés, vous devriez pouvoir installer macOS Sierra. Si vous rencontrez toujours des problèmes, démarrez en mode sans échec et essayez d'installer la mise à jour.
Comment résoudre les problèmes de macOS Sierra
Si votre Mac ne démarre pas sur macOS Sierra, vous devrez peut-être réinitialiser votre NVRAM et votre PRAM. Cela ne supprimera aucune de vos données sur le Mac, mais cela résoudra rapidement les problèmes de démarrage de macOS Sierra.
Redémarrez votre ordinateur, puis maintenez les touches Option + Commande + R + P. Maintenez les touches enfoncées jusqu'à ce que vous entendiez deux carillons au démarrage. Après le deuxième carillon lâchez et le Mac va probablement démarrer.
Sur le MacBook Pro 2016, vous devez maintenir ces boutons enfoncés pendant 20 secondes pour vous assurer que la réinitialisation a bien lieu.
Comment réparer Slow Mac après l'installation de macOS Sierra

Comment réparer un Mac lent après l'installation de macOS Sierra.
Votre Mac est-il lent après l'installation de macOS Sierra? C’est un problème courant, mais il est souvent temporaire car votre ordinateur se réindexe et effectue d’autres tâches de maintenance en arrière-plan.
La première chose à faire est de redémarrer votre Mac. Si cela ne vous aide pas, vous devrez peut-être attendre que le Mac rattrape la nouvelle installation. Cela ne devrait pas prendre plus d’une journée. Si cela continue, examinez votre application Activity Monitor pour voir quelle application utilise le plus de RAM et de CPU.
Fermez une application hors du contrôle dans Activity Monitor pour voir si les performances de votre Mac sont meilleures.
Les dernières mises à jour de macOS Sierra ont fourni des correctifs importants. Assurez-vous donc que vous utilisez la nouvelle version avant de procéder au dépannage.
Comment résoudre les problèmes audio du macOS Sierra USB
Si vous ne pouvez pas utiliser votre casque USB avec macOS Sierra sans rencontrer de problèmes audio, vous devez installer une mise à jour.
Il s’agit d’un problème connu et qui, selon Apple, a été corrigé dans macOS Sierra 10.12.5, arrivé le 15 mai. Vous pouvez l’installer en tant que mise à jour gratuite et c’est le meilleur moyen de résoudre ce problème.
Comment réparer les applications macOS Sierra endommagées et impossibles à ouvrir

Comment réparer les applications qui ne s’ouvrent pas sur macOS Sierra.
Si vous essayez d'utiliser une application et que vous voyez un message d'erreur macOS Sierra indiquant qu'elle est «endommagée et ne peut pas être ouverte», vous devez mettre à jour l'application ou essayer de vider votre cache.
Avant de vider le cache, vérifiez s'il existe des mises à jour pour votre application. Certaines applications ne fonctionnent pas encore sur macOS Sierra.
Ouvrez le Finder et appuyez sur Commande + Maj + G et passez-le dans ~/ Bibliothèque / Caches puis supprimez tout ce qui se trouve dans les dossiers. Vous pouvez également effacer le/ Bibliothèque / Caches dossier.
Si les applications sont toujours endommagées, essayez de réinitialiser votre PRAM. Si cela échoue, essayez de réinstaller l'application ou de conserver l'option et la commande lorsque vous ouvrez l'application.
MacOS Sierra Auto Unlock avec des problèmes Apple Watch

Déverrouillez automatiquement votre Mac avec une Apple Watch sur macOS Sierra.
Si vous ne pouvez pas configurer le déverrouillage automatique avec l'Apple Watch sur macOS Sierra, vous devez vous assurer que vous disposez d'un ordinateur datant de 2013 ou plus récent. Vous ne pouvez pas utiliser un ordinateur plus ancien.
Un autre problème est que vous devez passer d'une authentification en deux étapes à une authentification à deux facteurs. Vous devez vous connecter à votre identifiant Apple en ligne, désactiver les deux étapes, puis suivre un processus de configuration pour configurer deux facteurs avant de pouvoir utiliser cette fonctionnalité.
Les mises à jour de macOS Sierra aident à cela, vous devez donc vérifier si une mise à jour est disponible.
Comment résoudre les problèmes de macOS Sierra Bluetooth

Comment résoudre les problèmes de macOS Sierra Bluetooth.
Certains problèmes macOS Sierra Bluetooth empêchent les utilisateurs de connecter un périphérique Bluetooth au Mac. Cela est particulièrement problématique si vous avez récemment opté pour un casque Bluetooth compatible avec votre iPhone 7 ou iPhone 7 Plus.
Il y a deux choses à essayer. Tout d’abord, utilisez le périphérique Bluetooth et votre Mac jusqu’à épuisement des piles. Cela peut redémarrer la connexion Bluetooth de manière à permettre aux choses de fonctionner.
Si cela échoue, recherchez une mise à jour du micrologiciel pour votre casque Bluetooth. Parfois, vous pouvez utiliser une application sur votre iPhone pour mettre à jour le micrologiciel ou vous devrez peut-être vous connecter à votre ordinateur avec un câble de chargement.
Pour les utilisateurs qui ne peuvent pas résoudre ce problème avec macOS Sierra Bluetooth, vous devrez peut-être passer à OS X El Capitan ou acheter un nouveau périphérique Bluetooth.
Comment réparer la souris Logitech Scrolling sur macOS Sierra

Chaque mise à jour Apple majeure sur le Mac pose certains problèmes de souris Logitech. Les utilisateurs signalent que les souris Logitech Performance Mouse MX et Anywhere MX sont en décalage lors du défilement et que certains boutons ne fonctionnent pas.
Vous devez télécharger la dernière version de Logitech Control Center pour macOS Sierra 10.12. Cela devrait résoudre le problème pour vous.
Comment utiliser les scanneurs Fujitsu ScanSnap sur macOS Sierra

Les scanners Fujitsu Scan Snap ne fonctionnent pas tous correctement avec macOS Sierra juste après la mise à jour, grâce à la manière dont macOS Sierra gère le moteur PDF.
La société a mis au point un correctif que vous devez installer.
Voici les fichiers et les options que vous devez télécharger et installer.
Comment résoudre les problèmes macOS Sierra iTunes
Lorsque vous essayez d'utiliser iTunes pour la première fois sur macOS Sierra, vous constaterez peut-être qu'il ne s'ouvrira pas ou ne fonctionnera pas.
Si cela vous arrive, ouvrez le Mac App Store et installez iTunes 12.5.1 ou une version ultérieure. Vous pouvez également télécharger directement depuis iTunes. Cela devrait résoudre la plupart des problèmes iTunes sur macOS Sierra.
Comment résoudre les problèmes de macOS Sierra au travail
Il existe un certain nombre de problèmes d'entreprise macOS Sierra et de problèmes que vous pouvez rencontrer au travail. Si vous rencontrez des problèmes, vous devez contacter votre service informatique, mais l'installation peut être aussi simple que d'installer les dernières mises à jour. De nombreuses mises à jour macOS Sierra incluent des correctifs pour les problèmes d’entreprise. La mise à jour macOS Sierra 10.12.6 inclut les correctifs suivants pour les utilisateurs en entreprise.
- Résout un problème qui empêche d'établir certaines connexions SMB à partir du Finder.
- Résout un problème qui entraînait le redémarrage inattendu des clients Xsan lors du déplacement d'un fichier dans un point de relation sur un système de fichiers Quantum StorNext.
- Améliore la stabilité de l'application Terminal
Vous devrez peut-être également installer des mises à jour pour que les applications fonctionnent correctement. Encore une fois, assurez-vous de travailler avec le service informatique avant d'installer les mises à jour.
Comment résoudre les problèmes gênants macOS Sierra

Comment résoudre les problèmes tenaces de macOS Sierra.
Si vous rencontrez des problèmes persistants avec macOS Sierra, vous pourrez peut-être les résoudre en effectuant une installation propre de macOS Sierra. Cela écrase votre disque dur et vous permet de recommencer à zéro. Il peut, dans de nombreux cas, résoudre les problèmes de MacOS Sierra étranges et gênants sans solution claire.
Une autre option consiste à rétrograder vers OS X El Capitan jusqu'à ce que d'autres utilisateurs identifient votre problème macOS Sierra et apportent une solution.
Prochaine étape pour macOS Sierra
Apple vient de lancer macOS Sierra 10.12.6 avec divers correctifs et de nombreuses mises à jour de sécurité. Nous nous attendons à voir de nouvelles mises à jour de macOS Sierra arriver dans les prochains mois avec des corrections de bugs. Apple a annoncé macOS High Sierra en juin avec un certain nombre de nouvelles fonctionnalités et modifications. Vous pouvez maintenant installer la version bêta de macOS High Sierra si vous souhaitez l'essayer, mais de nombreux utilisateurs doivent attendre la date de publication publique. Attention, certains problèmes liés à la version bêta de macOS High Sierra sont également présents.
14 nouvelles fonctionnalités macOS High Sierra à mettre à niveau pour