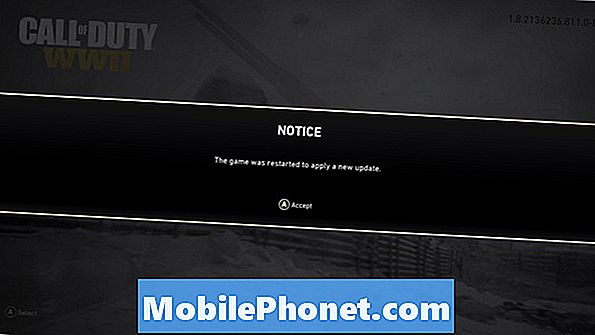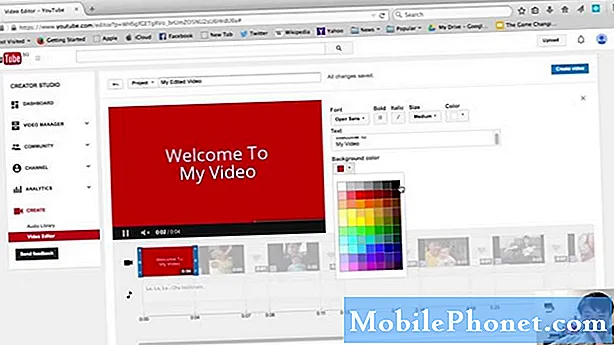
Contenu
- Photographie et vidéographie avec Samsung Galaxy
- Étapes faciles pour créer des diaporamas vidéo simples sur votre Tab S6
- Aperçu des films et des diaporamas vidéo
- Créateur vidéo alternatif et outils d'édition
Cet article montre les étapes à suivre pour créer des diaporamas vidéo simples sur l'appareil Samsung Galaxy Tab S6. Lisez la suite pour des instructions plus détaillées.
Photographie et vidéographie avec Samsung Galaxy
Les nouveaux smartphones et tablettes Samsung sont déjà équipés de spécifications d'appareil photo et de fonctionnalités d'affichage plus avancées. Cela dit, n'importe lequel de ces appareils peut désormais être utilisé parmi d'autres outils pratiques pour la photographie et la vidéographie mobiles.
Si vous possédez l'un des appareils Galaxy, y compris la Galaxy Tab S6, vous pouvez créer des vidéos étonnantes de type collage avec intégration de texte et de musique. Un tel chef-d'œuvre peut être accompli via l'application Galerie sur la tablette Samsung.
Pour vous donner quelques informations sur la façon de commencer, j'ai cartographié un processus étape par étape dans cette démonstration rapide. Voici comment les films ou les diaporamas vidéo d'entrée de gamme sont créés sur la Galaxy Tab S6.
Étapes faciles pour créer des diaporamas vidéo simples sur votre Tab S6
Temps nécessaire: 10 minutes
Vous trouverez ci-dessous les étapes réelles de la création d'un film ou d'un diaporama vidéo sur la Galaxy Tab S6. Ces étapes s'appliquent également aux autres appareils Galaxy tant qu'ils fonctionnent sur la même version d'Android.
- Lorsque vous êtes prêt, accédez à l'écran d'accueil de votre tablette, puis faites glisser votre doigt depuis le bas de l'écran.
L'exécution de ce geste vous permettra d'accéder à la visionneuse d'applications.
Sur la visionneuse d'applications, vous verrez diverses icônes d'application et commandes de raccourcis.
- Appuyez sur l'icône Galerie pour accéder à l'application Galerie.
L'application Galerie stocke toutes les images capturées et les vidéos enregistrées sur votre tablette.
Les fichiers sont généralement triés en fonction de la date à laquelle ils ont été pris et enregistrés sur l'appareil.
- Pour commencer à créer un diaporama vidéo, appuyez sur l'icône Créer une nouvelle vidéo située dans le coin supérieur droit de l'écran avant l'icône Rechercher.
L'application Galerie passera alors en mode modifiable. Cela signifie que toutes les photos et vidéos enregistrées peuvent désormais être sélectionnées et modifiées.

- Appuyez simplement pour sélectionner les photos et les clips que vous souhaitez inclure dans votre diaporama vidéo.
Lorsque le fichier est sélectionné, vous verrez une coche sur son bord supérieur gauche.
Vous pouvez sélectionner plusieurs fichiers à votre guise ou appuyer sur la date si vous souhaitez sélectionner toutes les photos et tous les clips enregistrés à cette date.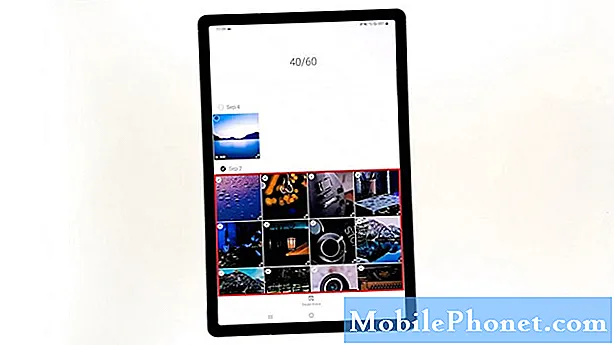
- Après avoir sélectionné toutes les photos et clips vidéo préférés, appuyez sur Créer un film dans la section inférieure.
Un menu contextuel s'ouvre, vous invitant à choisir si vous souhaitez créer un film via une bobine de surlignage ou auto-édité.
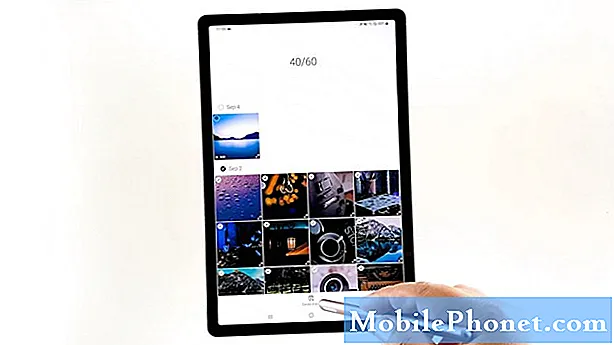
- Appuyez simplement sur votre méthode préférée, puis commencez à ajouter les éléments nécessaires à votre film ou diaporama vidéo.
Vous pouvez intégrer du texte, de la musique et même d'autres clips vidéo dans votre film à votre guise.
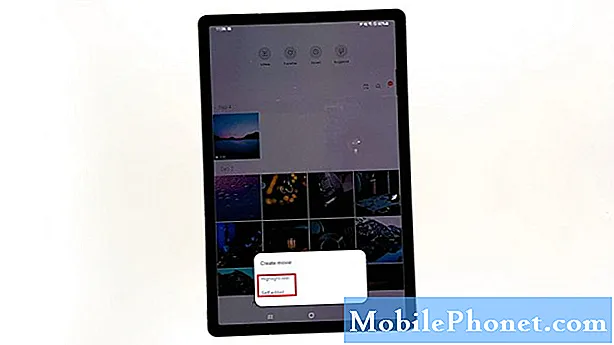
- Une fois que vous avez terminé de créer le film ou le diaporama vidéo, appuyez sur Enregistrer dans la partie médiane supérieure de l'écran.
La vidéo sera ensuite enregistrée et ajoutée à vos fichiers multimédias existants dans la Galerie.
Si vous le souhaitez, vous avez également la possibilité de partager votre diaporama vidéo terminé avec des contacts spécifiques.
Outils
- Android 10
Matériaux
- Samsung Galaxy Tab S6
Notez également que le processus d'enregistrement peut prendre plus de temps en fonction de la taille du fichier du diaporama vidéo terminé. Attendez simplement que la barre de progression atteigne cent pour cent.
Aperçu des films et des diaporamas vidéo
Lorsque vous voyez une confirmation que le film ou le diaporama vidéo a bien été créé, vous pouvez le prévisualiser en revenant au menu principal de la Galerie, puis ouvrir ou lire le diaporama vidéo que vous avez récemment créé.
Vous pouvez également afficher toutes les vidéos enregistrées directement à partir du dossier Vidéos. Appuyez simplement sur l'icône Vidéos depuis l'écran principal de l'application Galerie.
Une autre fenêtre s'ouvre avec tous les diaporamas vidéo et films enregistrés sur l'appareil.
Appuyez simplement pour sélectionner l'un des fichiers vidéo que vous souhaitez lire ou modifier.
Et c'est ainsi que des films et des diaporamas vidéo simples sont créés à l'aide des outils de la galerie Tab S6.
Créateur vidéo alternatif et outils d'édition
Pour de meilleurs films et diaporamas vidéo, vous pouvez utiliser l'un des nombreux outils de création et d'édition vidéo tiers disponibles.
Téléchargez simplement votre logiciel préféré sur le Play Store, installez-le sur votre tablette et vous devriez être prêt à produire un meilleur film.
J'espère que cela t'aides!
Pour afficher des didacticiels plus complets et des vidéos de dépannage sur différents appareils mobiles, n'hésitez pas à visiter La chaîne Droid Guy sur YouTube à tout moment.
J'espère que cela t'aides!
Vous voudrez peut-être aussi lire:
- 8 Meilleure application de diaporama pour Android en 2020
- Comment créer un GIF à l'aide d'une vidéo sur les téléphones Samsung Galaxy
- Comment réparer le Samsung Galaxy A5 qui ne lit pas les vidéos, affiche l'erreur "Impossible de lire la vidéo"?