
Contenu
- Désactiver ces fonctionnalités pour améliorer les performances et la durée de vie de la batterie
- Dell Inspiron 15 3000 - 429,99 $
Le système d'exploitation Windows 10 installé sur votre ordinateur portable, votre bureau ou votre tablette est la version de Windows la plus conviviale et la plus connectée au cloud. Et, selon votre interlocuteur, vous souhaiterez peut-être utiliser cette ventilation pour désactiver toutes les fonctionnalités permettant à ce système d'exploitation convivial de fonctionner.
Windows 10 n’est pas horrible, mais il fait beaucoup de choses nouvelles. Beaucoup de ses meilleures caractéristiques sont des épées à double tranchant. En échange de quelque chose d'intéressant ou d'utile, le système d'exploitation doit collecter des données vous concernant. Ces informations peuvent avoir la même importance que le temps requis pour ouvrir vos applications et vos jeux. Il peut également inclure des éléments que vous ne réalisez pas que le système d’exploitation sait, comme chaque frappe sur la touche ou chaque emplacement visité par votre PC.

Lire: Windows 10 est-il sûr?
Et il y a beaucoup de choses à désactiver dans Windows 10, même si vous êtes à l'aise avec la collecte de détails à votre sujet. Le système d'exploitation prend en charge les annonces suivies et bon nombre de ses fonctionnalités les plus importantes vous incitent à visiter Bing ou à acheter des applications Windows 10 sur le Microsoft Store. Les applications peuvent fonctionner en arrière-plan et vous ne le saurez jamais. Les mises à jour, qui prennent du temps à installer et modifient considérablement le fonctionnement du système d'exploitation, sont automatiquement installées.
Lire: 52 Windows 10 Trucs et astuces pour maîtriser votre PC
Si vous souhaitez tirer parti de tout ce qui se trouve dans Windows 10, laissez ces fonctionnalités activées et continuez à en profiter comme vous l'avez toujours fait. Toutefois, si vous souhaitez un système d’exploitation Windows 10 épuré et épuré qui ne collecte pas d’informations sur vous ou ne diffuse pas de publicité, désactivez ces 13 éléments dans Windows 10.
Désactiver Windows 10 Faire connaissance avec vous Caractéristiques
Connu collectivement sous le nom Apprendre à vous connaître, Windows 10 contient des options qui suivent chaque mot que vous tapez et chaque fois que vous parlez à l'assistant personnel intégré à Windows. Ces fonctionnalités analysent également votre calendrier, vos contacts et votre écriture.
Pour être juste, Windows 10 n’utilise aucune de ces informations à des fins néfastes. Il a besoin de savoir ce que vous tapez pour pouvoir améliorer son dictionnaire et vous offrir une meilleure correction automatique. Plus Windows 10 peut analyser votre voix, meilleur sera Cortana à comprendre les questions que vous posez et les ordres que vous donnez.
Pour désactiver cette fonctionnalité, ouvrez le Réglages application sur votre ordinateur depuis la zone de démarrage. Cliquez simplement sur l'icône Windows dans le coin inférieur gauche de votre écran. Maintenant, appuyez ou cliquez sur le cog Paramètres.

Cliquez ou appuyez sur le Intimité icône en bas de votre écran.

Cliquer sur Parole, encrage et dactylographie dans le menu à droite de votre écran.

Maintenant, cliquez sur le Bouton Désactiver les services de conversation et les suggestions de frappe.
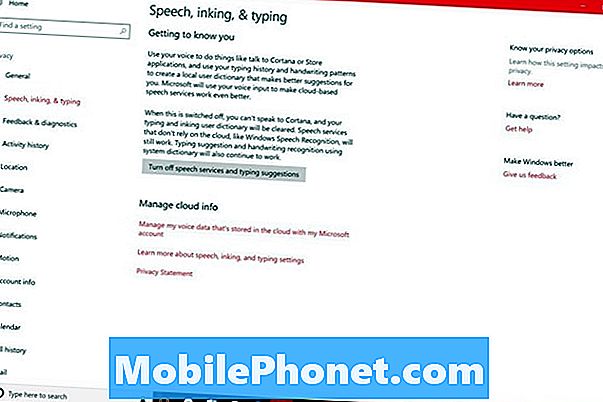
Allez sur le tableau de bord en ligne de Microsoft pour examiner et supprimer toutes les données que Windows 10 et les services en ligne de Microsoft ont collectées à votre sujet.
Désactiver les mises à jour automatiques dans Windows 10
Windows a toujours laissé les utilisateurs choisir les mises à jour à installer, mais Microsoft a retiré cette option pour Windows 10. Il est probable que si votre ordinateur est connecté à Internet, Windows 10 télécharge et installe lui-même les mises à jour.
Utilisation Comment arrêter les mises à jour forcées de Windows 10 panne pour savoir comment arrêter ces mises à jour. Il existe différentes solutions et solutions de contournement, dont aucune ne repose sur Microsoft n’ajoutant jamais un commutateur pour les mises à jour de Windows 10 au système d’exploitation.
Désactiver le menu Démarrer Annonces dans Windows 10
Vous ne le réalisez peut-être pas, mais votre menu Démarrer - la zone dans laquelle vous lancez toutes vos applications et tous vos jeux - affiche des annonces pour des applications et des services, à moins que vous ne le lui disiez.
Pour arrêter ces annonces, ouvrez le Réglages app.
Cliquer sur Personnalisation dans la première rangée d'options.
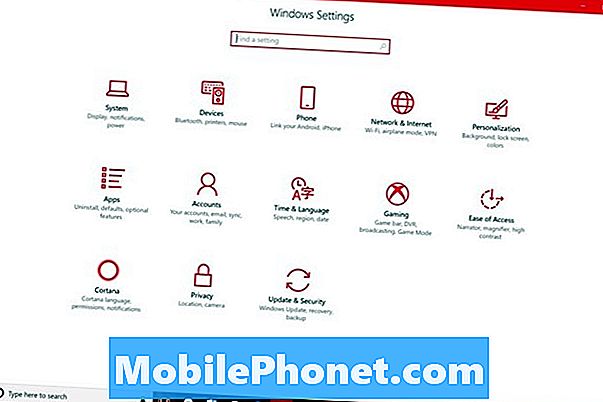
Cliquer sur Début dans le menu sur le côté droit de votre écran.
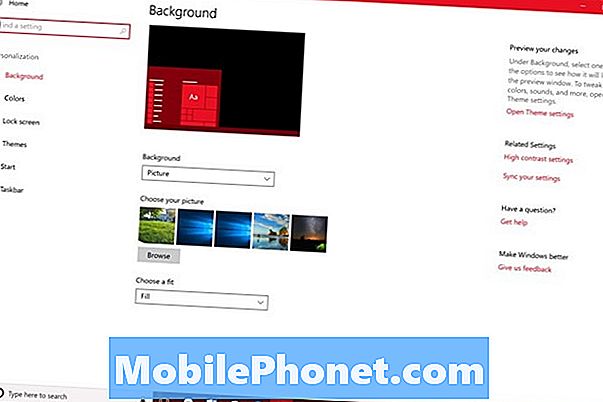
Tournez le commutateur étiqueté Afficher de temps en temps des suggestions dans Démarrer de. Windows 10 cessera de vous montrer des applications et des services que vous pouvez télécharger dans Démarrer.
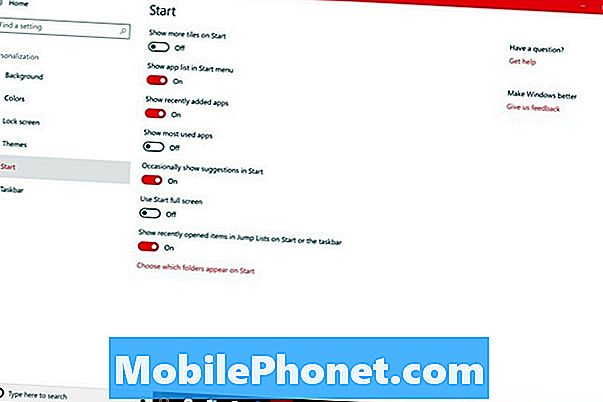
Vous n’avez pas encore fini. Microsoft Store, l’application intégrée de Windows 10 permettant d’acheter des livres, des films et des applications, fait également de la publicité dans le menu Démarrer. Pour finir, allez dans le menu Démarrer et clic-droit sur l'application Microsoft Store. C’est le Live Tile avec une icône de panier.

Déplacez maintenant votre curseur sur Plus.
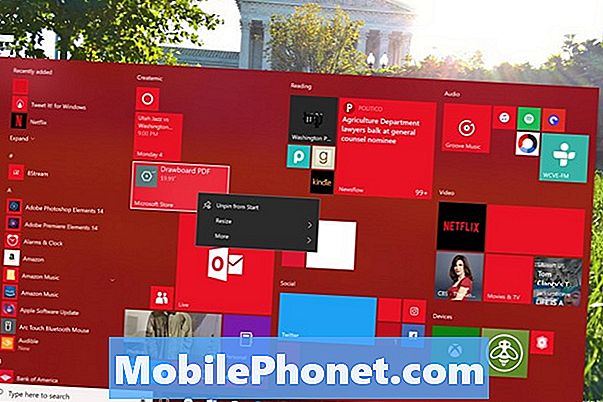
Cliquer sur Désactiver Live Tile.
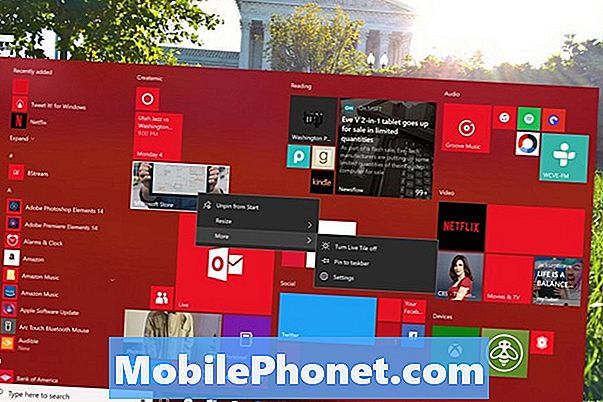
Désactiver Cortana dans Windows 10
Chaque entreprise qui fabrique un système d'exploitation a son propre assistant personnel. Cortana collecte beaucoup d’informations sur vous pour pouvoir fonctionner correctement. Si vous la trouvez pratique à utiliser, laissez-la allumée. Si vous préférez un autre assistant personnel ou si vous ne souhaitez simplement pas que vos informations soient suivies, désactivez-la et supprimez toutes les informations dont elle dispose déjà.
Lire: Toutes les choses étonnantes que vous pouvez faire avec Microsoft Cortana
Aller le Réglages app.
Cliquer sur Cortana dans la rangée du bas des options.
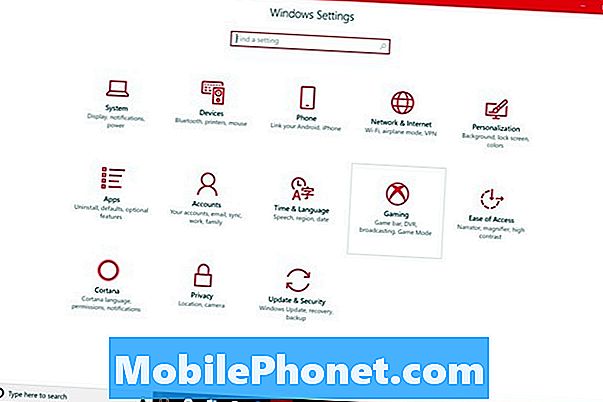
Cliquer sur Autorisations et historique dans le menu à gauche.
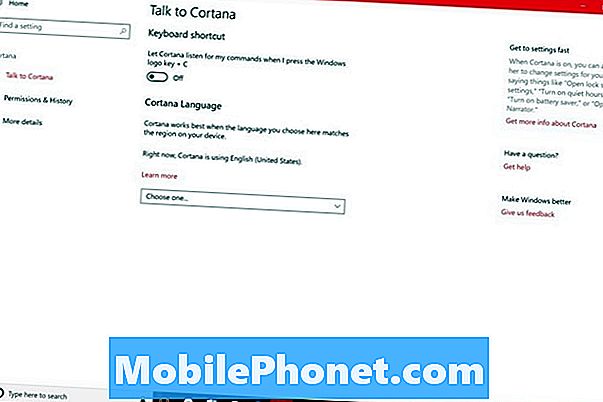
Maintenant, cliquez Gérez les informations auxquelles Cortana peut accéder à partir de cet appareil.

Assurez-vous que tous ces commutateurs sont éteints.

Retournez à l'écran précédent en cliquant sur le bouton Précédent dans le coin supérieur gauche de votre écran.
Clique sur le Gérer les informations auxquelles Cortana peut accéder à partir d’un lien vers d’autres services.

Désactivez tous les services dans la fenêtre contextuelle.
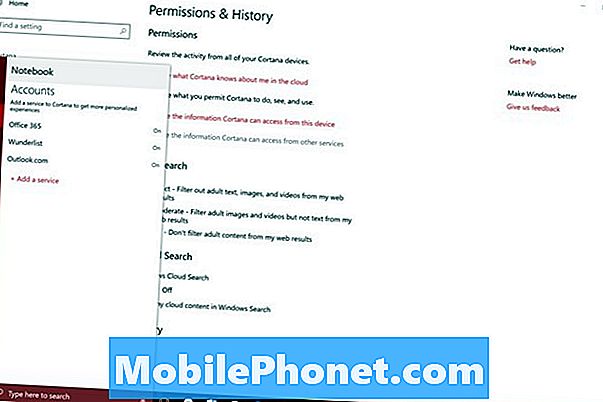
Enfin, cliquez sur le Changer ce que Cortana sait de moi dans le cloud lien.

Faites défiler vers le bas de la fenêtre pop-up et cliquez sur Tout effacer.
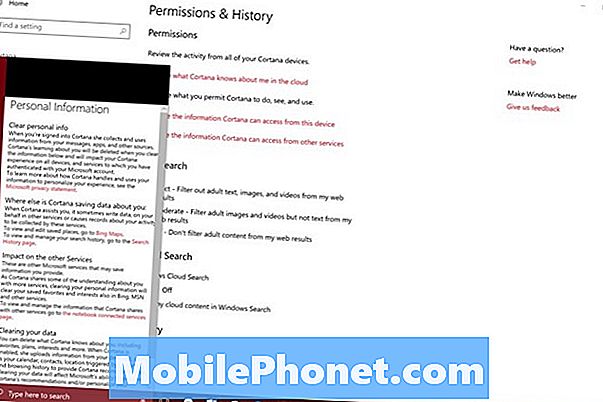
Désactiver les annonces suivies Windows 10
Si vous avez téléchargé des applications gratuites à partir du Windows Store, elles contiennent probablement des annonces. À proprement parler, il n’ya rien de mal avec les annonces. Cependant, Windows 10 utilise le suivi pour rendre ces annonces plus intéressantes. Voici comment désactiver Windows 10 des annonces suivies.
Ouvrez le Réglages app.
Clique sur le Intimité icône dans la rangée inférieure des paramètres.
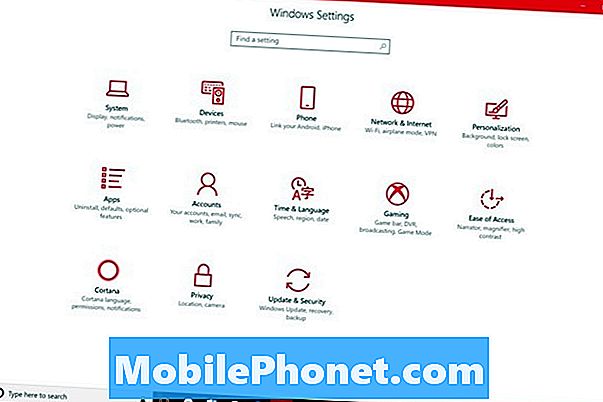
Tournez le premier interrupteur sur votre écran dans le Modifier les options de confidentialité zone hors tension. Cela modifiera l'identifiant publicitaire de votre compte.

Désactiver le suivi et l'emplacement de Windows 10
Le suivi d’emplacement et l’historique d’emplacement de Windows 10 ne sont pas tous mauvais. Les applications et les services utilisent l’emplacement de votre ordinateur pour vous proposer les meilleures offres et la météo idéale. Si vous ne prévoyez pas d'utiliser des applications qui s'appuient sur ces informations à partir du Windows Store, désactivez le suivi de la position.
Aller au Réglages app.
Cliquez ou appuyez sur Intimité dans la rangée du bas des options.
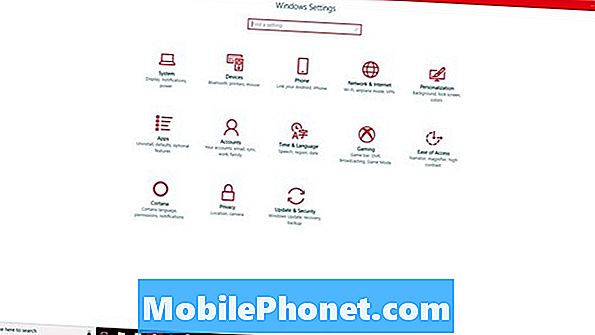
Cliquer sur Emplacement. C’est le deuxième élément du menu à gauche de votre écran.

Utilisez la liste des applications en bas de votre écran pour empêcher des applications individuelles d’utiliser votre emplacement. Si vous préférez empêcher toutes les applications d’utiliser vos informations de localisation, retournez le Service de localisation éteignez le centre de votre écran. Pendant que vous êtes ici, cliquez également sur le bouton Clair bouton pour supprimer toutes vos informations de localisation de votre PC.
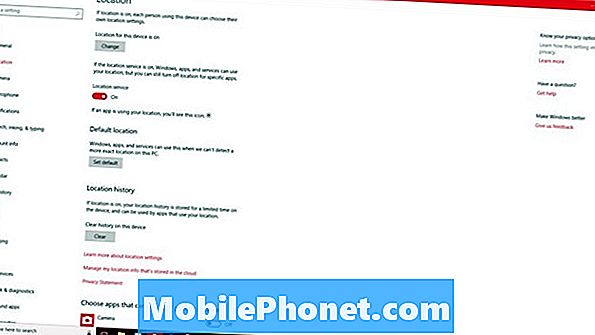
Désactiver ces fonctionnalités pour améliorer les performances et la durée de vie de la batterie
Tout ce que vous devez désactiver dans Windows 10 ne pose pas forcément un problème de confidentialité. Certaines fonctionnalités sont simplement ennuyeuses. D’autres peuvent épuiser la vie de la batterie et impliquer des activités que vous n’effectuez pas souvent. Désactivez ces fonctionnalités pour améliorer les performances et l’expérience de votre appareil.
Désactiver la barre de jeu
Il existe un enregistreur intégré à Windows 10 qui prend des séquences vidéo directement d’un jeu et vous permet de les publier sur Xbox Live. Si vous ne l'utilisez pas, désactivez cette fonction.
Ouvrez le Réglages app.
Clique sur le Jeu option dans la deuxième rangée de paramètres.
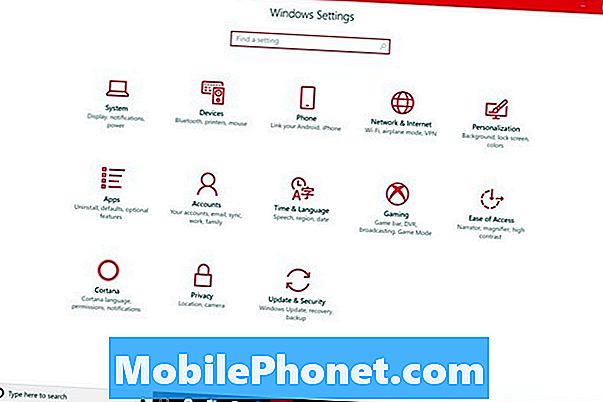
Retourner le Enregistrez des extraits de jeu, des captures d'écran et diffusez-les à l'aide du bouton de la barre de jeu de. Cela désactive la barre de jeu sur tout votre PC. Cliquer sur Jeu DVR dans le menu sur le côté gauche de votre écran.
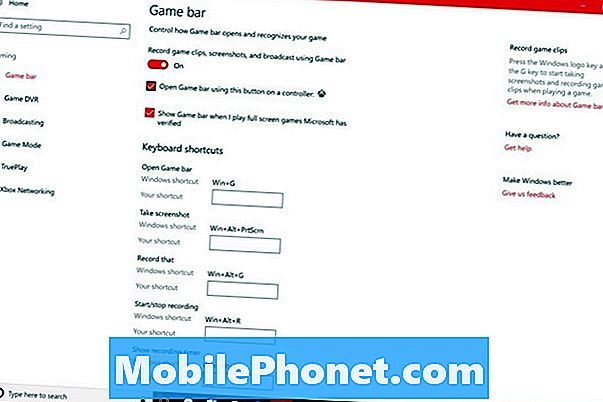
Assurez-vous que le Enregistrer en arrière-plan pendant que je joue à un jeu interrupteur est éteint.
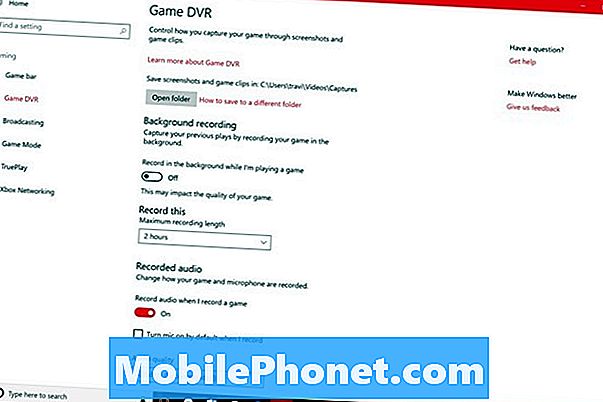
Désactiver la synchronisation de thèmes Windows 10
Si vous avez plusieurs ordinateurs, désactivez la synchronisation du thème Windows 10. Tout d’abord, c’est peu fiable. Deuxièmement, parce qu’il n’est pas fiable, il synchronise parfois le mauvais thème avec tous les ordinateurs que vous possédez.
Ouvrez le Réglages app.
Cliquer sur Comptes.
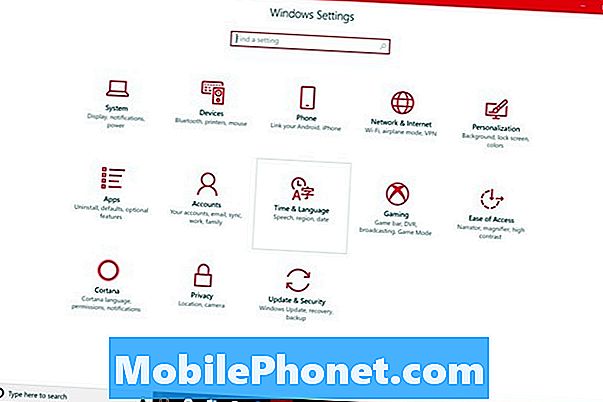
Sélectionner Synchronisez vos paramètres dans le menu sur le côté gauche de votre écran.
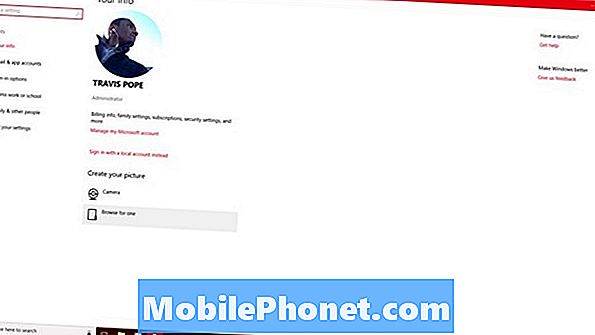
Maintenant, assurez-vous que le Thème passer en dessous Paramètres de synchronisation individuels est éteint. Lorsque vous êtes ici, vous pouvez également demander à Windows 10 d’arrêter de synchroniser vos mots de passe, votre historique de navigation, etc.
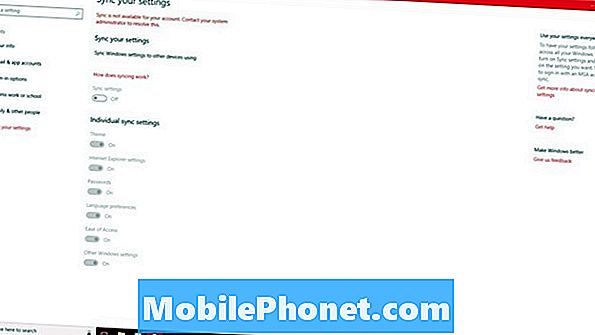
Désactiver les services Wi-Fi Windows 10
Presque tout le monde se connecte à Internet via Wi-Fi. Microsoft le sait bien et c’est la raison pour laquelle Windows 10 vous permet d’acheter un accès Internet sans fil quand aucune connexion gratuite n’est disponible pour vous. Le problème, c'est qu'il utilise vos informations de localisation pour le faire.
Pour désactiver cela, ouvrez le Réglages app.
Cliquer sur Réseau et Internet dans la rangée supérieure des paramètres.
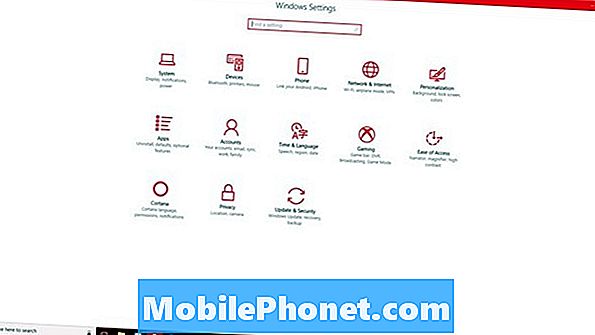
Cliquer sur Wifi dans le menu à droite de votre écran.
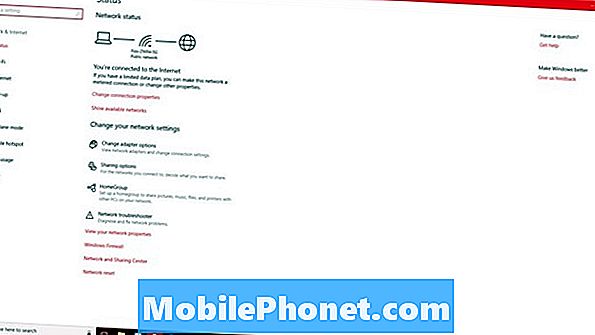
Maintenant, assurez-vous que le commutateur marquéTrouvez des forfaits payants pour les hotspots suggérés ouverts près de chez moi est éteint.
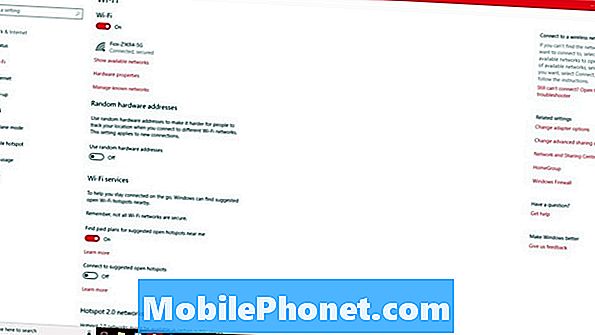
Désactiver les notifications Windows 10
Chaque application que vous installez à partir de la boutique Microsoft requiert l'autorisation de s'exécuter en arrière-plan. Ceci afin qu'ils puissent se tenir à jour sans que vous l'ouvriez auparavant. Par exemple, votre application de news vous mettra à jour avec les derniers titres plusieurs fois par jour, à moins que vous ne la désactiviez. Ces notifications ne sont pas simplement ennuyeuses. Ils peuvent aussi gaspiller vos données.
Aller le Réglages app.
Cliquer sur Système dans la première rangée de paramètres.
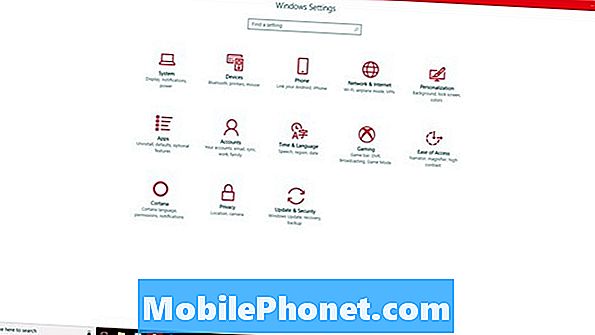
Sélectionner Notifications et actions.
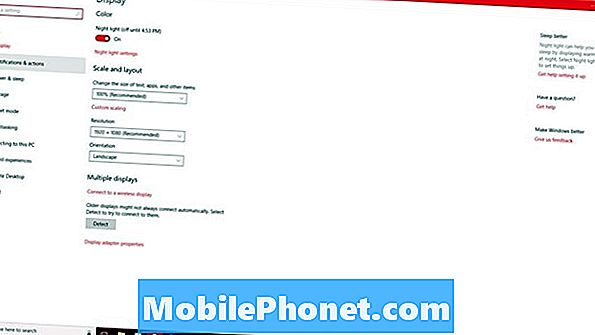
Maintenant, faites défiler pour obtenir une liste de chaque application ou programme qui fonctionne dans les coulisses pour vous envoyer des notifications. Cette liste vous permet de désactiver certaines notifications d'applications et d'en laisser d'autres. Si vous souhaitez désactiver toutes les notifications. Retourner le Recevez des notifications d'applications et d'autres expéditeurs éteindre.
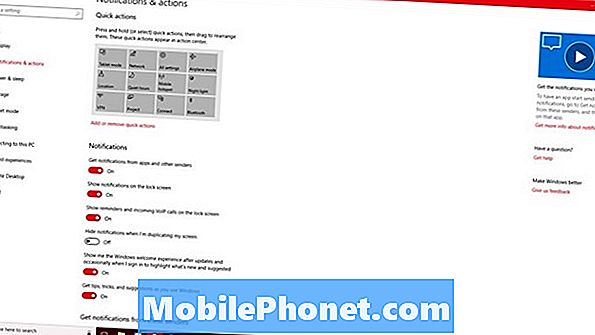
Lire: 56 meilleures applications Windows 10 en 2017
Désactiver l'écran de verrouillage Windows 10
L'écran de verrouillage de Windows 10 est redondant et gênant, surtout si vous ne possédez qu'un seul compte utilisateur sur votre PC et que vous vous connectez avec un mot de passe. Utilisation Je dois être mobile Comment désactiver l'écran de verrouillage Windows 10 tutoriel pour ignorer cette zone lorsque vous sortez votre ordinateur du mode veille.
Désactiver la luminosité adaptative de Windows 10
Si votre PC est équipé d'un capteur de lumière ambiante, Windows 10 surveillera la lumière de n'importe quelle pièce dans laquelle vous vous trouverez, puis ajustera les paramètres d'affichage pour compenser cette lumière. Ainsi, si votre pièce est sombre, votre écran s’assombrit, par exemple. Comment désactiver la luminosité adaptative dans Windows 10 vous guide à travers la désactivation de cette fonctionnalité.
Désactiver les applications en arrière-plan dans Windows 10
Enfin, le meilleur changement que vous pouvez apporter à votre PC Windows si vous n’utilisez pas les applications du Microsoft Store consiste à arrêter les applications du Microsoft Store que vous ne pouvez pas désinstaller ne s’exécutent en arrière-plan.
Ouvrez le Réglages app.
Clique sur le Intimité icône.

Chercher Applications de fond dans la liste des options sur le côté gauche de l'application Paramètres. Il s’agit de la dix-septième option en haut de la liste. Il vous faudra donc peut-être un certain temps pour la localiser.

Vous pouvez utiliser la liste au bas de votre écran pour révoquer l'autorisation de certaines applications. Le commutateur situé en haut de cette zone active l'accès en arrière-plan à toutes les applications du Windows Store.
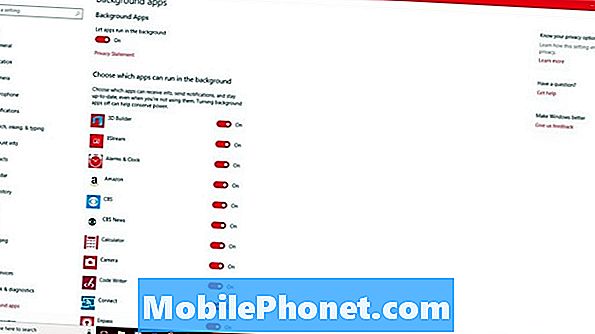
5 meilleurs ordinateurs portables Windows 10 de moins de 500 $ en 2018








