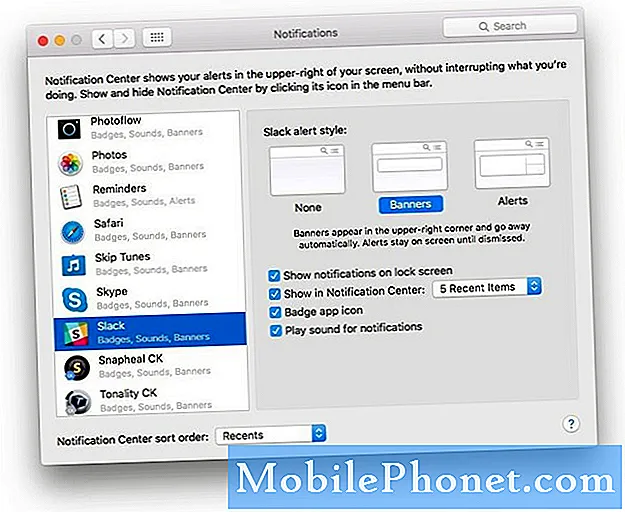
Contenu
Vous vous demandez si vous pouvez faire quelque chose à propos des boutons de raccourci de votre barre de notification? Ce petit guide vous guidera à travers les étapes faciles pour personnaliser la barre de notification sur le Galaxy S10. Nous incluons également d'autres moyens de vous permettre de personnaliser davantage l'apparence de votre appareil. J'espère que vous trouverez cela utile.
Pour ceux d'entre vous qui sont nouveaux sur le Samsung Galaxy S10 ou sur les appareils Samsung en général, la barre de notification se trouve dans la partie supérieure de votre écran et affiche des notifications et des boutons de raccourci vers des fonctionnalités telles que wifi, Bluetooth, lampe de poche, données mobiles, pour ne citer qu'un peu. Cette barre peut être modifiée pour vous permettre de sélectionner les boutons souvent utilisés. Ne vous inquiétez pas, les étapes sont faciles et ne prendront pas plusieurs minutes de votre temps.
Avant de continuer, nous souhaitons vous rappeler que si vous recherchez des solutions à votre propre problème #Android, vous pouvez nous contacter en utilisant le lien fourni au bas de cette page. Lorsque vous décrivez votre problème, veuillez être aussi détaillé que possible afin que nous puissions facilement identifier une solution pertinente. Si vous le pouvez, veuillez inclure les messages d'erreur exacts que vous obtenez pour nous donner une idée par où commencer. Si vous avez déjà essayé certaines étapes de dépannage avant de nous envoyer un e-mail, assurez-vous de les mentionner afin que nous puissions les ignorer dans nos réponses.
Comment personnaliser la barre de notification sur le Galaxy S10
Si vous avez déjà utilisé des téléphones Samsung Galaxy, vous trouverez probablement ce guide moins utile, mais si vous êtes nouveau sur le Galaxy S10, suivez les étapes ci-dessous pour commencer à personnaliser la barre de notification. Sur l'écran, vous souhaitez faire glisser votre doigt du haut vers le bas. Avant de faire cela, assurez-vous que l'écran est déverrouillé. Une fois que vous avez abaissé la barre de notification, faites glisser à nouveau vers le bas pour vous permettre de voir les options. Voici les instructions étape par étape sur la marche à suivre:
- Faites glisser l'écran depuis le haut vers le bas.
- Une fois la barre de notification affichée, faites glisser à nouveau vers le bas une deuxième fois.
- Appuyez sur l'icône à trois points à droite pour afficher le menu Paramètres de la barre de notification.
- Sélectionner Ordre des boutons, grille des boutons ou Barre d'état.
- Personnalisez la taille de votre grille ou l'ordre des paramètres rapides en faisant glisser et en déposant les icônes
- Appuyez sur Terminé pour terminer.
Si vous souhaitez afficher les boutons que vous utilisez fréquemment, vous devez d'abord essayer de sélectionner Ordre des boutons. C'est une option utile pour vous permettre de créer une liste de raccourcis importants sur la barre de notification sans vous forcer à ouvrir la page principale. Par exemple, si vous utilisez régulièrement NFC ou lampe de poche, mettre les boutons pour eux dans les six premiers peut vous faire gagner quelques instants chaque jour. Pour ce faire, il vous suffit de:
- Faites glisser l'écran du haut vers le bas.
- Une fois la barre de notification affichée, faites glisser à nouveau vers le bas une deuxième fois.
- Appuyez sur l'icône à trois points à droite pour afficher le menu Paramètres de la barre de notification.
- Sélectionnez Ordre des boutons.
- Maintenez et faites glisser les icônes là où vous le souhaitez.
L'option Grille de boutons est un moyen pour vous de maximiser le nombre de boutons que vous voyez à l'écran. Si vous voulez avoir des boutons plus gros, vous pouvez choisir 3 × 3. Si vous devez avoir autant de boutons sur un seul écran, pensez à utiliser 5 × 3. Voici comment:
- Faites glisser l'écran du haut vers le bas.
- Une fois la barre de notification affichée, faites glisser à nouveau vers le bas une deuxième fois.
- Appuyez sur l'icône à trois points à droite pour afficher le menu Paramètres de la barre de notification.
- Sélectionnez Grille de boutons.
- Appuyez sur OK.
L'option Barre d'état vous donne une flexibilité quant au nombre de notifications affichées. C'est également dans cette section que vous pouvez décider si vous souhaitez ou non que le pourcentage de batterie soit affiché en haut. Tous ces trois sont les moyens de personnaliser la barre de notification sur votre Galaxy S10. Si vous souhaitez apporter des modifications drastiques aux options par défaut mentionnées ci-dessus, comme utiliser une autre couleur dans la zone de la barre de notification, nous vous suggérons d'utiliser un thème.
Comment changer la couleur de la barre de notification
Si vous voulez une sensation plus personnalisée dans votre barre de notification, vous devriez envisager de changer le thème. Vous pouvez également utiliser une autre police ou taille de police si vous souhaitez ajouter une saveur différente.
Voici les étapes pour changer le thème sur votre Galaxy S10:
- Accédez à l'écran d'accueil.
- Appuyez et maintenez sur une zone vide de l'écran.
- Appuyez sur Thèmes.
- Faites glisser votre doigt vers le haut pour afficher les thèmes disponibles.
- Recherchez celui que vous souhaitez télécharger.
- Une fois que vous avez téléchargé le thème souhaité, appuyez simplement sur APPLIQUER pour commencer à l'utiliser.
- Appuyez à nouveau sur APPLIQUER pour confirmer.
Comment télécharger des icônes sur le Galaxy S10
Si vous ne voulez pas les icônes par défaut fournies par le thème sélectionné, vous pouvez également choisir les vôtres. Tout comme pour choisir votre thème, vous devez également télécharger le pack d'icônes préféré. Pour ce faire, procédez comme suit:
- Accédez à l'écran d'accueil.
- Appuyez et maintenez sur une zone vide de l'écran.
- Appuyez sur Thèmes.
- Appuyez sur Icônes.
- Faites glisser votre doigt vers le haut pour afficher les icônes disponibles.
- Sélectionnez les icônes souhaitées.
- Appuyez sur Télécharger.
- Appuyez sur le bouton APPLIQUER.
- Appuyez à nouveau sur APPLIQUER pour confirmer.
Comment changer la police de votre Galaxy S10
Enfin, vous pouvez personnaliser davantage l'apparence de la barre de notification en modifiant également la police et la taille de la police. Dans cette section, vous devriez également être en mesure de modifier l'échelle et la taille générales du contenu ainsi que la taille des textes. Voici ce que vous devez faire:
- Ouvrez l'application Paramètres.
- Appuyez sur Affichage.
- Appuyez sur Zoom d'écran et police.
Si vous faites partie des utilisateurs qui rencontrent un problème avec votre appareil, faites-le nous savoir. Nous proposons gratuitement des solutions aux problèmes liés à Android, donc si vous rencontrez un problème avec votre appareil Android, remplissez simplement le court questionnaire en ce lien et nous essaierons de publier nos réponses dans les prochains articles. Nous ne pouvons pas garantir une réponse rapide, donc si votre problème est urgent, veuillez trouver un autre moyen de résoudre votre problème.
Si vous trouvez cet article utile, aidez-nous en faisant passer le mot à vos amis. TheDroidGuy est également présent sur les réseaux sociaux, vous pouvez donc interagir avec notre communauté sur nos pages Facebook et Google+.


