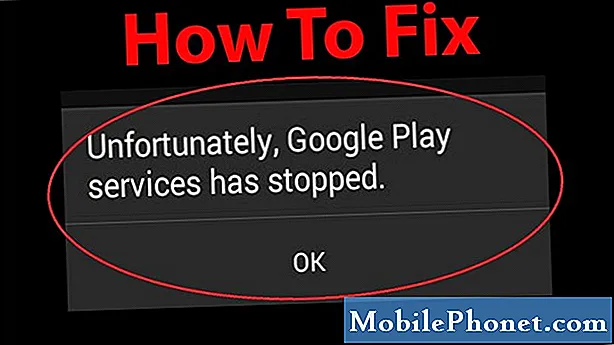
Contenu
Avez-vous l'erreur "Malheureusement, l'e-mail s'est arrêté" sur votre Galaxy S10? Découvrez comment réparer votre application de messagerie qui ne cesse de planter dans cet article.
Comment réparer l'erreur «Malheureusement, l'e-mail s'est arrêté» sur Galaxy S10 | Que faire si l'application de messagerie continue de planter
L'e-mail a arrêté l'erreur est un bogue courant sur de nombreux appareils Android, en particulier sur les modèles Galaxy. Si vous souhaitez savoir comment résoudre ce problème, suivez nos suggestions de dépannage ci-dessous.
L'e-mail a arrêté le correctif n ° 1: forcer la fermeture de l'application de messagerie
Dans de nombreux problèmes d'application de messagerie que nous avons rencontrés au fil des ans, la cause du problème est des bogues mineurs. Ces types de bogues disparaissent après le redémarrage de l'application elle-même. Si vous ne l'avez pas encore fait, voici les deux façons de le faire:
- Sur votre écran, appuyez sur la touche programmable Applications récentes (celle avec trois lignes verticales à gauche du bouton Accueil).
- Une fois que l'écran Applications récentes s'affiche, faites glisser votre doigt vers la gauche ou la droite pour rechercher l'application Instagram. Il devrait être ici si vous avez réussi à l'exécuter précédemment. Ensuite, faites glisser votre doigt vers le haut sur l'application pour la fermer. Cela devrait forcer la fermeture. Si ce n’est pas le cas, appuyez simplement sur l’application Fermer tout pour redémarrer également toutes les applications.
Une autre façon de forcer la fermeture d'une application est la suivante:
- Ouvrez l'application Paramètres.
- Appuyez sur Applications.
- Appuyez sur l'icône Plus de paramètres (icône à trois points, en haut à droite).
- Appuyez sur Afficher les applications système.
- Recherchez et appuyez sur l'application Instagram.
- Appuyez sur Forcer l'arrêt.
L'e-mail a arrêté le correctif n ° 2: rechercher une erreur
Si votre application de messagerie continue de planter et d'afficher une erreur autre que Email s'est arrêtée, le problème doit avoir une cause différente. Il est important que vous preniez note de l'erreur pour que votre dépannage soit plus orienté. La meilleure façon de corriger l'erreur par vous-même est d'utiliser Google. Si le bogue est répandu, il peut y en avoir d'autres qui l'ont rencontré et corrigé. Lorsque vous recherchez des réponses à une erreur particulière, assurez-vous d'être aussi précis que possible afin de limiter les solutions.
Si vous ne trouvez pas de solution pour une erreur particulière qui s'affiche sur votre application de messagerie, continuez avec les étapes ci-dessous.
L'e-mail a arrêté le correctif n ° 3: redémarrez votre S10
Lorsque la fermeture forcée ou le redémarrage de l'application ne fonctionne pas, la prochaine bonne chose que vous pouvez faire est de redémarrer l'appareil lui-même. Comme la première, cette étape peut potentiellement effacer le téléphone de ses bugs mineurs après l'avoir exécuté pendant un certain temps. Certains bogues peuvent se développer si vous laissez votre téléphone fonctionner pendant des jours sans redémarrer. Pour résoudre les problèmes résultant de cet état, assurez-vous d'effectuer une réinitialisation logicielle sur votre appareil. Contrairement à un redémarrage régulier, la réinitialisation logicielle simule l'effet d'une traction de la batterie, effaçant ainsi la RAM dans le processus. Cela s'est avéré efficace dans le passé pour traiter des bugs mineurs. Voici comment procéder:
- Appuyez et maintenez les boutons Marche / Arrêt + Volume - pendant environ 12 secondes ou jusqu'à ce que l'appareil se rallume. Remarque: Attendez quelques secondes pour que l'écran du mode de démarrage de maintenance apparaisse.
- À partir de l'écran Mode de démarrage de maintenance, sélectionnez Démarrage normal. Remarque: utilisez les boutons de volume pour parcourir les options disponibles et le bouton inférieur gauche (sous les boutons de volume) pour sélectionner. Attendez jusqu'à 90 secondes pour que la réinitialisation se termine.
- Si l'écran du mode de démarrage de maintenance ne s'affiche pas, cela signifie que votre appareil ne l'a pas. Attendez simplement que l'appareil s'éteigne complètement.
L'e-mail a arrêté le correctif n ° 4: installer les mises à jour
L'installation de mises à jour apporte non seulement de nouveaux changements cosmétiques, mais également des corrections de bogues connus ou signalés. Pour réduire les risques de développement de bogues et pour résoudre les problèmes connus, assurez-vous de maintenir votre Galaxy S10 à jour. Il existe trois façons de maintenir à jour le côté logiciel de votre appareil:
- Installer les mises à jour Android (OS)
- Mettre à jour les applications via le Play Store
- Mettre à jour les applications via le Galaxy Store
Si votre Galaxy S10 a été acheté auprès de votre opérateur, il devrait vous avertir automatiquement si des mises à jour Android sont disponibles. Appuyez simplement sur la notification dans la barre de notification du haut et installez à partir de là.
Pour les applications téléchargées depuis le Play Store, ce que vous pouvez faire est d'ouvrir le Play Store et de cliquer sur le bouton Tout mettre à jour pour installer les mises à jour en attente. Si vous avez des applications prises en dehors du Play Store, vous devrez peut-être télécharger un APK pour les mettre à jour. Si vous ne savez pas comment procéder, parlez-en au développeur de l'application.
Certaines applications Samsung peuvent nécessiter que vous visitiez le Galaxy Store sur le téléphone ou que vous vous rendiez dans le menu des paramètres de chaque application pour effectuer la mise à jour. Par exemple, pour mettre à jour l'application Galerie par défaut, vous devez ouvrir l'application, ouvrir son menu de paramètres, appuyer sur À propos de la Galerie et appuyer sur le bouton de mise à jour (s'il n'y a pas de bouton de mise à jour, cela signifie que l'application est à jour) .
L'e-mail a arrêté le correctif n ° 5: supprimer et ajouter un compte de messagerie
Si vous obtenez une erreur d'authentification ou similaire, la meilleure chose à faire est de supprimer le compte de messagerie et de le rajouter. Assurez-vous que vous connaissez le mot de passe correct pour le compte avant de le faire. Cela a été une solution testée pour de nombreux problèmes liés aux applications de messagerie dans le passé, donc j'espère que cela fonctionne également dans votre cas. Sinon, terminez le reste des suggestions ci-dessous.
L'e-mail a arrêté le correctif n ° 6: vider le cache de l'application Email
Si le problème réside dans le cache de l'application de messagerie, la prochaine bonne chose à faire est de supprimer le cache de l'application. Voici comment procéder:
- Ouvrez l'application Paramètres.
- Appuyez sur Applications.
- Appuyez sur l'icône Plus de paramètres (icône à trois points, en haut à droite).
- Appuyez sur Afficher les applications système.
- Recherchez et appuyez sur l'application Instagram.
- Appuyez sur Stockage.
- Appuyez sur le bouton Effacer le cache.
L'e-mail a arrêté le correctif n ° 7: réinitialiser l'application de messagerie
Si rien ne fonctionne après la suppression du cache de l'application de messagerie, vous devez le suivre en supprimant les données. Les étapes sont les mêmes à une exception près: choisir d'effacer les données au lieu de vider le cache. Voici comment procéder:
- Ouvrez l'application Paramètres.
- Appuyez sur Applications.
- Appuyez sur l'icône Plus de paramètres (icône à trois points, en haut à droite).
- Appuyez sur Afficher les applications système.
- Recherchez et appuyez sur l'application Instagram.
- Appuyez sur Stockage.
- Appuyez sur le bouton Effacer les données.
L'e-mail a arrêté le correctif n ° 8: Rechercher les applications malveillantes
Si l'e-mail s'est arrêté, une erreur a commencé après l'installation d'une application, vous pouvez avoir un problème avec une application tierce. Pour voir si tel est le cas, redémarrez l'appareil en mode sans échec et vérifiez. En mode sans échec, toutes les applications tierces sont suspendues, donc seules les applications préinstallées telles que l'application de messagerie par défaut s'exécutent. S'il n'y a pas d'erreur d'e-mail arrêté, cela signifie que l'une des applications que vous avez installées doit être en cause.
Voici comment démarrer le téléphone en mode sans échec:
- Appuyez sur le bouton d'alimentation et maintenez-le enfoncé jusqu'à ce que la fenêtre de mise hors tension apparaisse, puis relâchez.
- Appuyez de manière prolongée sur Éteindre jusqu'à ce que l'invite du mode sans échec apparaisse, puis relâchez.
- Pour confirmer, appuyez sur Mode sans échec.
- Le processus peut prendre jusqu'à 30 secondes.
- Au redémarrage, «Mode sans échec» apparaît dans le coin inférieur gauche de l'écran d'accueil.
Si le problème est absent en mode sans échec mais revient en mode normal, vous devez utiliser le processus d'élimination pour l'identifier. Voici comment procéder:
- Démarrez en mode sans échec.
- Recherchez le problème.
- Une fois que vous avez confirmé qu'une application tierce est à blâmer, vous pouvez commencer à désinstaller les applications individuellement. Nous vous suggérons de commencer par les plus récents que vous avez ajoutés.
- Après avoir désinstallé une application, redémarrez le téléphone en mode normal et recherchez le problème.
- Si votre S10 pose toujours des problèmes, répétez les étapes 1 à 4.
Si vous vous souvenez du moment où le problème a commencé après l'installation d'une application particulière, vous n'avez pas besoin de suivre le processus du mode sans échec. Supprimez simplement l'application du système et voyez si cela corrige l'erreur.
L'e-mail a arrêté la solution n ° 9: essayez une autre application de messagerie
S'il n'y a aucun changement sur le mode sans échec, cela peut être dû au fait que la version actuelle de l'application de messagerie électronique présente un bogue qui ne peut pas être résolu de votre côté. Essayez de voir comment fonctionne la messagerie électronique si vous utilisez d'autres applications de messagerie. Il existe de nombreuses bonnes applications de messagerie, donc ce n'est pas du tout un problème. Nous vous suggérons de vous en tenir aux applications officielles de développeurs de confiance tels que Google, Microsoft, Yahoo, etc. Chacune de ces sociétés propose des applications de messagerie gratuites sur le Play Store, c'est donc à vous de décider laquelle utiliser.
L'e-mail a arrêté le correctif n ° 10: effacer la partition de cache
Android utilise un cache système, qui est stocké dans la partition de cache, pour charger rapidement les applications. Parfois, ce cache est corrompu pendant et après une mise à jour, ou pour d'autres raisons. Bien que cela puisse sembler inoffensif, un cache corrompu peut éventuellement causer des problèmes de performances ainsi que de nombreux autres inconvénients mineurs. Pour vous assurer que le cache système de votre téléphone est à jour, vous pouvez effacer la partition de cache. Cela forcera le téléphone à supprimer le cache actuel et à le remplacer par un nouveau au fil du temps.
Pour effacer la partition de cache sur votre S10:
- Éteignez l'appareil. C'est important. Si vous ne pouvez pas le désactiver, vous ne pourrez jamais démarrer en mode de récupération. Si vous ne parvenez pas à éteindre l'appareil régulièrement via le bouton d'alimentation, attendez que la batterie du téléphone soit déchargée. Ensuite, chargez le téléphone pendant 30 minutes avant de démarrer en mode de récupération.
- Appuyez et maintenez enfoncés le bouton d'augmentation du volume et le bouton Bixby en même temps.
- Tout en maintenant les touches d'augmentation du volume et Bixby enfoncées, maintenez le bouton d'alimentation enfoncé.
- Le menu de l'écran de récupération apparaîtra maintenant. Lorsque vous voyez cela, relâchez les boutons.
- Appuyez plusieurs fois sur la touche de réduction du volume pour mettre en surbrillance «effacer la partition de cache».
- Appuyez sur le bouton d'alimentation pour sélectionner.
- Appuyez sur la touche de réduction du volume jusqu'à ce que «oui» soit mis en surbrillance, puis appuyez sur le bouton d'alimentation.
- Lorsque l'effacement de la partition de cache est terminé, «Redémarrer le système maintenant» est mis en surbrillance.
- Appuyez sur la touche Marche / Arrêt pour redémarrer l'appareil.
L'e-mail a arrêté le correctif n ° 11: réinitialisation d'usine
Si vous souhaitez vérifier plus loin, effectuer une réinitialisation d'usine est une excellente option. Cela ramènera tous les paramètres logiciels à leurs valeurs par défaut. Si la cause du problème est liée à la configuration logicielle actuelle, la réinitialisation d'usine peut corriger l'erreur L'e-mail s'est arrêté. Découvrez ci-dessous comment réinitialiser votre Galaxy S10 aux paramètres d'usine.
- Si possible, créez une sauvegarde de vos données personnelles à l'avance. Si votre problème vous empêche de le faire, ignorez simplement cette étape.
- Vous voulez également vous assurer de supprimer votre compte Google. Si votre problème vous empêche de le faire, ignorez simplement cette étape.
- Éteignez l'appareil. C'est important. Si vous ne pouvez pas le désactiver, vous ne pourrez jamais démarrer en mode de récupération. Si vous ne parvenez pas à éteindre l'appareil régulièrement via le bouton d'alimentation, attendez que la batterie du téléphone soit déchargée. Ensuite, chargez le téléphone pendant 30 minutes avant de démarrer en mode de récupération.
- Appuyez et maintenez enfoncés le bouton d'augmentation du volume et le bouton Bixby en même temps.
- Tout en maintenant les touches d'augmentation du volume et Bixby enfoncées, maintenez le bouton d'alimentation enfoncé.
- Le menu de l'écran de récupération apparaîtra maintenant. Lorsque vous voyez cela, relâchez les boutons.
- Utilisez le bouton de réduction du volume jusqu'à ce que vous mettiez en surbrillance «Effacer les données / réinitialisation d'usine».
- Appuyez sur le bouton Marche / Arrêt pour sélectionner «Effacer les données / réinitialisation d'usine».
- Utilisez Baisser le volume pour mettre en surbrillance Oui.
- Appuyez sur le bouton d'alimentation pour confirmer la réinitialisation d'usine.


