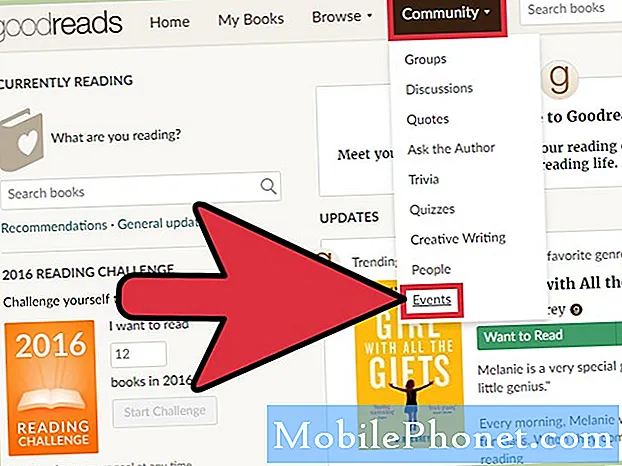Contenu
L'un des problèmes les plus courants sur les appareils Android est le problème du wifi. Ce guide vous montrera les moyens simples de résoudre le problème de non-fonctionnement du wifi Galaxy M20.
Avant de continuer, nous souhaitons vous rappeler que si vous recherchez des solutions à votre propre problème #Android, vous pouvez nous contacter en utilisant le lien fourni au bas de cette page. Lorsque vous décrivez votre problème, veuillez être aussi détaillé que possible afin que nous puissions facilement identifier une solution pertinente. Si vous le pouvez, veuillez inclure les messages d'erreur exacts que vous obtenez pour nous donner une idée par où commencer. Si vous avez déjà essayé certaines étapes de dépannage avant de nous envoyer un e-mail, assurez-vous de les mentionner afin que nous puissions les ignorer dans nos réponses.
Comment réparer le wifi Galaxy M20 ne fonctionne pas | le wifi ne se connecte pas
Le dépannage des problèmes de connexion Wi-Fi est généralement facile et peut être résolu au niveau de l'utilisateur final. Si le wifi de votre Galaxy M20 ne fonctionne pas, découvrez ce que vous pouvez faire à ce sujet.
Galaxy M20 wifi ne fonctionne pas Solution n ° 1: redémarrer le routeur
Chaque fois que vous rencontrez des problèmes de wifi, l'une des choses de base à faire immédiatement est de redémarrer le routeur. Si vous avez un problème avec votre wifi domestique, nous vous suggérons de commencer par cette suggestion. Éteignez simplement le routeur en le débranchant de la prise murale pendant 10 secondes. Ensuite, attendez que la connexion soit rétablie et voyez si cela fonctionne.
Si vous n'avez pas de connectivité Wi-Fi à la maison ou si vous devez accéder au routeur, passez aux étapes suivantes ci-dessous.
Galaxy M20 wifi ne fonctionne pas Solution n ° 2: Confirmez que le wifi fonctionne
Une autre étape de dépannage de base consiste à déterminer s'il s'agit d'un problème de connexion Wi-Fi. Connaissez-vous d'autres appareils sans fil connectés au même wifi? Ont-ils des problèmes de connectivité wifi similaires à ceux que vous avez? Voici quelques-unes des questions que vous devriez poser pour savoir si la cause du problème vient du routeur ou de votre propre appareil. Si d'autres appareils rencontrent le même problème, il y a probablement un problème de routeur qui doit être résolu. Assurez-vous d'informer l'administrateur Wi-Fi de votre problème afin qu'il puisse l'examiner.
Si d'autres appareils fonctionnent sur le même réseau sans problème, il est possible que votre appareil soit bloqué ou que seul un nombre limité d'utilisateurs soit autorisé à se connecter. Cela se produit généralement sur les réseaux wifi qui desservent le public. Malheureusement, ce que vous pouvez faire, c'est simplement attendre jusqu'à ce qu'il y ait un emplacement de connexion disponible pour vous, ou vous devrez peut-être parler à l'administrateur Wi-Fi pour vous débloquer. Si vous utilisez un réseau Wi-Fi privé, parlez à la personne responsable et voyez si elle peut vous aider à vous connecter.
Votre objectif à ce stade est de savoir d'où vient le problème. Si le réseau Wi-Fi auquel vous essayez de vous connecter fonctionne sur d'autres appareils, c'est soit vous êtes bloqué, soit il y a un problème avec votre Galaxy M20.
Galaxy M20 wifi ne fonctionne pas Solution n ° 3: rechercher les erreurs
Dans certains cas où le wifi ne fonctionne pas, il peut y avoir des erreurs qui peuvent potentiellement vous aider à en cibler les causes. Assurez-vous de prendre note de tout message d'erreur ou code qui apparaît chaque fois que le wifi cesse de fonctionner. Ensuite, faites une recherche rapide sur Google à ce sujet pour voir s'il existe une solution en ligne pour cela.
Galaxy M20 wifi ne fonctionne pas solution n ° 4: redémarrer en douceur
Parfois, le redémarrage du système aide. Assurez-vous d’effectuer une réinitialisation logicielle pour effacer la RAM et actualiser le logiciel de l’appareil en général. Cela devrait effacer le système et éventuellement éliminer le bogue. Pour ce faire, appuyez simplement sur les boutons d'alimentation et de réduction du volume et maintenez-les enfoncés pendant environ 10 secondes.. Une fois le téléphone redémarré, relâchez les boutons. Ceci est généralement efficace pour éliminer les bogues qui se sont développés lorsqu'un système est laissé en marche pendant un certain temps. Nous vous suggérons de redémarrer votre Galaxy M20 en utilisant cette méthode au moins une fois par semaine pour diminuer les risques de bugs.
Pour certains Galaxy M20, il peut y avoir une manière légèrement différente d'arriver à la même méthode. Voici comment:
- Appuyez et maintenez les boutons Marche / Arrêt + Volume bas pendant environ 10 secondes ou jusqu'à ce que l'appareil se rallume. Attendez quelques secondes pour que l'écran du mode de démarrage de maintenance apparaisse.
- À partir de l'écran Mode de démarrage de maintenance, sélectionnez Démarrage normal. Vous pouvez utiliser les boutons de volume pour parcourir les options disponibles et le bouton inférieur gauche (sous les boutons de volume) pour sélectionner. Attendez jusqu'à 90 secondes pour que la réinitialisation se termine.
Galaxy M20 wifi ne fonctionne pas solution n ° 5: vider la partition de cache
Android dépend d'un ensemble de fichiers temporaires appelés cache système pour charger rapidement les applications. Si ce cache est corrompu ou obsolète, un périphérique peut subitement ralentir, se figer ou montrer des signes de ralentissement des performances. À d'autres moments, des problèmes inhabituels peuvent survenir et les performances globales du système peuvent également être affectées. Pour vous assurer que votre S10 dispose d'un bon cache système, nous vous suggérons de le vider une fois tous les quelques mois. Voici comment procéder:
- Éteignez l'appareil.
- Appuyez et maintenez la touche d'augmentation du volume et la touche Bixby, puis maintenez la touche Marche / Arrêt enfoncée.
- Lorsque le logo Android vert s'affiche, relâchez toutes les touches («Installation de la mise à jour du système» s'affiche pendant environ 30 à 60 secondes avant d'afficher les options du menu de récupération du système Android).
- Appuyez plusieurs fois sur la touche de réduction du volume pour mettre en surbrillance «effacer la partition de cache».
- Appuyez sur le bouton d'alimentation pour sélectionner.
- Appuyez sur la touche de réduction du volume jusqu'à ce que «oui» soit mis en surbrillance, puis appuyez sur le bouton d'alimentation.
- Lorsque l'effacement de la partition de cache est terminé, «Redémarrer le système maintenant» est mis en surbrillance.
- Appuyez sur la touche Marche / Arrêt pour redémarrer l'appareil.
Galaxy M20 wifi ne fonctionne pas Solution n ° 6: se reconnecter au wifi
Une autre étape de dépannage de base que vous pouvez faire dans ce cas est d'oublier votre wifi. Cela s'est avéré efficace pour résoudre les problèmes de wifi. Il actualise les informations d'identification wifi enregistrées sur votre téléphone. En déconnectant votre wifi, vous forcez l'appareil à enregistrer le nom d'utilisateur, le mot de passe et la configuration du wifi mis à jour.
Pour oublier votre réseau wifi:
- Déroulez la barre de notification depuis le haut de l'écran.
- Appuyez et maintenez l'icône wifi.
- Appuyez sur le nom de votre réseau Wi-Fi (celui avec lequel vous rencontrez un problème).
- Appuyez sur le bouton OUBLIER.
- Redémarrez votre téléphone.
- Reconnectez-vous à votre réseau Wi-Fi et voyez qu'il fonctionne maintenant.
Galaxy M20 wifi ne fonctionne pas Solution n ° 7: réinitialiser les paramètres réseau
Une autre étape de dépannage importante que vous souhaitez effectuer dans ce cas consiste à réinitialiser tous les paramètres réseau. Cette étape de dépannage effacera tous les paramètres réseau non par défaut et, espérons-le, effacera les bogues potentiels. Si vous ne l'avez pas encore essayé à ce stade, voici comment:
- Ouvrez l'application Paramètres.
- Appuyez sur Gestion générale.
- Appuyez sur Réinitialiser.
- Appuyez sur Réinitialiser les paramètres réseau.
- Appuyez sur Réinitialiser les paramètres pour confirmer.
Galaxy M20 wifi ne fonctionne pas Solution # 8: Vérifiez les mauvaises applications
Parfois, une application ou un logiciel malveillant mal codé peut interférer avec Android et causer des problèmes. Pour vérifier si vous rencontrez un problème avec une application tierce, redémarrez le téléphone en mode sans échec. En mode sans échec, toutes les applications tierces, celles que vous avez téléchargées qui ne sont pas fournies avec le logiciel d'origine, seront suspendues. Par conséquent, si le problème provient de l'un d'entre eux, le problème que vous rencontrez actuellement ne sera pas disponible en mode sans échec. Pour démarrer le téléphone en mode sans échec:
- Éteignez l'appareil.
- Appuyez et maintenez la touche Marche / Arrêt au-delà de l'écran avec le nom de l'appareil.
- Lorsque «SAMSUNG» apparaît à l’écran, relâchez la touche Marche / Arrêt.
- Immédiatement après avoir relâché la touche Marche / Arrêt, maintenez la touche de réduction du volume enfoncée.
- Continuez à maintenir la touche de réduction du volume enfoncée jusqu'à ce que l'appareil ait fini de redémarrer.
- Le mode sans échec s'affiche dans le coin inférieur gauche de l'écran.
- Relâchez la touche de réduction du volume lorsque vous voyez «Mode sans échec».
- Recherchez le problème. Si le Wi-Fi fonctionne correctement et ne se déconnecte pas ou n'indique pas d'erreur, vous avez un problème d'application incorrect.
Si votre Wi-Fi Galaxy M20 ne fonctionne toujours pas lorsque vous redémarrez l'appareil en mode normal, vous devez approfondir vos recherches. Pour identifier le coupable, vous pouvez utiliser la méthode d'élimination. Voici comment:
- Démarrez en mode sans échec.
- Recherchez le problème.
- Une fois que vous avez confirmé qu'une application tierce est à blâmer, vous pouvez commencer à désinstaller les applications individuellement. Nous vous suggérons de commencer par les plus récents que vous avez ajoutés.
- Après avoir désinstallé une application, redémarrez le téléphone en mode normal et recherchez le problème.
- Si votre Galaxy M20 pose toujours des problèmes, répétez les étapes 1 à 4.
Galaxy M20 wifi ne fonctionne pas solution n ° 9: réinitialisation d'usine
Le dernier dépannage de l'appareil que vous pouvez essayer est la réinitialisation d'usine. Cela aidera en cas de bogue logiciel inconnu à l'origine du problème. Assurez-vous de créer une sauvegarde de vos données personnelles à l'avance.
Voici les deux façons de réinitialiser votre Galaxy M20:
Méthode 1: Comment réinitialiser le Samsung Galaxy M20 via le menu Paramètres
C'est le moyen le plus simple d'essuyer votre Galaxy M20. tout ce que vous avez à faire est d'aller dans le menu Paramètres et de suivre les étapes ci-dessous. Nous recommandons cette méthode si vous n'avez aucun problème à accéder aux paramètres.
- Créez une sauvegarde de vos données personnelles et supprimez votre compte Google.
- Ouvrez l'application Paramètres.
- Faites défiler et appuyez sur Gestion générale.
- Appuyez sur Réinitialiser.
- Sélectionnez Réinitialisation des données d'usine parmi les options données.
- Lisez les informations, puis appuyez sur Réinitialiser pour continuer.
- Appuyez sur Supprimer tout pour confirmer l'action.
Méthode 2: Comment effectuer une réinitialisation matérielle sur Samsung Galaxy M20 à l'aide des boutons matériels
Si votre cas est que le téléphone ne démarre pas ou s'il démarre mais que le menu Paramètres est inaccessible, cette méthode peut être utile. Tout d'abord, vous devez démarrer l'appareil en mode de récupération. Une fois que vous avez réussi à accéder à la récupération, c'est le moment où vous commencez la procédure de réinitialisation générale appropriée. Il peut vous falloir quelques essais avant de pouvoir accéder à Recovery, alors soyez patient et réessayez simplement.
- Si possible, créez une sauvegarde de vos données personnelles à l'avance. Si votre problème vous empêche de le faire, ignorez simplement cette étape.
- Vous voulez également vous assurer de supprimer votre compte Google. Si votre problème vous empêche de le faire, ignorez simplement cette étape.
- Éteignez l'appareil. C'est important. Si vous ne pouvez pas le désactiver, vous ne pourrez jamais démarrer en mode de récupération. Si vous ne parvenez pas à éteindre l'appareil régulièrement via le bouton d'alimentation, attendez que la batterie du téléphone soit déchargée. Ensuite, chargez le téléphone pendant 30 minutes avant de démarrer en mode de récupération.
- Appuyez et maintenez enfoncés le bouton d'augmentation du volume et le bouton Bixby en même temps.
- Tout en maintenant les touches d'augmentation du volume et Bixby enfoncées, maintenez le bouton d'alimentation enfoncé.
- Le menu de l'écran de récupération apparaîtra maintenant. Lorsque vous voyez cela, relâchez les boutons.
- Utilisez le bouton de réduction du volume jusqu'à ce que vous mettiez en surbrillance «Effacer les données / réinitialisation d'usine».
- Appuyez sur le bouton Marche / Arrêt pour sélectionner «Effacer les données / réinitialisation d'usine».
- Utilisez Baisser le volume pour mettre en surbrillance Oui.
- Appuyez sur le bouton d'alimentation pour confirmer la réinitialisation d'usine.
Galaxy M20 wifi ne fonctionne pas Solution n ° 10: obtenir de l'aide de Samsung
Presque toutes les choses que nous incluons ci-dessus sont destinées à résoudre une panne de votre appareil. Si rien n'a fonctionné jusqu'à présent, même après avoir effacé l'appareil avec la réinitialisation d'usine, vous pouvez supposer que le problème est dû à quelque chose d'enfoui profondément dans le matériel. Assurez-vous de parler pour en parler afin qu'ils puissent remplacer le téléphone à votre place.
Si vous faites partie des utilisateurs qui rencontrent un problème avec votre appareil, faites-le nous savoir. Nous proposons gratuitement des solutions aux problèmes liés à Android, donc si vous rencontrez un problème avec votre appareil Android, remplissez simplement le court questionnaire en ce lien et nous essaierons de publier nos réponses dans les prochains articles. Nous ne pouvons pas garantir une réponse rapide, donc si votre problème est urgent, veuillez trouver un autre moyen de résoudre votre problème.
Si vous trouvez cet article utile, aidez-nous en faisant passer le mot à vos amis. TheDroidGuy est également présent sur les réseaux sociaux, vous pouvez donc interagir avec notre communauté sur nos pages Facebook et Google+.