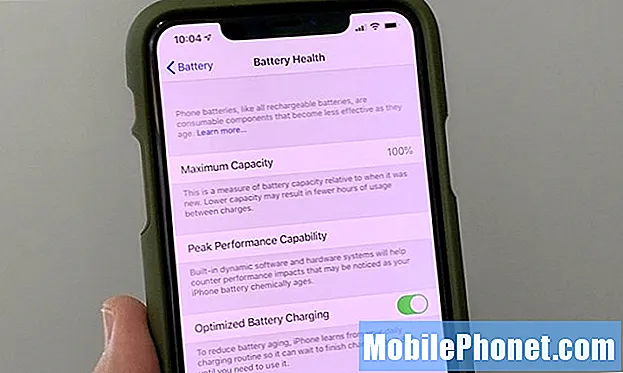Contenu
La Galaxy Tab A n'est pas considérée comme une tablette de premier plan parmi la récolte de gadgets à écran large de Samsung, mais elle dispose d'un appareil photo décent pour son prix. Le matériel de la caméra n'est pas, en soi, de premier ordre, mais il fonctionne très bien. En fait, l'appareil photo est tout aussi fiable que les téléphones Galaxy haut de gamme. Cependant, comme n'importe quel appareil photo, cette tablette peut rencontrer un problème avec elle pour un certain nombre de raisons. Si votre appareil photo Galaxy Tab A n'arrête pas de s'arrêter ou de planter, vous devez vérifier une liste de facteurs afin de résoudre le problème. Cet article vous guidera à travers cela.
Comment réparer la caméra Galaxy Tab A n'arrête pas de s'arrêter | la caméra s'est arrêtée ou continue de planter
Si votre appareil photo Galaxy Tab A s'arrête sans cesse et que vous ne savez pas pourquoi, ce guide de dépannage peut vous aider. Découvrez comment résoudre ce problème en faisant nos suggestions.
La caméra Galaxy Tab A n'arrête pas d'arrêter le correctif n ° 1: obtenez l'erreur
Parfois, les problèmes de caméra sont accompagnés d'un code ou d'un message d'erreur particulier. Si vous ne parvenez pas à utiliser l'application appareil photo et qu'elle affiche une erreur lorsque vous essayez de la lancer, assurez-vous de prendre note de l'erreur. Ensuite, effectuez une recherche Google à ce sujet pour voir s'il existe une solution en ligne disponible pour une erreur spécifique.
S'il n'y a aucune erreur ou si la solution que vous avez trouvée ne fonctionne pas, poursuivez le dépannage ci-dessous.
La caméra Galaxy Tab A n'arrête pas d'arrêter le correctif n ° 2: Dépanner l'application de la caméra
Concentrer votre dépannage sur la fonctionnalité de l'appareil photo n'est pas une mauvaise idée. Vous pouvez essayer plusieurs étapes spécifiques à la caméra.
Forcer la fermeture de l'application de la caméra. Le redémarrage d'une application qui se comporte mal est depuis longtemps une solution de base sous Android. Si votre appareil photo Galaxy Tab A continue de s'arrêter sans cause évidente, cela devrait être l'une des premières choses à faire.
Voici les deux méthodes pour forcer la fermeture d'une application:
Méthode 1: fermer une application à l'aide de la touche Applications récentes
- Sur votre écran, appuyez sur la touche programmable Applications récentes (à gauche du bouton central Accueil).
- Une fois que l'écran Applications récentes s'affiche, faites glisser votre doigt vers la gauche ou la droite pour rechercher l'application. Il devrait être ici si vous avez réussi à l'exécuter précédemment.
- Ensuite, faites glisser votre doigt vers le haut sur l'application pour la fermer. Cela devrait forcer la fermeture. Si ce n’est pas le cas, appuyez simplement sur l’application Fermer tout pour redémarrer également toutes les applications.
Méthode 2: fermer une application à l'aide du menu Informations sur l'application
Une autre façon de forcer la fermeture d'une application consiste à accéder aux paramètres de l'application elle-même. C’est une méthode plus longue que la première méthode ci-dessus, mais elle est tout aussi efficace. Vous souhaitez utiliser cette méthode si vous prévoyez d'effectuer d'autres opérations de dépannage pour ladite application, comme vider son cache ou ses données. Voici comment procéder:
- Ouvrez l'application Paramètres.
- Appuyez sur Applications.
- Appuyez sur l'icône Plus de paramètres (icône à trois points, en haut à droite).
- Appuyez sur Afficher les applications système.
- Recherchez et appuyez sur l'application.
- Appuyez sur Forcer l'arrêt.
Réinitialiser les options. Si vous parvenez à charger l'application de la caméra normalement, vous pourrez peut-être résoudre le problème en réinitialisant les paramètres de l'application. Voici comment:
- Ouvrez l'application Appareil photo.
- Appuyez sur l'icône Paramètres (icône d'engrenage en haut à gauche).
- Faites défiler vers le bas et appuyez sur Réinitialiser les paramètres.
- Appuyez sur RESET pour confirmer.
Effacer le cache de l'application de la caméra. Une autre façon de résoudre votre problème de caméra consiste à vider le cache. L'application Appareil photo des appareils Samsung peut parfois rencontrer des bogues en raison d'un cache corrompu. Pour vous assurer que le cache de la caméra fonctionne, envisagez de suivre les étapes suivantes:
- Accédez à l'écran d'accueil.
- Appuyez sur l'icône Applications.
- Ouvrez l'application Paramètres.
- Appuyez sur Applications.
- Si vous recherchez un système ou une application par défaut, appuyez sur Plus d'options en haut à droite (icône à trois points).
- Sélectionnez Afficher les applications système.
- Trouvez et appuyez sur Appareil photo.
- Appuyez sur Stockage.
- Appuyez sur le bouton Effacer le cache.
- Recherchez le problème
Effacer les données. La suppression du cache d'une application peut parfois nécessiter un suivi plus rigoureux. Essayez d'effacer les données de l'application pour rétablir ses paramètres par défaut si l'effacement du cache ne fonctionne pas. Voici comment:
- Accédez à l'écran d'accueil.
- Appuyez sur l'icône Applications.
- Ouvrez l'application Paramètres.
- Appuyez sur Applications.
- Si vous recherchez un système ou une application par défaut, appuyez sur Plus d'options en haut à droite (icône à trois points).
- Sélectionnez Afficher les applications système.
- Trouvez et appuyez sur Appareil photo.
- Appuyez sur Stockage.
- Appuyez sur le bouton Effacer les données.
- Recherchez le problème
La caméra Galaxy Tab A n'arrête pas d'arrêter le correctif n ° 3: Mettre à jour l'application et Android
Certains bogues d'application ne peuvent être résolus qu'en modifiant certains codes. Si vous obtenez la caméra Galaxy Tab A ne cesse de s'arrêter, cela peut être dû à un code inefficace. Assurez-vous de rechercher une mise à jour de l'application pour résoudre le problème. Si le problème est connu de Samsung, il se peut qu'il y ait déjà une mise à jour. La mise à jour de l'application de caméra par défaut est facile. Voici comment:
- Ouvrez l'application Appareil photo.
- Appuyez sur l'icône Paramètres (rouage en haut à gauche).
- Faites défiler vers le bas et appuyez sur À propos de l'appareil photo.
- Appuyez sur Mettre à jour. S'il n'y a pas de bouton Mettre à jour, cela signifie que l'application exécute la dernière version.
La caméra Galaxy Tab A n'arrête pas d'arrêter le correctif n ° 4: réinitialisation logicielle
Si le dépannage de l'application appareil photo ne vous aide pas et que votre appareil photo Galaxy Tab A s'arrête toujours, assurez-vous que votre prochain mouvement sera de redémarrer la tablette elle-même. Ceci est généralement efficace pour les bogues qui se développent lorsqu'un appareil a fonctionné pendant une période prolongée. Essayez d'abord de le redémarrer normalement en appuyant sur le bouton d'alimentation pour accéder au menu de démarrage. Ensuite, sélectionnez l'option Redémarrer et voyez si cela fonctionne.
Une autre façon de redémarrer l'appareil consiste à appuyer simultanément sur le bouton de réduction du volume et sur la touche Marche / Arrêt pendant 10 secondes ou jusqu'à ce que l'écran de l'appareil s'allume. Cela simule l'effet d'avoir déconnecté la batterie de l'appareil. Si cela fonctionne, cela peut déverrouiller l'appareil.
Si le redémarrage régulier ne vous aide pas, essayez ceci:
- Appuyez d'abord sur le bouton de réduction du volume et maintenez-le enfoncé, sans le relâcher.
- Tout en le maintenant enfoncé, maintenez la touche Marche / Arrêt enfoncée.
- Maintenez les deux touches enfoncées pendant 10 secondes ou plus.
La deuxième procédure de redémarrage tente de simuler les effets du retrait de la batterie. Sur les appareils plus anciens, débrancher la batterie est souvent un moyen efficace de réparer les appareils qui ne répondent pas. Si rien n'a changé, passez aux suggestions suivantes.
Redémarrer votre appareil régulièrement au moins une fois par semaine peut être bénéfique. Si vous avez tendance à oublier des choses, nous vous suggérons de configurer votre téléphone pour qu'il redémarre tout seul. Vous pouvez le planifier pour effectuer cette tâche en procédant comme suit:
- Ouvrez l'application Paramètres.
- Appuyez sur Entretien de l'appareil.
- Appuyez sur les 3 points en haut.
- Sélectionnez Redémarrage automatique.
La caméra Galaxy Tab A n'arrête pas d'arrêter le correctif n ° 5: effacer la partition de cache
Si la caméra a commencé à mal se comporter après l'installation d'une mise à jour, d'une application ou d'un APK, le cache système peut être corrompu ou obsolète. Une telle situation peut entraîner toutes sortes de problèmes, alors assurez-vous de vider la partition de cache pour actualiser le cache système. Pour vous assurer que le cache système est en bon état, essayez de vider la partition de cache. Voici comment:
- Éteignez l'appareil. C'est important. Si vous ne pouvez pas le désactiver, vous ne pourrez jamais démarrer en mode de récupération. Si vous ne parvenez pas à éteindre l'appareil régulièrement via le bouton d'alimentation, attendez que la batterie du téléphone soit déchargée. Ensuite, chargez le téléphone pendant 30 minutes avant de démarrer en mode de récupération.
- Appuyez et maintenez enfoncés le bouton d'augmentation du volume et le bouton d'alimentation en même temps pendant 5 secondes.
- Relâchez les boutons d'alimentation et d'augmentation du volume.
- Le menu de l'écran de récupération apparaîtra maintenant.
- Utilisez le bouton de réduction du volume jusqu'à ce que vous mettiez en surbrillance «Effacer la partition de cache».
- Appuyez sur le bouton Marche / Arrêt pour sélectionner «Effacer la partition de cache».
- Utilisez Baisser le volume pour mettre en surbrillance Oui.
- Appuyez sur le bouton d'alimentation pour continuer à effacer la partition de cache.
- Après avoir effacé la partition de cache, appuyez à nouveau sur le bouton d'alimentation pour redémarrer le système maintenant.
- C'est tout!
La caméra Galaxy Tab A n'arrête pas d'arrêter le correctif n ° 6: réinitialiser les préférences de l'application
Certaines applications peuvent nécessiter des applications et des services système par défaut. Si certaines de ces applications par défaut ne fonctionnent pas, les applications qui en ont besoin peuvent mal se comporter. Pour vous assurer que les applications par défaut sont activées, procédez comme suit:
- Ouvrez l'application Paramètres.
- Appuyez sur Applications.
- Appuyez sur Plus de paramètres en haut à droite (icône à trois points).
- Sélectionnez Réinitialiser les préférences de l'application.
- Redémarrez votre onglet A et recherchez le problème.
La caméra Galaxy Tab A n'arrête pas d'arrêter le correctif n ° 7: observez en mode sans échec
L'une des raisons pour lesquelles un appareil ou une application Android se comporte mal est une mauvaise application tierce. Pour vérifier si vous avez installé une application mal codée, redémarrez votre appareil en mode sans échec. Lors de l'exécution en mode sans échec, toutes les applications tierces seront suspendues. Si l'application appareil photo fonctionne normalement en mode sans échec, vous pouvez parier qu'une application tierce est derrière elle. Pour démarrer l'appareil en mode sans échec:
- Éteignez l'appareil.
- Appuyez et maintenez la touche Marche / Arrêt.
- Lorsque Samsung apparaît à l'écran, relâchez la touche Marche / Arrêt.
- Immédiatement après avoir relâché la touche Marche / Arrêt, maintenez la touche de réduction du volume enfoncée.
- Continuez à maintenir la touche de réduction du volume enfoncée jusqu'à ce que l'appareil ait fini de redémarrer. Cela peut prendre jusqu'à 1 minute. Soyez juste patient pour l'attendre.
- Relâchez la touche de réduction du volume lorsque vous voyez le mode sans échec sur l'appareil.
N'oubliez pas que les applications tierces sont désactivées dans ce mode, vous pouvez donc utiliser des applications préinstallées. Désinstallez l'application que vous avez récemment installée et voyez si cela résoudra le problème. Si le problème persiste, utilisez le processus d'élimination pour identifier l'application non autorisée. Voici comment:
- Démarrez en mode sans échec.
- Recherchez le problème.
- Une fois que vous avez confirmé qu'une application tierce est à blâmer, vous pouvez commencer à désinstaller les applications individuellement. Nous vous suggérons de commencer par les plus récents que vous avez ajoutés.
- Après avoir désinstallé une application, redémarrez le téléphone en mode normal et recherchez le problème.
- Si votre Galaxy Tab A continue de s'arrêter en mode normal (mais fonctionne en mode sans échec), répétez les étapes 1 à 4.
Pour revenir au mode normal ou désactiver le mode sans échec:
- Appuyez et maintenez la touche Marche / Arrêt.
- Appuyez sur Redémarrer.
- Les appareils redémarrent en mode normal.
La caméra Galaxy Tab A n'arrête pas d'arrêter le correctif n ° 8: Effacer l'appareil
Parfois, des erreurs de caméra peuvent survenir en raison d'un bogue logiciel et le dépannage ordinaire peut ne pas aider. Afin de savoir si le problème peut être résolu à votre niveau, la dernière étape que vous pouvez effectuer est la réinitialisation d'usine. Comme son nom l'indique, cela rétablira les paramètres par défaut du logiciel et effacera tout ce qui ne fait pas partie du progiciel d'origine. La réinitialisation d'usine est généralement efficace pour résoudre les problèmes liés aux logiciels.
Il existe plusieurs façons de réinitialiser votre Galaxy Tab A. Découvrez chacune d'entre elles ci-dessous. Pour éviter de perdre des photos, vidéos, documents, contacts et autres éléments irremplaçables, assurez-vous de les sauvegarder en premier. Vous pouvez utiliser Smart Switch pour cela.
Vous trouverez ci-dessous les deux méthodes de réinitialisation matérielle ou de réinitialisation d'usine de votre Galaxy Tab A.
Méthode 1: Comment effectuer une réinitialisation matérielle sur Samsung Galaxy Tab A via le menu Paramètres
Dans des circonstances normales, la réinitialisation d'usine dans le menu Paramètres devrait être le principal moyen pour vous. C'est plus simple à faire et ne nécessite pas d'appuyer sur des boutons matériels, ce que certains utilisateurs peuvent trouver difficile à faire.
- Créez une sauvegarde de vos données personnelles et supprimez votre compte Google.
- Ouvrez l'application Paramètres.
- Faites défiler et appuyez sur Gestion générale.
- Appuyez sur Réinitialiser.
- Sélectionnez Réinitialisation des données d'usine parmi les options données.
- Lisez les informations, puis appuyez sur Réinitialiser pour continuer.
- Appuyez sur Supprimer tout pour confirmer l'action.
Méthode 2: Comment effectuer une réinitialisation matérielle sur Samsung Galaxy Tab A à l'aide des boutons matériels
Si votre cas est que la tablette ne démarre pas ou qu'elle démarre mais que le menu Paramètres est inaccessible, cette méthode peut être utile. Tout d'abord, vous devez démarrer l'appareil en mode de récupération. Une fois que vous avez réussi à accéder à la récupération, c'est le moment où vous commencez la procédure de réinitialisation générale appropriée. Il peut vous falloir quelques essais avant de pouvoir accéder à Recovery, alors soyez patient et réessayez simplement.
- Si possible, créez une sauvegarde de vos données personnelles à l'avance. Si votre problème vous empêche de le faire, ignorez simplement cette étape.
- Vous voulez également vous assurer de supprimer votre compte Google. Si votre problème vous empêche de le faire, ignorez simplement cette étape.
- Éteignez l'appareil. C'est important. Si vous ne pouvez pas le désactiver, vous ne pourrez jamais démarrer en mode de récupération. Si vous ne parvenez pas à éteindre l'appareil régulièrement via le bouton d'alimentation, attendez que la batterie du téléphone soit déchargée. Ensuite, chargez le téléphone pendant 30 minutes avant de démarrer en mode de récupération.
- Appuyez et maintenez enfoncés le bouton d'augmentation du volume et le bouton d'alimentation en même temps pendant 5 secondes.
- Relâchez les boutons d'alimentation et d'augmentation du volume.
- Le menu de l'écran de récupération apparaîtra maintenant.
- Utilisez le bouton de réduction du volume jusqu'à ce que vous mettiez en surbrillance «Effacer les données / réinitialisation d'usine».
- Appuyez sur le bouton Marche / Arrêt pour sélectionner «Effacer les données / réinitialisation d'usine».
- Utilisez Baisser le volume pour mettre en surbrillance Oui.
- Appuyez sur le bouton d'alimentation pour confirmer la réinitialisation d'usine.
La caméra Galaxy Tab A n'arrête pas d'arrêter le correctif n ° 9: obtenez de l'aide de Samsung
Vous résolvez probablement le problème avec la réinitialisation d'usine, mais si votre problème particulier ne disparaît pas du tout, vous pouvez supposer qu'il peut y avoir une cause sérieuse. Cela peut être un mauvais matériel ou un mauvais codage. Dans tous les cas, si rien ne fonctionne à ce stade, envisagez de vous faire aider par Samsung.
Si vous faites partie des utilisateurs qui rencontrent un problème avec votre appareil, faites-le nous savoir. Nous proposons gratuitement des solutions aux problèmes liés à Android, donc si vous rencontrez un problème avec votre appareil Android, remplissez simplement le court questionnaire en ce lien et nous essaierons de publier nos réponses dans les prochains articles. Nous ne pouvons pas garantir une réponse rapide, donc si votre problème est urgent, veuillez trouver un autre moyen de résoudre votre problème.
Si vous trouvez cet article utile, aidez-nous en faisant passer le mot à vos amis. TheDroidGuy est également présent sur les réseaux sociaux, vous pouvez donc interagir avec notre communauté sur nos pages Facebook et Google+.