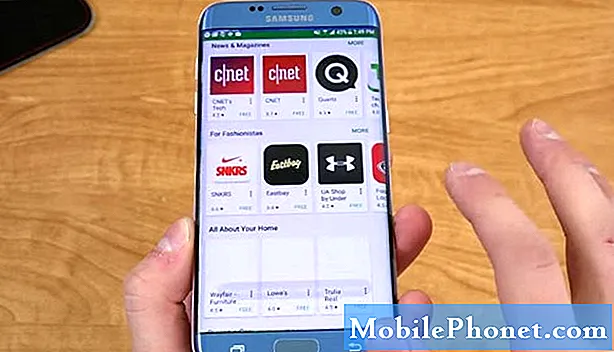Contenu
L'appareil photo est l'un des arguments de vente du smartphone #Google #Pixel, mais il semble que de nombreux propriétaires aient rencontré des problèmes avec lui, ce qui nous a incités à faire nos propres recherches pour savoir quel est le problème, quelle est la cause. et les solutions possibles sont. L'un des problèmes les plus courants que vous pouvez rencontrer est lorsque l'appareil photo cesse simplement de fonctionner sans raison ni cause apparente.
Dépanner votre Google Pixel avec sa caméra qui a cessé de fonctionner
Je vais vous expliquer comment dépanner votre Google Pixel qui pourrait actuellement être bogué par un problème ou deux avec son appareil photo. Le but de cet article est de déterminer la cause du problème afin que nous puissions formuler une solution qui pourrait le résoudre pour de bon. Cependant, rien ne garantit que votre problème sera résolu si vous avez suivi toutes les étapes décrites ici, car si le problème est causé par un problème sérieux de micrologiciel ou de matériel, vous aurez peut-être besoin de l'aide d'un technicien ou de Google lui-même pour faire réparer votre téléphone et / ou remplacé.
Étape 1: Pour la première occurrence, redémarrez votre téléphone plusieurs fois
Des problèmes de micrologiciel et de matériel se produisent tout le temps, mais le plus souvent, ce sont des problèmes mineurs qui peuvent en fait être résolus par des redémarrages. Par conséquent, si c’est la première fois que ce problème se produit, ne faites rien pour le moment. Au lieu de cela, redémarrez votre téléphone et essayez de faire les choses que vous faisiez lorsque le problème est apparu. S'il est resté, redémarrez à nouveau votre téléphone pour voir si cela fait une différence. Sur la base de mon expérience personnelle, il y a des problèmes qui peuvent être résolus en redémarrant votre téléphone plusieurs fois, je vous suggère donc de redémarrer votre appareil plusieurs fois et s'il persiste, passez à l'étape suivante.
Étape 2: redémarrez votre Google Pixel en mode sans échec et réessayez d'utiliser l'appareil photo
Il y a eu des rapports de propriétaires qui ont rencontré des problèmes similaires dans lesquels des applications tierces ont causé le problème ou la caméra a forcé la fermeture ou le gel. Étant donné que le problème n'a pas été résolu par le redémarrage, il est temps d'examiner vos applications. Essayez d'isoler immédiatement le problème en démarrant votre appareil en mode sans échec et en ouvrant l'application de l'appareil photo pendant qu'elle est dans son état de diagnostic. Voici comment démarrer votre Pixel en mode sans échec:
- Appuyez et maintenez le bouton d'alimentation jusqu'à ce que le logo Google apparaisse à l'écran, puis relâchez. Attendez quelques secondes pour que le logo apparaisse.
- Avec le logo Google toujours à l'écran, maintenez le bouton de réduction du volume enfoncé.
- Continuez à maintenir le bouton de réduction du volume jusqu'à ce que «Mode sans échec» apparaisse dans le coin inférieur gauche de l'écran de déverrouillage, puis relâchez. Cela peut prendre jusqu'à 30 secondes.
Une fois que le téléphone est déjà en mode sans échec, essayez d'ouvrir l'appareil photo et de prendre des photos juste pour voir si le problème se produit. Si le téléphone fonctionne bien dans cet état, il est clair qu'une ou certaines des applications tierces sont à l'origine du problème. Trouvez les coupables et désinstallez-les un par un à partir de l'installation la plus récente.
D'un autre côté, si le problème persiste même en mode sans échec, il est possible que le problème vienne de l'application appareil photo, de son capteur ou du micrologiciel lui-même. Continuez votre dépannage.
Étape 3: effacez le cache et les données de l'application de la caméra et des autres applications susceptibles d'être à l'origine du problème
Le problème persiste donc en mode sans échec. Par conséquent, il est temps que vous recherchiez l’application problématique elle-même, dans ce cas, il s’agit de l’application appareil photo. Réinitialisez-le pour qu'il revienne à ses paramètres par défaut ou à une configuration qui fonctionnait à l'origine. Voici comment supprimer le cache de votre téléphone Pixel:
- Ouvrez les paramètres de l'application Paramètres de votre appareil.
- Appuyez sur Applications ou Gestionnaire d'applications.
- Dans la liste, appuyez sur Appareil photo.
- Appuyez sur Stockage.
- Appuyez sur Effacer le cache.
Et voici comment effacer les données, qui contiennent vos paramètres et préférences:
- Ouvrez les paramètres de l'application Paramètres de votre appareil.
- Appuyez sur Applications ou Gestionnaire d'applications.
- Dans la liste, appuyez sur Appareil photo.
- Appuyez sur Stockage.
- Appuyez sur Effacer les données.
Il y a aussi des moments où la galerie est celle qui cause le problème, je vous suggère donc de vider également son cache et ses données. La même chose s'applique aux autres applications qui peuvent également déclencher le problème. La clé pour savoir quelles sont ces applications est une observation attentive.
Étape 4: Vous devez réinitialiser votre téléphone Pixel avant de l'envoyer pour vérification
Si le problème persiste après la réinitialisation de l'application appareil photo et d'autres applications suspectes, vous n'avez pas d'autre choix que de sauvegarder toutes vos données importantes, puis de réinitialiser votre téléphone pour le ramener à ses paramètres d'usine par défaut. Toutes les applications tierces seront désinstallées, vos préférences seront réinitialisées et vous devrez ensuite créer votre téléphone à partir de zéro.
- Si votre appareil est allumé, éteignez-le.
- Appuyez sur le bouton de réduction du volume et maintenez-le enfoncé. Tout en maintenant le volume vers le bas, maintenez la touche
- Bouton d'alimentation jusqu'à ce que le téléphone s'allume. Vous verrez le mot "Démarrer" entouré d'une flèche.
- Appuyez sur le bouton de réduction du volume jusqu'à ce que vous mettiez en surbrillance «Mode de récupération».
- Appuyez sur le bouton d'alimentation pour démarrer le mode de récupération. Vous verrez une image d'un robot Android avec un point d'exclamation (vous pouvez également voir "Aucune commande").
- Appuyez sur le bouton d'alimentation et maintenez-le enfoncé. Tout en maintenant le bouton d'alimentation enfoncé, appuyez une fois sur le bouton d'augmentation du volume. Relâchez ensuite le bouton d'alimentation.
- Si «Effacer les données / réinitialisation d'usine» n'est pas mis en surbrillance, appuyez sur le bouton de réduction du volume jusqu'à ce qu'il le soit. Appuyez ensuite sur le bouton d'alimentation pour le sélectionner.
- Appuyez sur le bouton de réduction du volume jusqu'à ce que vous mettiez en surbrillance «Oui» (ou «Oui - supprimer toutes les données utilisateur»). Appuyez ensuite sur le bouton d'alimentation pour le sélectionner.
- Une fois la réinitialisation terminée, appuyez sur le bouton d'alimentation pour sélectionner «Redémarrer le système maintenant».
- Lorsque vous avez terminé, restaurez vos données.
Pour ceux qui ont des difficultés à démarrer le téléphone en mode de récupération, réinitialisez-le via le menu Paramètres:
- Ouvrez l'application Paramètres de votre appareil.
- Sous «Personnel», appuyez sur Sauvegarder et réinitialiser.
- Appuyez sur Réinitialisation des données d'usine, puis sur Réinitialiser le téléphone ou Réinitialiser la tablette.
- Si vous disposez d'un verrouillage d'écran, vous devrez saisir votre schéma, votre code PIN ou votre mot de passe.
- Lorsque vous y êtes invité, appuyez sur Tout effacer pour effacer toutes les données de la mémoire de stockage interne de votre appareil.
- Lorsque votre appareil a terminé l'effacement, sélectionnez l'option pour redémarrer votre appareil.
- Lorsque vous avez terminé, restaurez vos données. Découvrez comment restaurer vos données sur un téléphone Pixel.
Si tout le reste échoue, il est temps d’envoyer le téléphone pour vérification, réparation ou remplacement.
CONNECTE-TOI AVEC NOUS
Nous sommes toujours ouverts à vos problèmes, questions et suggestions, alors n'hésitez pas à nous contacter en remplissant ce formulaire. C'est un service gratuit que nous offrons et nous ne vous facturerons pas un centime pour cela. Mais sachez que nous recevons des centaines d’e-mails chaque jour et qu’il nous est impossible de répondre à chacun d’entre eux. Mais soyez assurés que nous lisons chaque message que nous recevons. Pour ceux que nous avons aidés, veuillez passer le mot en partageant nos messages avec vos amis ou en aimant simplement notre page Facebook et Google+ ou en nous suivant sur Twitter.