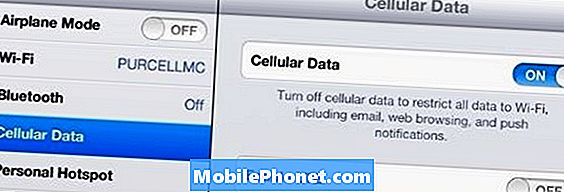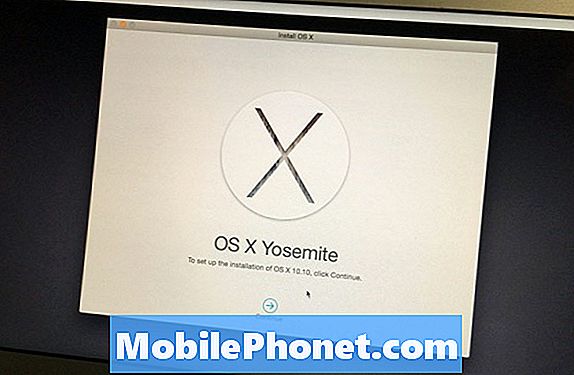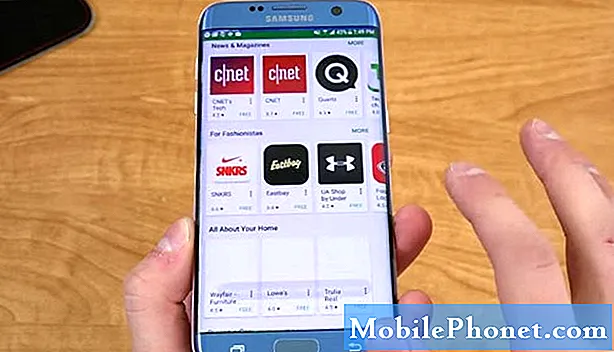
Contenu
- Plusieurs applications continuent de planter sur le Galaxy S7 Edge, ce qui ralentit le téléphone
- Le Galaxy S7 Edge affiche des notifications puis disparaît après une mise à jour majeure
Salut les gars.Dans cet article, je vais aborder quelques problèmes envoyés par nos lecteurs concernant le Samsung Galaxy S7 Edge qui aurait commencé à avoir des problèmes liés aux applications peu de temps après sa mise à jour vers Android Nougat.
Plusieurs applications continuent de planter sur le Galaxy S7 Edge, ce qui ralentit le téléphone
Problème: Bonjour gars! J'ai un problème avec mon téléphone. C’est un Galaxy S7 Edge que j’ai acheté il y a 4 mois et je l’ai mis à jour la semaine dernière. Je pense qu'il fonctionne maintenant sur Nougat ou Android 7. Je n'ai eu aucun problème pour télécharger la mise à jour, en fait, cela s'est si bien passé et j'ai pu utiliser mon téléphone pendant quelques jours jusqu'à ce que je remarque que ses performances ont chuté et maintenant il continue d'afficher des notifications ou des avertissements concernant certaines applications qui ont cessé de fonctionner. Je ne sais pas trop ce que je dois faire mais si vous pouvez m'aider, ce serait formidable. Merci.
Dépannage: Compte tenu du fait que ce problème a commencé après la mise à jour de votre S7 Edge vers Nougat, il est possible que certains des caches de ces applications ou même les caches système aient été corrompus. Ou, il pourrait s'agir d'un problème mineur avec le micrologiciel qui affecte certaines de vos applications. Voici ce que je vous suggère de faire:
Étape 1: redémarrez votre téléphone en mode sans échec pour savoir si ces applications plantent toujours
Nous devons savoir si les applications qui plantent ont quelque chose à voir avec des applications tierces sur votre téléphone. Le démarrage en mode sans échec désactivera temporairement tous les éléments tiers.Par conséquent, s'ils sont à l'origine du problème, les applications qui plantent lorsque le téléphone est en mode normal ne planteront pas dans ce mode.
- Appuyez et maintenez la touche Marche / Arrêt.
- Dès que vous voyez le «Samsung Galaxy S7 EDGE» à l’écran, relâchez la touche Marche / Arrêt et maintenez immédiatement la touche de réduction du volume.
- Continuez à maintenir le bouton de réduction du volume jusqu'à ce que l'appareil termine le redémarrage.
- Vous pouvez le libérer lorsque vous voyez "Mode sans échec" dans le coin inférieur gauche de l'écran.
Une fois que le téléphone est dans ce mode, observez de près s'il y a encore des applications qui se bloquent et, le cas échéant, passez à l'étape suivante car cela pourrait être un problème avec le micrologiciel ou l'un de ses services. Cependant, si le problème est résolu ou si les applications ne se bloquent pas dans ce mode, celles qui plantent peuvent être des applications tierces. Essayez de savoir s'il existe des mises à jour disponibles pour chacun de ceux qui plantent et mettez-les à jour. Vous pouvez également les désinstaller un par un jusqu'à ce que le problème soit résolu.
Étape 2: Supprimez les caches système afin qu'ils soient remplacés par de nouveaux
En supposant que les applications se bloquent toujours en mode sans échec, nous pourrions être confrontés à un problème causé par certains caches corrompus. Dans cette étape, nous souhaitons que vous supprimiez tous les caches système de votre appareil afin qu'ils soient remplacés par de nouveaux. Vous pouvez le faire en effaçant la partition de cache:
- Éteindre le téléphone.
- Appuyez sur les touches Accueil et Augmenter le volume, puis maintenez-les enfoncées, puis maintenez la touche Marche / Arrêt enfoncée.
- Lorsque le Samsung Galaxy S7 Edge s'affiche à l'écran, relâchez la touche Marche / Arrêt tout en maintenant les touches Accueil et Augmentation du volume.
- Lorsque le logo Android apparaît, vous pouvez relâcher les deux touches et laisser le téléphone en marche pendant environ 30 à 60 secondes.
- À l'aide de la touche de réduction du volume, parcourez les options et mettez en surbrillance «effacer la partition de cache».
- Une fois mis en surbrillance, vous pouvez appuyer sur la touche Marche / Arrêt pour le sélectionner.
- Mettez maintenant en surbrillance l'option «Oui» à l'aide de la touche de réduction du volume et appuyez sur le bouton d'alimentation pour la sélectionner.
- Attendez que votre téléphone ait fini d'effacer la partition de cache. Une fois terminé, mettez en surbrillance «Redémarrer le système maintenant» et appuyez sur la touche Marche / Arrêt.
- Le téléphone redémarrera maintenant plus longtemps que d'habitude.
Si le problème persiste après cela, vous n'avez pas d'autre choix que de réinitialiser votre appareil.
Étape 3: Réinitialisez votre Galaxy S7 Edge car il pourrait s'agir d'un problème avec certains fichiers ou données système
Les mises à jour du micrologiciel peuvent également corrompre certains fichiers et données de votre appareil, ce qui peut également entraîner le plantage de plusieurs applications, sans oublier que votre téléphone peut ralentir considérablement. À ce stade, il est préférable de réinitialiser votre téléphone, après tout, il utilise maintenant un micrologiciel totalement différent et mis à jour. Mais avant cela, assurez-vous de sauvegarder vos fichiers et vos données, en particulier ceux qui sont stockés dans la mémoire interne de votre téléphone, et assurez-vous de désactiver la fonction antivol pour empêcher votre téléphone de vous verrouiller après la réinitialisation. Voici comment procéder:
- Depuis n'importe quel écran d'accueil, appuyez sur l'icône Applications.
- Appuyez sur Paramètres.
- Appuyez sur Cloud et comptes.
- Appuyez sur Comptes.
- Appuyez sur Google.
- Appuyez sur l'adresse e-mail de votre identifiant Google. Si vous avez configuré plusieurs comptes, vous devrez répéter ces étapes pour chaque compte.
- Appuyez sur Menu.
- Appuyez sur Supprimer le compte.
- Appuyez sur SUPPRIMER LE COMPTE.
Après avoir désactivé la fonction antivol, suivez ces étapes pour enfin réinitialiser votre téléphone:
- Éteignez votre Samsung Galaxy S7 Edge.
- Appuyez sur les touches Accueil et Augmenter le volume, puis maintenez-les enfoncées, puis maintenez la touche Marche / Arrêt enfoncée. REMARQUE: Peu importe la durée pendant laquelle vous maintenez les touches Accueil et Augmenter le volume enfoncées, cela n'affectera pas le téléphone, mais au moment où vous maintenez la touche Marche / Arrêt enfoncée, c'est à ce moment que le téléphone commence à répondre.
- Lorsque le Samsung Galaxy S7 Edge s'affiche à l'écran, relâchez la touche Marche / Arrêt tout en maintenant les touches Accueil et Augmentation du volume.
- Lorsque le logo Android apparaît, vous pouvez relâcher les deux touches et laisser le téléphone en marche pendant environ 30 à 60 secondes. REMARQUE: Le message «Installation de la mise à jour du système» peut s'afficher à l'écran pendant plusieurs secondes avant d'afficher le menu de récupération du système Android. Ce n'est que la première phase de l'ensemble du processus.
- À l'aide de la touche de réduction du volume, parcourez les options et mettez en surbrillance «effacer les données / réinitialisation d'usine».
- Une fois mis en surbrillance, vous pouvez appuyer sur la touche Marche / Arrêt pour le sélectionner.
- Mettez maintenant en surbrillance l'option «Oui - supprimer toutes les données utilisateur» à l'aide de la touche de réduction du volume et appuyez sur le bouton d'alimentation pour la sélectionner.
- Attendez que votre téléphone ait terminé la réinitialisation principale. Une fois terminé, mettez en surbrillance «Redémarrer le système maintenant» et appuyez sur la touche Marche / Arrêt.
- Le téléphone redémarrera maintenant plus longtemps que d'habitude.
J'espère que ça aide.
Le Galaxy S7 Edge affiche des notifications puis disparaît après une mise à jour majeure
Problème: Salut, depuis que j'ai installé la dernière version d'Android, j'ai des problèmes avec les notifications sur mon S7. Par exemple, une notification de calendrier apparaît juste pour ne même pas avoir une seconde, puis disparaît. Les notifications de chat Threema ne fonctionnent pas du tout. Gmail push ne fonctionne pas correctement non plus. Y en a-t-il d'autres avec des problèmes depuis la dernière mise à jour? Merci! Chris
Solution: Bonjour Chris, ce problème est courant non seulement dans S7 Edge, mais à tous les appareils dotés d'un firmware Android. Bien que la mise à jour du système puisse corriger des bogues et d'autres problèmes dans le système, cela peut parfois aussi être l'une des causes de l'apparition de plusieurs problèmes dans l'appareil. Donc, la meilleure chose à faire maintenant est d'isoler le problème en suivant la procédure de dépannage étape par étape que nous avons fournie.
Étape 1: effectuez un redémarrage forcé, car cela pourrait être un problème système
Si le problème survient pour la première fois sur votre téléphone, l'exécution de la procédure de redémarrage forcé peut vous aider à le résoudre. Cette méthode actualisera le système de l'appareil et éliminera les applications inutilisées qui s'exécutent en arrière-plan qui compliquent les autres services qui l'ont provoqué. Pour exécuter la méthode, maintenez enfoncées simultanément les touches de diminution du volume et d'alimentation pendant 10 secondes jusqu'à ce que l'appareil démarre. Ainsi, après le redémarrage forcé, essayez d'ouvrir ces applications en difficulté et voir si le problème persiste. Si tel est le cas, effectuez la procédure suivante.
Étape 2: Il se peut que des applications tierces aient déclenché le problème
Cette fois, nous devons déterminer si l'une des applications téléchargées que vous avez installées a déclenché le problème sur votre téléphone. En le démarrant en mode sans échec, les applications préinstallées fonctionneront uniquement dans le système et toutes les applications tierces seront temporairement désactivées et si le problème ne se produit pas dans ce mode, un tiers l'a déclenché. Vous pouvez désinstaller chaque application que vous avez téléchargée jusqu'à ce que le problème soit résolu.
Étape 3: Vider le cache et les données de l'application en difficulté
Habituellement, c'est à cause de la mise à jour une grande possibilité que le cache et les données de l'application soient devenus obsolètes et corrompus et aient provoqué le crash de l'application sans raison apparente. Dans ce cas, nous vous recommandons de réinitialiser l'application afin que l'appareil crée des caches et des données plus récents.
Voici comment vider le cache et les données de l'application
- Aller aux paramètres
- Appuyez sur Applications
- Appuyez sur Gestionnaire d'applications
- Naviguez en balayant vers la gauche ou la droite, assurez-vous que vous êtes dans l'onglet TOUS
- Ensuite, faites glisser votre doigt vers le bas et localisez l'application qui pose problème, puis appuyez dessus.
- Appuyez sur Effacer le cache
- Appuyez sur Effacer les données
- Revenez à l'écran d'accueil et lancez-le
Après cela, observez de près s'il y a des changements sur ses performances. Si aucun, passez à l'étape suivante.
Étape 4: Effacez les caches système car il est peut-être corrompu
Cette méthode est similaire à la procédure précédente que vous avez effectuée, la seule différence est que les caches système fonctionnent dans le micrologiciel de sorte que la prochaine fois que vous ouvrirez un site Web, une application et attribuerez une tâche sur votre téléphone, il sera plus facile à localiser les fichiers. Cependant, si ces fichiers étaient corrompus, cela pourrait être la raison pour laquelle votre téléphone n'a pas pu effectuer la tâche correctement.
Ainsi, après avoir exécuté toutes les méthodes et que le problème n'est toujours pas résolu, un facteur majeur peut être à l'origine du problème. La meilleure chose à faire est de réinitialiser l'appareil. Cette méthode est plus compliquée par rapport aux autres procédures que vous avez effectuées car tous les fichiers enregistrés dans l'appareil seront supprimés une fois que vous aurez terminé. Avant de suivre les étapes, nous vous recommandons de créer d'abord une sauvegarde.
CONNECTE-TOI AVEC NOUS
Nous sommes toujours ouverts à vos problèmes, questions et suggestions, alors n'hésitez pas à nous contacter en remplissant ce formulaire. C'est un service gratuit que nous offrons et nous ne vous facturerons pas un centime pour cela. Mais sachez que nous recevons des centaines d’e-mails chaque jour et qu’il nous est impossible de répondre à chacun d’entre eux. Mais soyez assurés que nous lisons chaque message que nous recevons. Pour ceux que nous avons aidés, veuillez passer le mot en partageant nos messages avec vos amis ou en aimant simplement notre page Facebook et Google+ ou en nous suivant sur Twitter.