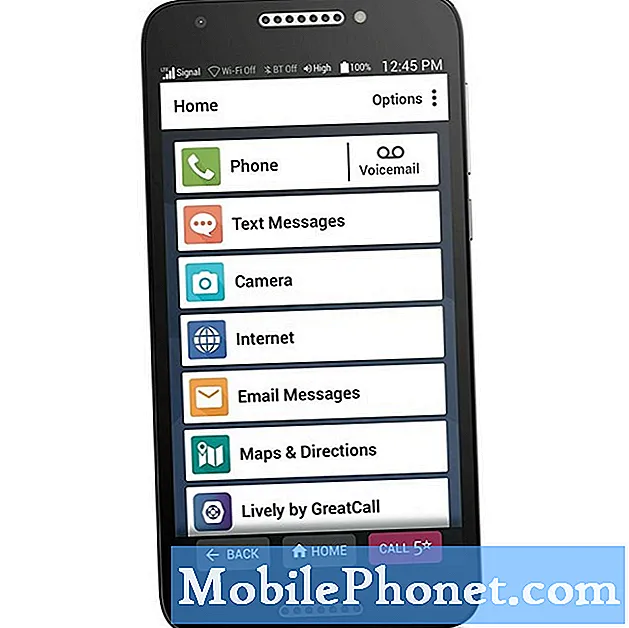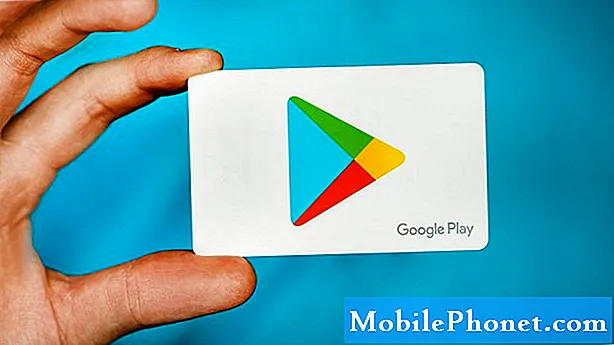Le nouveau #Google #Pixel est l’un des appareils les plus impressionnants du marché à l’heure actuelle et si beaucoup sont satisfaits de ses spécifications et fonctionnalités, il n’est pas parfait. Vous pourrez peut-être rencontrer des problèmes en cours de route et certains d'entre eux seront certainement plus complexes à résoudre.
![]()
Étape 1: assurez-vous que le micrologiciel n'a pas planté
Les pannes du système sont souvent la cause courante de certains problèmes liés au matériel, comme le fait de ne pas charger et de ne pas s'allumer, c'est pourquoi vous devez le vérifier. Bien que le Google Pixel ne dispose pas d'une batterie amovible, vous pouvez toujours le forcer à redémarrer pour exclure la possibilité que la raison pour laquelle il ne s'allume pas soit à cause d'un système gelé.
Appuyez simplement sur la touche Marche / Arrêt et maintenez-la enfoncée pendant 10 secondes et le téléphone devrait redémarrer à condition qu'il reste suffisamment de batterie et que le problème ne soit pas causé par un liquide ou des dommages physiques. Si le téléphone s'allume, le problème est résolu, sinon, vous devez continuer à dépanner votre appareil.
Étape 2: branchez le chargeur à une source d'alimentation et connectez votre téléphone
Cette étape vous indiquera s'il y a un problème avec le matériel de votre téléphone ou sa batterie. Brancher le chargeur et le connecter à une source d'alimentation affichera normalement les signes de charge. Mais s'il y a un problème avec l'un des composants, l'appareil peut ne pas se charger et encore moins afficher les signes de charge habituels.
Si les signes de charge apparaissent, laissez l'appareil se charger pendant au moins 10 minutes, puis essayez de l'allumer. Le plus souvent, ce type de problème est résolu à ce stade. Cependant, si l'appareil se charge mais ne s'allume toujours pas, essayez d'effectuer la procédure de redémarrage forcé pendant qu'il est branché, car il y a un risque que le micrologiciel tombe en panne et que la batterie se vide complètement.
Étape 3: essayez d'allumer votre Pixel en mode sans échec
Il est possible qu'une ou certaines de vos applications soient à l'origine de ce problème. Nous devons exclure cette possibilité avant de passer à l'étape suivante. Pour ce faire, vous devez allumer votre Google Pixel en mode sans échec ou, au moins, essayer.
- Appuyez et maintenez le Puissance jusqu'à ce que le logo Google apparaisse à l'écran, puis relâchez. Attendez quelques secondes pour que le logo apparaisse.
- Avec le logo Google toujours à l'écran, maintenez le bouton de réduction du volume enfoncé.
- Continuez à maintenir le bouton de réduction du volume "Mode sans échec" apparaît dans le coin inférieur gauche de l'écran de déverrouillage puis relâchez. Cela peut prendre jusqu'à 30 secondes.
Si votre téléphone se met sous tension avec succès en mode sans échec, nous pouvons résoudre ce problème sans l'aide d'un technicien. Dans ce cas, il suffit de trouver l'application ou le groupe d'applications à l'origine du problème et de le désinstaller. Voici comment désinstaller une application sur le Pixel:
- Du Accueil écran, faites glisser vers le haut La Flèche icône (située en bas) pour afficher la liste des applications.
- Aller vers Réglages, puis applications.
- Localisez puis sélectionnez l'application appropriée. Si les applications système ne sont pas visibles, appuyez sur l'icône Menu icône (située en haut à droite)> Afficher le système.
- Robinet Obliger Arrêtez.
- Robinet D'accord.
- Robinet Espace de rangement.
- Robinet Effacer les données. Cette option peut ne pas être disponible pour certaines applications, en particulier pour celles préinstallées. La réinitialisation d'une application ou l'effacement du stockage des données peut supprimer les informations enregistrées dans l'application (par exemple, les événements du calendrier peuvent être perdus).
- Robinet D'ACCORD.
N'oubliez pas qu'à ce stade, nous avons déjà mis le téléphone sous tension avec succès, le problème est donc déjà résolu. Cependant, si le téléphone ne démarre pas en mode sans échec, nous devons poursuivre le dépannage.
Étape 4: Essayez de démarrer votre téléphone en mode de récupération
Le démarrage de votre Pixel en mode de récupération désactivera en quelque sorte l'interface Android et exécutera le téléphone sur ses barebones. S'il s'agit d'un problème de micrologiciel qui a empêché le téléphone de s'allumer, il devrait pouvoir démarrer en mode de récupération. Voici comment le démarrer dans ce mode:
- Si votre appareil est allumé, éteignez-le.
- Appuyez et maintenez le Baisser le volume bouton. Tout en maintenant le volume vers le bas, maintenez la touche Puissance jusqu'à ce que le téléphone s'allume. Vous verrez le mot "Démarrer" entouré d'une flèche.
- Appuyez sur le bouton de réduction du volume jusqu'à ce que vous mettiez en surbrillance "Mode de récupération."
- appuie sur le Bouton d'alimentation pour démarrer le mode de récupération. Vous verrez une image d'un robot Android avec un point d'exclamation (vous pouvez également voir "Aucune commande").
En cas de succès, vous souhaiterez peut-être procéder à la réinitialisation générale pour ramener le téléphone à sa configuration d'origine ou aux paramètres qui fonctionnent.
- Appuyez et maintenez le Bouton d'alimentation. Tout en maintenant Power, appuyez sur le Monter le son bouton une fois. Puis relâchez le Bouton d'alimentation.
- Si "Effacer les données / réinitialisation d'usine" n'est pas en surbrillance, appuyez sur Baisser le volume jusqu'à ce qu'il le soit. Appuyez ensuite sur le Bouton d'alimentation pour le sélectionner.
- Appuyez sur le bouton de réduction du volume jusqu'à ce que vous mettiez en surbrillance "Oui" (ou «Oui - supprimer toutes les données utilisateur»). Appuyez ensuite sur le Bouton d'alimentation pour le sélectionner.
- Une fois la réinitialisation terminée, appuyez sur le bouton d'alimentation pour sélectionner "Redémarrer le système maintenant."
- Lorsque vous avez terminé, restaurez vos données.
Si votre téléphone Pixel n'en tourne toujours pas un après cette procédure, vous n'avez pas d'autre choix que de demander de l'aide.
Étape 5: Envoyez le téléphone pour vérification, réparation et / ou remplacement
En ce qui concerne le dépannage d'un tout nouveau téléphone, c'est aussi loin que vous allez. Si le problème persiste au-delà de ce point, c'est la prérogative de votre fournisseur ou revendeur de remplacer le téléphone par un tout neuf ou de bénéficier d'une réduction. Tout dépend de la façon dont le technicien voit le problème commencé. Si le téléphone tombe en panne en raison de dommages physiques ou liquides, il n'est pas couvert par la garantie et vous pouvez bénéficier de privilèges spéciaux pour obtenir le même modèle ou un modèle différent.
Mais en ce qui concerne les défauts de fabrication, vous n’avez à vous soucier de rien, car Google le remplacera sûrement par un nouveau.