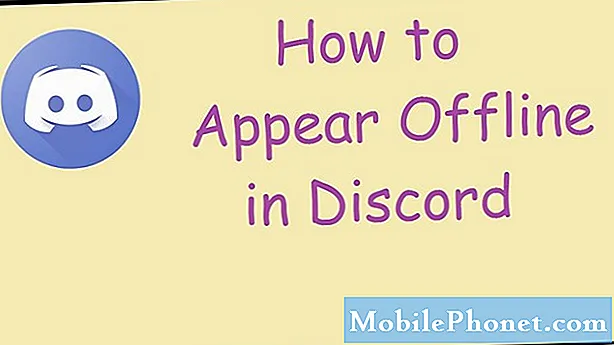Le #Huawei Nexus 6P (# Nexus6P) est parmi les meilleurs smartphones du marché aujourd'hui avec des spécifications matérielles vraiment impressionnantes et le dernier firmware Android. Les propriétaires attendent beaucoup de lui, c'est pourquoi il est si décevant de le voir avoir du mal à ouvrir des applications ou à effectuer des tâches courantes.

Étape 1: Isolez immédiatement le problème
Tout d'abord, supposons que vos applications ont quelque chose à voir avec ce problème. Nous devons donc savoir si les applications qui le provoquent sont préinstallées ou tierces. Nous ne pouvons le faire qu'en démarrant votre Nexus 6P en mode sans échec, ce qui met l'appareil en état de diagnostic dans lequel seules les applications et les services de base sont en cours d'exécution. Voici comment démarrer votre téléphone en mode sans échec:
- Éteignez votre Nexus 6P.
- Appuyez sur le bouton d'alimentation pour le rallumer.
- Une fois que le logo Google apparaît à l'écran, maintenez le bouton de réduction du volume enfoncé.
- Une fois l'animation du logo terminée, relâchez le bouton de réduction du volume et votre appareil démarrera en mode sans échec.
- Vous verrez alors une boîte en bas de votre écran indiquant «Mode sans échec».
Une fois que le téléphone a démarré en mode sans échec, continuez à l'utiliser et observez attentivement ses performances. On s'attend à ce qu'il fonctionne mieux dans cet état qu'en mode normal, il devrait donc y avoir une différence notable sur la fluidité de ses réponses à vos commandes et les applications préinstallées s'ouvrent plus rapidement. Si tel est le cas, le problème peut provenir des applications téléchargées. Le fait est que nous ne pouvons vraiment pas déterminer lequel est à l’origine du problème. Par conséquent, vous devez désactiver ou désinstaller les applications récemment installées jusqu'à ce que vous trouviez celle qui cause le problème.
Étape 2: supprimer les anciens caches système
Si le téléphone fonctionne toujours mal en mode sans échec, il est évident que le problème vient de vos applications préinstallées ou du micrologiciel lui-même. Nous ne pouvons vraiment pas nous attaquer aux applications pré-installées, car nous ne pouvons pas leur faire grand-chose.En outre, elles sont intégrées dans le micrologiciel, il est donc plus sage de se limiter au micrologiciel qu'eux. Dans ce cas, la prochaine chose que vous devez faire est de vider le cache système, surtout si vous avez récemment mis à jour votre téléphone avec un micrologiciel plus récent. Voici comment…
- Appuyez d'abord sur le bouton de réduction du volume et maintenez-le enfoncé, puis maintenez-le enfoncé.
- Une fois que vous voyez des informations sur l'écran, relâchez les boutons.
- Le téléphone démarrera en mode Bootloader.
- À l'aide des boutons de volume, mettez en surbrillance le mode de récupération.
- Appuyez sur la touche Marche / Arrêt pour confirmer que vous souhaitez démarrer en mode de récupération.
- Un Android avec un point d'exclamation sera affiché à l'écran.
- Appuyez et maintenez la touche Marche / Arrêt, puis maintenez enfoncée la touche d'augmentation du volume.
- Les options de récupération apparaîtront bientôt à l'écran.
- Mettez en surbrillance l'option «effacer la partition de cache» à l'aide des touches de volume.
- Appuyez sur la touche marche / arrêt pour confirmer que vous souhaitez effacer la partition de cache.
- Mettez en surbrillance l'option «Oui», puis appuyez à nouveau sur la touche marche / arrêt pour la sélectionner.
- Attendez que l'appareil termine la suppression du cache système, puis mettez en surbrillance «Redémarrer le système maintenant» et appuyez sur la touche marche / arrêt.
L'effacement de la partition de cache fonctionne toujours si le problème vient des caches système corrompus. Mais si le problème n'est pas avec les caches mais avec les données, alors c'est une autre histoire et nous avons une procédure différente pour nous en occuper.
Étape 3: Donnez un nouveau départ au téléphone
L'effacement de la partition de cache est efficace pour les problèmes de micrologiciel qui surviennent après une mise à jour du micrologiciel, mais s'il ne résout pas un problème comme celui-ci, il est prudent de supposer que le problème ne concerne pas le cache mais les données. Nous ne pouvons pas supprimer les données système une par une, nous devons donc vraiment les supprimer en une seule fois et il n'y a pas de meilleur moyen de le faire que la réinitialisation générale, mais vous devez sauvegarder vos données et vos fichiers avant de le faire.
- Appuyez d'abord sur le bouton de réduction du volume et maintenez-le enfoncé, puis maintenez-le enfoncé.
- Une fois que vous voyez des informations sur l'écran, relâchez les boutons.
- Le téléphone démarrera en mode Bootloader.
- À l'aide des boutons de volume, mettez en surbrillance le mode de récupération.
- Appuyez sur la touche Marche / Arrêt pour confirmer que vous souhaitez démarrer en mode de récupération.
- Un Android avec un point d'exclamation sera affiché à l'écran.
- Appuyez et maintenez la touche Marche / Arrêt, puis maintenez enfoncée la touche d'augmentation du volume.
- Les options de récupération apparaîtront bientôt à l'écran.
- Mettez en surbrillance l'option «effacer les données / réinitialisation d'usine» à l'aide des touches de volume.
- Appuyez sur la touche marche / arrêt pour confirmer que vous souhaitez réinitialiser le téléphone.
- Mettez en surbrillance l'option «Oui», puis appuyez à nouveau sur la touche marche / arrêt pour la sélectionner.
- Attendez que l'appareil termine la réinitialisation, puis mettez en surbrillance «Redémarrer le système maintenant» et appuyez sur la touche marche / arrêt.
La réinitialisation corrige toujours les problèmes de performances, mais elle doit toujours être le dernier recours en raison des tracas qu'elle provoque lorsque vous sauvegardez vos données, fichiers, contacts, messages, etc. C'est la raison pour laquelle nous devons épuiser toutes les solutions possibles au problème avant de recourir à une réinitialisation.
Le ralentissement est souvent un problème mineur, mais les redémarrages aléatoires peuvent ne pas l'être. Cependant, ces deux problèmes peuvent être résolus par les trois procédures que j'ai citées ici, mais lorsque tout le reste échoue, vous devez faire vérifier l'appareil par un technicien.
CONNECTE-TOI AVEC NOUS
Nous sommes toujours ouverts à vos problèmes, questions et suggestions, alors n'hésitez pas à nous contacter en remplissant ce formulaire. C'est un service gratuit que nous offrons et nous ne vous facturerons pas un centime pour cela. Mais sachez que nous recevons des centaines d’e-mails chaque jour et qu’il nous est impossible de répondre à chacun d’entre eux. Mais soyez assurés que nous lisons chaque message que nous recevons. Pour ceux que nous avons aidés, veuillez passer le mot en partageant nos messages avec vos amis ou en aimant simplement notre page Facebook et Google+ ou en nous suivant sur Twitter.