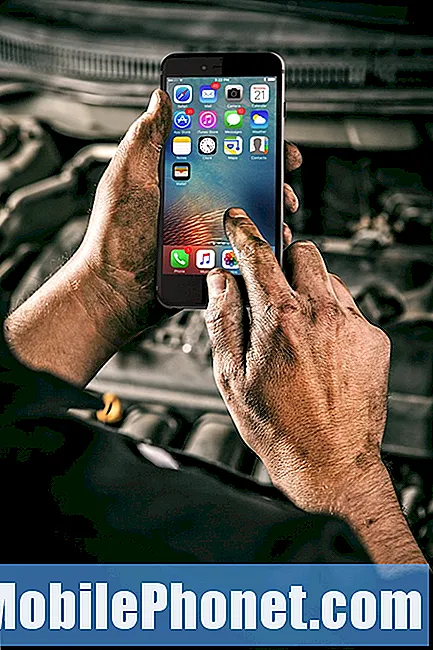Contenu
- Qu'est-ce qui empêche votre Galaxy A5 de lire des vidéos?
- Solutions potentielles et solutions de contournement
Vous rencontrez des difficultés pour lire des vidéos sur votre Samsung Galaxy A5? Lisez la suite pour découvrir pourquoi cela se produit et comment résoudre le problème.
De nombreuses personnes ont rencontré ce problème après avoir installé une nouvelle mise à jour (application ou micrologiciel) sur leurs appareils Android. Lorsqu'ils ont tenté de lire des vidéos sur YouTube, Facebook ou Instagram, une erreur dit: "Impossible de lire la vidéo»Apparaîtrait. Si cela vous arrive également, vous pouvez tenter de résoudre le problème avec ce guide de dépannage. Mais avant de commencer à dépanner, essayons d'abord de déterminer la cause sous-jacente. Cela nous aidera à comprendre comment et ce qui déclenche le problème sur votre Galaxy A5.
Maintenant, avant de continuer, si vous avez d'autres problèmes avec votre appareil, assurez-vous de visiter notre page de dépannage Galaxy A5 car nous avons déjà résolu certains des problèmes les plus courants avec ce téléphone. Recherchez des problèmes similaires aux vôtres et utilisez les solutions ou les solutions de contournement que nous avons suggérées. Si vous avez encore besoin de notre aide après cela, remplissez notre questionnaire sur les problèmes Android et cliquez sur Soumettre pour nous contacter.
Qu'est-ce qui empêche votre Galaxy A5 de lire des vidéos?
Apparemment, c'est un problème de logiciel. Il peut s'agir d'un problème isolé avec Facebook, YouTube, Instagram ou d'autres applications pertinentes que vous utilisez pour lire des vidéos sur votre appareil. Dans certains cas, l'erreur est attribuée à un fichier vidéo corrompu que vous essayez de lire. C’est comme lorsque vous téléchargez une chanson mais que le téléchargement n’a pas abouti ou a été interrompu, donc il n’a pas été terminé. La même chose lorsque vous avez essayé d'ouvrir un document corrompu à l'aide de Microsoft Word sur un ordinateur. Bien que vous puissiez accéder au fichier, il y a plus de chances que vous ne puissiez pas l'ouvrir simplement parce que le fichier est endommagé. Dans ce cas, votre application multimédia ou vidéo n'a pas pu lire le fichier vidéo endommagé et ne pourra donc pas le lire. Dans la plupart des cas, il a été constaté que l'erreur avait été déclenchée par une mise à jour défectueuse installée sur l'application Google+.
Habituellement, votre appareil vous affichera un message d'avertissement ou d'erreur pertinent. Assurez-vous donc de lire toutes les invites qui s'affichent, car elles vous donneront des indices sur ce qui s'est passé et sur la manière dont vous avez été confronté à ce problème.
Solutions potentielles et solutions de contournement
Vous trouverez ci-dessous un aperçu des solutions potentielles et des solutions de contournement qui ont fait des merveilles aux autres utilisateurs de téléphones Android qui ont rencontré le même problème lors de la lecture de vidéos sur leurs appareils respectifs. Essayez ces solutions et voyez si vous aussi pouvez obtenir le même résultat positif.
Avant de commencer, redémarrez rapidement votre téléphone pour actualiser le système et le reste des applications. Effectuer un redémarrage peut également résoudre des problèmes mineurs qui pourraient avoir causé un mauvais comportement d'une application ou de votre appareil lui-même. Après le redémarrage, essayez à nouveau de lire votre vidéo. S'il ne fonctionne toujours pas, résolvez les problèmes logiciels sur votre Galaxy A5 avec l'une de ces méthodes suivantes.
Réinitialisez les préférences des applications sur votre Galaxy A5.
Lorsque vous réinitialisez vos préférences d'application, assurez-vous de sélectionner le lecteur vidéo ou l'application vidéo que vous souhaitez utiliser pour lire des vidéos sur votre téléphone.
Pour ce faire, allez à Paramètres-> Gestionnaire d'applications ou Applications-> appuyez sur le trois points (icône de menu) dans le coin supérieur droit de l'écran, puis appuyez sur Réinitialiser les préférences de l'application.
Après cela, essayez à nouveau de lire votre vidéo et voyez si elle peut maintenant être lue. Si cela ne fonctionne toujours pas, essayez la solution suivante.
Désinstallez les mises à jour Google+ dans Application Manager.
Comme mentionné précédemment, de nombreuses personnes ont rencontré la même erreur en raison d'une mise à jour Google+. Pour vous assurer que ce n'est pas le coupable, essayez de désinstaller les mises à jour de votre application Google+.
Pour ce faire, allez à Paramètres-> Gestionnaire d'applications ou Applications-> Désinstaller les mises à jour.
Certaines mises à jour sont automatiquement installées, donc même si vous n'avez pas mis à jour Google+ manuellement, il est toujours possible qu'une nouvelle mise à jour ait été mise en œuvre en arrière-plan.
Après avoir supprimé les mises à jour Google+, redémarrez votre téléphone, puis essayez de lire des vidéos par la suite.
Supprimez et réinstallez l'application Google+.
Pour certaines raisons, l'application Google+ semble déclencher le problème de lecture de vidéos sur divers téléphones Android. Si la désinstallation des mises à jour Google+ n'a pas réussi à corriger l'erreur, vous pouvez essayer de désinstaller et de réinstaller l'application Google+ sur votre Galaxy A5 à la place.
- Pour ce faire, allez à Paramètres-> Gestionnaire d'applications ou Applications-> Google-> Google+, puis touchez Désinstaller. Si vous ne voyez pas d'option de désinstallation, sélectionnez l'option pour Désactiver l'application à la place. Continuez ensuite avec les étapes suivantes.
- Redémarrez votre téléphone puis appuyez sur Play Store de la maison.
- Tapez Google+ dans la barre de recherche sur le Play Store écran.
- Appuyez sur le trois points à côté de l'application Google+, puis sélectionnez Installer.
Attendez que l'application soit complètement réinstallée sur votre téléphone. Redémarrez votre appareil une fois de plus, puis essayez si vous pouvez maintenant lire des vidéos.
Mettez à jour votre application multimédia / vidéo.
Si le problème se produit uniquement lors de l'utilisation de certaines applications vidéo, cela signifie que le problème est isolé pour cette application. Si tel est le cas, la mise à jour de l'application résoudra probablement le problème.
Si vous n'avez pas activé les mises à jour automatiques des applications sur votre appareil, vous devrez mettre à jour les applications manuellement. Voici comment:
- Robinet applications depuis l'écran d'accueil.
- Robinet Play Store.
- Si vous y êtes invité avec le Applications et jeuxe écran, appuyez sur Commencer.
- Appuyez sur le icône de trois lignes avant le jeu de Google champ de recherche.
- Robinet Mes applications et jeux.
- Si une mise à jour est disponible, vous pouvez la voir sous installée section.
- Pour installer la mise à jour, sélectionnez l'application souhaitée et suivez les instructions à l'écran.
- appuie sur le Clé de la maison pour revenir à l'écran d'accueil.
Redémarrez votre téléphone, puis essayez à nouveau de lire vos vidéos à l'aide de l'application récemment mise à jour.
Désinstallez puis réinstallez l'application multimédia.
Si le problème se produit uniquement lorsque vous essayez de lire des vidéos sur certaines applications multimédias comme Instagram, Facebook ou YouTube, la désinstallation et la réinstallation de l'application peuvent résoudre le problème. L'application a peut-être été corrompue et ne peut donc plus fonctionner comme prévu. La réinstallation de l'application peut corriger le problème et la remettre dans son état normal. Voici comment désinstaller une application sur votre Galaxy A5:
- Robinet applications depuis l'écran d'accueil.
- Robinet Plus d'options (trois points).
- Sélectionner Désinstaller / désactiver les applications à partir des options données.
- Toutes les icônes de vos applications auront un signe moins rouge (-) sur elles.
- Appuyez sur le signe moins rouge (-) sur l'application que vous souhaitez désinstaller ou désactiver.
- Si vous êtes invité avec un message d'avertissement concernant la désactivation de l'application, appuyez sur Désactiver continuer.
- Toutes les mises à jour de l'application seront désinstallées et remplacées par la version d'usine par défaut avant que l'application puisse être désactivée. Si des mises à jour ont été installées, appuyez sur Désinstaller pour désactiver complètement l'application.
Vous pouvez également faire ceci:
- Robinet applications.
- Robinet Réglages.
- Faites défiler et appuyez sur Gestionnaire d'applications.
- Appuyez pour sélectionner l'application que vous souhaitez désinstaller.
- Robinet Désinstaller deux fois pour confirmer l'action.
- Attendez que l'application soit complètement supprimée, puis redémarrez votre téléphone.
Après le redémarrage, réinstallez l'application en procédant comme suit:
- Aller à Applications-> Play Store-> puis entrez le nom de l'application dans le champ de recherche.
- Appuyez sur l'icône de recherche, puis sélectionnez l'application souhaitée dans les résultats de la recherche.
- Enfin, appuyez sur le Installer et suivez les instructions à l'écran pour installer l'application.
- Appuyez sur le Accueil touche pour revenir à l'écran d'accueil
Essayez de lire votre vidéo avec votre application récemment installée et voyez si cela fonctionne.
Vous pouvez recourir à une réinitialisation d'usine si aucune des méthodes précédentes n'est en mesure de résoudre le problème et que vous ne pouvez pas lire de vidéos à l'aide de l'une de vos applications multimédia. Il peut s'agir d'un bogue système complexe qui nécessite une réinitialisation complète du système. Cependant, cela effacera également toutes vos données critiques de la mémoire interne de votre téléphone. Si vous souhaitez procéder à une réinitialisation d'usine, sauvegardez d'abord vos données. Si une réinitialisation du système n'est pas votre option, vous pouvez simplement l'ignorer et rechercher d'autres options. Mais si vous envisagez de le faire, voici comment…
- Sauvegardez les données sur la mémoire interne. Si vous vous êtes connecté à un compte Google sur l'appareil, vous avez activé l'antivol et vous aurez besoin de vos informations d'identification Google pour terminer la réinitialisation générale.
- Éteignez l'appareil.
- Maintenez la touche d'augmentation du volume et la touche Accueil enfoncées, puis maintenez la touche Marche / Arrêt enfoncée.
- Lorsque l'écran du logo de l'appareil s'affiche, relâchez uniquement la touche Marche / Arrêt
- Lorsque le logo Android s'affiche, relâchez toutes les touches («Installation de la mise à jour du système» s'affiche pendant environ 30 à 60 secondes avant d'afficher les options du menu de récupération du système Android).
- Appuyez plusieurs fois sur la touche de réduction du volume pour mettre en surbrillance «effacer les données / réinitialisation d'usine».
- Appuyez sur le bouton d'alimentation pour sélectionner.
- Appuyez sur la touche de réduction du volume jusqu'à ce que «Oui - supprimer toutes les données utilisateur» soit mis en surbrillance.
- Appuyez sur le bouton d'alimentation pour sélectionner et démarrer la réinitialisation générale.
- Lorsque la réinitialisation générale est terminée, «Redémarrer le système maintenant» est mis en surbrillance.
- Appuyez sur la touche Marche / Arrêt pour redémarrer l'appareil.
Besoin d'aide?
Signalez le problème à l'assistance Samsung si le problème persiste et que vous ne parvenez toujours pas à lire vos vidéos via les applications vidéo installées sur votre Galaxy A5. Il peut s'agir d'un problème système complexe qui nécessite déjà un correctif officiel.
Articles qui pourraient vous intéresser:
- Comment réparer le Samsung Galaxy A5 qui continue d'afficher l'erreur «Malheureusement, les paramètres se sont arrêtés» [Guide de dépannage]
- Pourquoi Gallery n'arrête pas de planter sur mon Samsung Galaxy A5? Voici comment vous y remédier…
- Comment réparer votre Samsung Galaxy A5 (2017) qui affiche l'erreur «Malheureusement, l'appareil photo s'est arrêté» [Guide de dépannage]
- Que faire au sujet de votre Samsung Galaxy A5 (2017) qui continue d'afficher l'erreur «Humidité détectée» [Guide de dépannage]
- Comment réparer votre Samsung Galaxy A5 qui s'est éteint tout seul et ne se rallume pas [Guide de dépannage]
- L'écran du Samsung Galaxy A5 ne fonctionne pas après un problème d'humidité et d'autres problèmes connexes