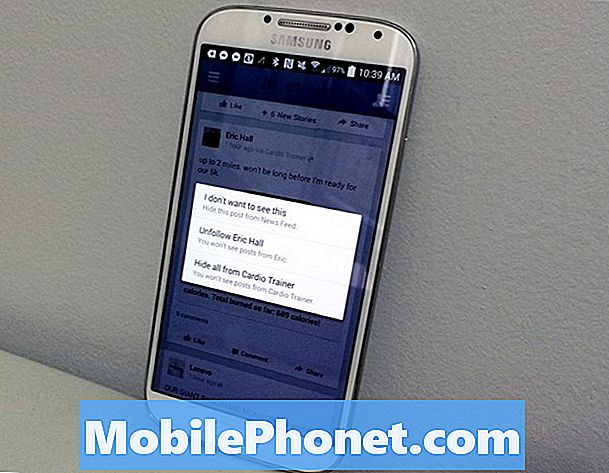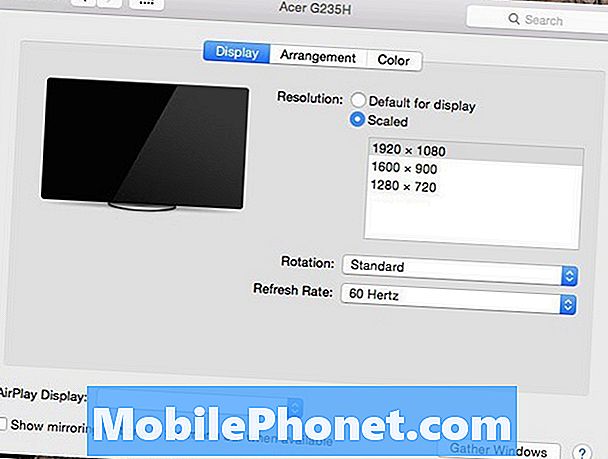Contenu
Nous avons reçu des plaintes de nos lecteurs propriétaires d'unités Samsung Galaxy A7 qui continueraient à afficher l'erreur «Avertissement: l'appareil photo a échoué». Selon eux, l'erreur apparaît chaque fois qu'ils ouvrent l'appareil photo, ce qui peut être un signe ou un problème de micrologiciel ou un problème matériel.
Il existe une autre variante de cette erreur et elle indique "Malheureusement, l'appareil photo s'est arrêté", ce qui est en fait davantage un problème d'application. Cependant, l'erreur "Échec de la caméra" est davantage un problème lié au matériel, bien que nous ayons également rencontré cette erreur et qu'elle ait été causée par un problème de micrologiciel. Le fait est que nous ne savons certainement pas en quoi consiste ce problème et qu’il est difficile de tirer des conclusions. Par conséquent, nous pouvons formuler une solution qui pourrait y remédier.
Dans cet article, je vais vous guider dans le dépannage de votre Galaxy A7 qui est hanté par cette erreur. Donc, si vous possédez un téléphone comme celui-ci et que vous rencontrez actuellement un problème similaire, continuez à lire car cet article pourra peut-être vous aider.
Mais avant de passer à notre dépannage, si vous rencontrez d'autres problèmes avec votre appareil, essayez de visiter notre page de dépannage Galaxy A7 car nous avons déjà résolu les problèmes les plus fréquemment signalés avec cet appareil. Essayez de trouver des problèmes similaires aux vôtres et utilisez les solutions et solutions de contournement que nous avons suggérées. S'ils ne fonctionnent pas pour vous ou si vous avez besoin d'aide supplémentaire, n'hésitez pas à nous contacter en remplissant notre questionnaire sur les problèmes Android. Donnez-nous simplement les informations dont nous avons besoin et nous vous aiderons à résoudre votre problème.
Comment dépanner le Galaxy A7 qui affiche l'erreur «Échec de la caméra»
Le cours de notre dépannage consistera à examiner la possibilité qu'il s'agisse d'un problème lié à l'application. Nous allons donc rechercher l’application mentionnée dans le message d’erreur. Ensuite, nous essaierons d'examiner la possibilité qu'il ne s'agisse que d'un problème causé par certaines applications tierces et nous mettrons en œuvre certaines procédures. Continuez à lire pour les étapes, mais avant cela, voici l'un des problèmes que nous avons reçus de nos lecteurs et qui décrit le mieux ce problème ...
Problème: Droid, vous pouvez m'aider à résoudre le problème avec mon téléphone, car chaque fois que j'ouvre la caméra, une erreur apparaîtra indiquant "échec de la caméra" et il n'y a que le bouton OK sur lequel je peux appuyer. Lorsque j'ouvre à nouveau la caméra, la même chose se produit et cela entre dans un cycle qui ne se termine jamais. Soit dit en passant, mon téléphone est un Galaxy A7 que j’ai acheté en juin, donc il est encore assez récent et il a déjà un hoquet. Pouvez-vous m'aider s'il vous plaît. Merci.
Dépannage: Encore une fois, l'erreur que nous abordons ici peut être le signe d'un problème matériel grave et en tant que propriétaire, vous devriez essayer de savoir si vous pouvez le résoudre vous-même en suivant nos étapes de dépannage ci-dessous ...
Étape 1: vider le cache et les données de l'application Appareil photo
C’est l’application mentionnée par erreur. Elle doit donc être la première à réinitialiser. Ne vous inquiétez pas, aucun de vos fichiers, données, photos et vidéos ne sera supprimé. Si cette erreur est due à un problème mineur d'application, cette procédure est la seule chose que vous devez faire pour la corriger et voici comment…
- Depuis n'importe quel écran d'accueil, appuyez sur l'icône Applications.
- Appuyez sur Paramètres.
- Appuyez sur Applications.
- Appuyez sur Gestionnaire d'applications.
- Appuyez sur Appareil photo.
- Appuyez sur Stockage.
- Appuyez sur Effacer le cache.
- Appuyez sur Effacer les données, puis sur OK.
Après avoir vidé le cache et les données de la caméra et que l'erreur apparaît toujours chaque fois que vous l'ouvrez, il est temps de regarder le problème sous un angle différent.
Étape 2: redémarrez votre téléphone en mode sans échec et observez de près
La prochaine chose que nous devons faire maintenant est d'exclure la possibilité que l'erreur soit déclenchée par une ou certaines des applications que vous avez téléchargées et installées. Les applications tierces peuvent provoquer le blocage des applications intégrées et cela pourrait être le cas ici. Donc, je vous suggère d'exécuter votre Galaxy A7 en mode sans échec pour désactiver temporairement toutes les applications tierces. Si cela est dû à l'une de ces applications, l'erreur ne devrait pas apparaître dans ce mode. Suivez ces étapes pour exécuter votre appareil en mode sans échec…
- Éteignez l'appareil.
- Appuyez et maintenez la touche Marche / Arrêt au-delà de l'écran avec le nom de l'appareil.
- Lorsque «SAMSUNG» apparaît à l’écran, relâchez la touche Marche / Arrêt.
- Immédiatement après avoir relâché la touche Marche / Arrêt, maintenez la touche de réduction du volume enfoncée.
- Continuez à maintenir la touche de réduction du volume enfoncée jusqu'à ce que l'appareil ait fini de redémarrer.
- Le mode sans échec s'affiche dans le coin inférieur gauche de l'écran.
- Relâchez la touche de réduction du volume lorsque vous voyez «Mode sans échec».
Dans ce mode, observez attentivement votre téléphone pour voir si l'erreur persiste et si elle semble résolue, il est clair qu'une ou certaines de ces applications sont à l'origine du problème. Si vous ne savez pas quelle application est à l'origine du problème, essayez de mettre à jour les applications qui doivent être mises à jour…
- Depuis n'importe quel écran d'accueil, appuyez sur l'icône Applications.
- Appuyez sur Play Store.
- Appuyez sur la touche Menu, puis sur Mes applications. Pour garder vos applications automatiquement mises à jour, appuyez sur la touche Menu, appuyez sur Paramètres, puis appuyez sur Mettre à jour automatiquement les applications pour cocher la case.
- Choisissez l'une des options suivantes:
- Appuyez sur Mettre à jour [xx] pour mettre à jour toutes les applications avec les mises à jour disponibles.
- Appuyez sur une application individuelle, puis sur Mettre à jour pour mettre à jour une seule application.
Ou, si vous avez déjà certaines applications en tête, essayez de vider leurs caches et leurs données ou même de les désinstaller juste pour voir si le problème est résolu.
Comment vider le cache des applications et les données sur votre Galaxy A7
- Depuis n'importe quel écran d'accueil, appuyez sur l'icône Applications.
- Appuyez sur Paramètres.
- Appuyez sur Applications.
- Appuyez sur Gestionnaire d'applications.
- Appuyez sur l'application souhaitée dans la liste par défaut ou appuyez sur PLUS> Afficher les applications système pour afficher les applications préinstallées.
- Appuyez sur Stockage.
- Appuyez sur Effacer les données, puis sur OK.
- Appuyez sur Effacer le cache.
Comment désinstaller des applications de votre Galaxy A7
- Depuis n'importe quel écran d'accueil, appuyez sur l'icône Applications.
- Appuyez sur Paramètres.
- Appuyez sur Applications.
- Appuyez sur Gestionnaire d'applications.
- Appuyez sur l'application souhaitée
- Appuyez sur Désinstaller.
- Appuyez à nouveau sur Désinstaller pour confirmer.
Cependant, si l'erreur persiste en mode sans échec, vous devez rechercher le micrologiciel cette fois.
Étape 3: Exécutez votre téléphone en mode de récupération et effacez la partition de cache
Les caches système sont en fait des fichiers temporaires, mais lorsqu'ils sont corrompus, des problèmes de performances peuvent survenir, notamment des plantages d'applications. Ainsi, après les deux premières étapes et le problème persiste, il est possible que la cause du problème soit des fichiers de cache corrompus.
Le meilleur remède pour ce cas est de les supprimer afin qu'ils soient remplacés, mais comme vous ne pouvez pas les supprimer un par un, vous devez tous les supprimer à la fois et vous ne pouvez le faire qu'en exécutant votre téléphone en mode de récupération et en essuyant la partition de cache. Voici comment procéder…
- Éteignez l'appareil.
- Maintenez la touche d'augmentation du volume et la touche Accueil enfoncées, puis maintenez la touche Marche / Arrêt enfoncée.
- Lorsque l'écran du logo de l'appareil s'affiche, relâchez uniquement la touche Marche / Arrêt
- Lorsque le logo Android s'affiche, relâchez toutes les touches («Installation de la mise à jour du système» s'affiche pendant environ 30 à 60 secondes avant d'afficher les options du menu de récupération du système Android).
- Appuyez plusieurs fois sur la touche de réduction du volume pour mettre en surbrillance «effacer la partition de cache».
- Appuyez sur la touche Marche / Arrêt pour sélectionner.
- Appuyez sur la touche de réduction du volume pour mettre en surbrillance «oui» et appuyez sur la touche marche / arrêt pour sélectionner.
- Lorsque l'effacement de la partition de cache est terminé, «Redémarrer le système maintenant» est mis en surbrillance.
- Appuyez sur la touche Marche / Arrêt pour redémarrer l'appareil.
Le premier redémarrage après la suppression des caches système prendra un peu plus de temps que d'habitude car le système les reconstruira. Une fois que le téléphone devient actif, essayez d'ouvrir l'appareil photo pour voir si l'erreur persiste et si c'est le cas, l'étape suivante doit être effectuée.
Étape 4: Sauvegardez vos fichiers, puis réinitialisez votre Galaxy A7
Après avoir effectué toutes ces étapes et que l'erreur apparaît toujours, la dernière chose à faire pour enfin exclure la possibilité que ce problème soit causé par un problème de micrologiciel est de réinitialiser votre téléphone. Cependant, vous perdrez tous vos fichiers et données, alors assurez-vous de faire une sauvegarde de vos fichiers importants avant de procéder à la réinitialisation. Vous pouvez également désactiver la protection contre la réinitialisation d'usine (FRP) afin de ne pas être verrouillé hors de votre appareil après la réinitialisation.
Comment désactiver la protection contre la réinitialisation d'usine sur votre Galaxy A7
- Depuis l'écran d'accueil, appuyez sur l'icône Applications.
- Appuyez sur Paramètres.
- Appuyez sur Comptes.
- Appuyez sur Google.
- Appuyez sur l'adresse e-mail de votre identifiant Google. Si vous avez configuré plusieurs comptes, vous devrez répéter ces étapes pour chaque compte.
- Appuyez sur Plus.
- Appuyez sur Supprimer le compte.
- Appuyez sur SUPPRIMER LE COMPTE.
Comment réinitialiser votre Samsung Galaxy A7 pour le ramener aux paramètres par défaut
- Éteignez l'appareil.
- Maintenez la touche d'augmentation du volume et la touche Accueil enfoncées, puis maintenez la touche Marche / Arrêt enfoncée.
- Lorsque l'écran du logo de l'appareil s'affiche, relâchez uniquement la touche Marche / Arrêt
- Lorsque le logo Android s'affiche, relâchez toutes les touches («Installation de la mise à jour du système» s'affiche pendant environ 30 à 60 secondes avant d'afficher les options du menu de récupération du système Android).
- Appuyez plusieurs fois sur la touche de réduction du volume pour mettre en surbrillance «effacer les données / réinitialisation d'usine».
- Appuyez sur le bouton d'alimentation pour sélectionner.
- Appuyez sur la touche de réduction du volume jusqu'à ce que «Oui - supprimer toutes les données utilisateur» soit mis en surbrillance.
- Appuyez sur le bouton d'alimentation pour sélectionner et démarrer la réinitialisation générale.
- Lorsque la réinitialisation générale est terminée, «Redémarrer le système maintenant» est mis en surbrillance.
- Appuyez sur la touche Marche / Arrêt pour redémarrer l'appareil.
Vous pouvez également réinitialiser votre téléphone à partir du menu Paramètres si vous le souhaitez…
- Depuis l'écran d'accueil, appuyez sur l'icône Applications.
- Appuyez sur Paramètres.
- Appuyez sur Sauvegarder et réinitialiser.
- Si vous le souhaitez, appuyez sur Sauvegarder mes données pour déplacer le curseur sur ON ou OFF.
- Si vous le souhaitez, appuyez sur Restaurer pour déplacer le curseur sur ON ou OFF.
- Appuyez sur Réinitialisation des données d'usine.
- Appuyez sur Réinitialiser l'appareil.
- Si le verrouillage de l'écran est activé, saisissez votre code PIN ou votre mot de passe.
- Appuyez sur Continuer.
- Appuyez sur Supprimer tout.
J'espère que cela aide, car sinon, c'est un problème avec le capteur de la caméra lui-même. Par conséquent, vous devez l'amener dans un magasin et demander à un technicien de l'examiner.
Connecte-toi avec nous
Nous sommes toujours ouverts à vos problèmes, questions et suggestions, alors n'hésitez pas à nous contacter en remplissant ce formulaire. C'est un service gratuit que nous offrons et nous ne vous facturerons pas un centime pour cela. Mais sachez que nous recevons des centaines d’e-mails chaque jour et qu’il nous est impossible de répondre à chacun d’entre eux. Mais soyez assurés que nous lisons chaque message que nous recevons. Pour ceux que nous avons aidés, veuillez passer le mot en partageant nos messages avec vos amis ou en aimant simplement notre page Facebook et Google+ ou en nous suivant sur Twitter.