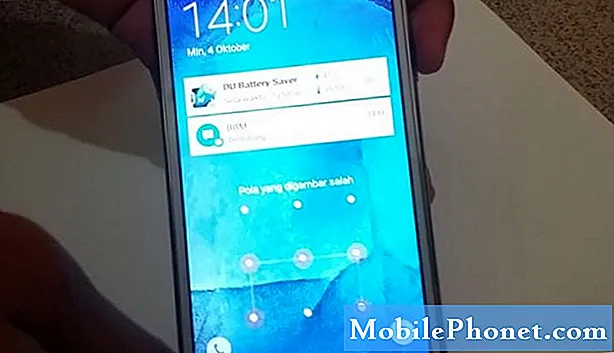
Contenu
- Guide étape par étape pour dépanner le Galaxy J5 qui continue de geler
- Comment dépanner le Galaxy J5 qui traîne
Certains de nos lecteurs propriétaires du Samsung Galaxy J5 rencontrent actuellement divers problèmes liés aux performances tels que le gel et le retard. Bien que ces problèmes soient souvent le signe d'un problème mineur, nous avons vu des cas dans lesquels le téléphone a commencé à ralentir, puis s'est figé avant de cesser de répondre. Il est donc toujours possible que les blocages et les retards soient dus à des problèmes imminents de micrologiciel.
Guide étape par étape pour dépanner le Galaxy J5 qui continue de geler
Problème: Je suis un peu préoccupé par mon téléphone car de temps en temps, il se fige au point que je devrais attendre quelques minutes avant de pouvoir l'utiliser à nouveau. Mon téléphone est un Galaxy J5 et je ne sais pas s'il a été mis à jour récemment, mais je pense qu'il y a eu une mise à jour. Quoi qu'il en soit, il a juste commencé à se figer sans raison apparente et c'est très ennuyeux étant donné qu'il s'est déjà produit plusieurs fois qu'il a gelé pendant que j'étais au milieu d'un appel et que soudainement la personne de l'autre ligne ne pouvait pas entendre ma voix mais je pouvais entendre lui. Il y a aussi eu un moment où le téléphone s'est figé pendant que j'envoyais des SMS, il m'a donc fallu près de 5 minutes pour envoyer une réponse de deux mots. Pouvez-vous suggérer des choses que je pourrais faire pour que mon téléphone fonctionne à nouveau parfaitement? Je vous remercie.
Dépannage: Lorsque le téléphone cesse de répondre, il y a toujours trois possibilités; cela peut être dû à une application, à un problème de micrologiciel ou à un problème matériel. La congélation seule ne nous dira pas quel est vraiment le problème, car nous ne ressentons qu’un des symptômes. Dans le cas de l'un de nos lecteurs ici, nous pouvons peut-être attribuer ce problème à une mise à jour, mais alors, bien sûr, nous ne pouvons pas en être sûrs. C'est la raison pour laquelle nous devons dépanner pour savoir quel est le vrai problème. Cela dit, voici ce que je vous suggère de faire:
Étape 1: réinitialisez votre téléphone à chaque fois qu'il se bloque
C'est peut-être juste un problème dans le système ou le matériel qui provoque le blocage de votre téléphone, alors à cette étape, je veux que vous observiez votre téléphone de près et que vous ne fassiez encore rien. Lorsqu'il gèle, retirez le couvercle arrière, puis retirez la batterie. Lorsque la batterie n’est pas connectée, maintenez la touche Marche / Arrêt enfoncée pendant une minute pour actualiser la mémoire de votre téléphone et vider l’électricité stockée dans certains composants. Après quoi, remettez la batterie en place, puis remettez le couvercle. Rallumez le téléphone, puis continuez à l'utiliser pour voir s'il se fige toujours et si c'est le cas, vous devez passer à l'étape suivante.
Étape 2: Redémarrez votre Galaxy J5 en mode sans échec et continuez à l'utiliser
Nous allons maintenant essayer d'isoler le problème afin de savoir s'il est causé par des applications tierces ou pré-installées. Le démarrage de votre téléphone en mode sans échec désactivera temporairement toutes les applications tierces. Ainsi, si l'un ou certains d'entre eux sont à l'origine du problème, les blocages ne se produiront pas en mode sans échec. Voici comment démarrer votre appareil dans ce mode:
- Éteignez l'appareil.
- Appuyez et maintenez le Puissance touchez devant l'écran avec le nom de l'appareil.
- Lorsque «SAMSUNG» apparaît à l’écran, relâchez le Puissance clé.
- Immédiatement après avoir libéré le Puissance touche, maintenez la touche Baisser le volume clé.
- Continuez à tenir le Baisser le volume jusqu'à ce que l'appareil ait fini de redémarrer.
- Le mode sans échec s'affiche dans le coin inférieur gauche de l'écran.
- Relâchez le Baisser le volume touche lorsque vous voyez «Mode sans échec».
Si le gel continue pendant que le téléphone est dans ce mode, passez à l'étape suivante.
D'un autre côté, s'ils s'arrêtent, cela confirme notre soupçon que la cause du problème est une ou certaines des applications tierces. Nous devons trouver le coupable, puis le désinstaller. Eh bien, nous devrons peut-être désinstaller plusieurs applications et redémarrer votre téléphone en mode normal et revenir en mode sans échec d'innombrables fois pour vérifier si le problème a bien été résolu, mais si c'est ce qu'il faut pour résoudre ce problème, cela en vaut la peine. Voici comment désinstaller une application de votre J5:
- Depuis n'importe quel écran d'accueil, appuyez sur le Icône des applications.
- Robinet Réglages.
- Robinet Applications.
- Robinet Gestionnaire d'applications.
- Appuyez sur l'application souhaitée
- Robinet Désinstaller.
- Robinet Désinstaller à nouveau pour confirmer.
Étape 3: Essuyez la partition de cache pour remplacer le cache système par un nouveau
Android crée des fichiers temporaires pour rendre les applications et autres services plus fluides la prochaine fois que vous les utilisez. Ces fichiers sont appelés caches. Lorsqu'ils sont corrompus, ils peuvent poser un réel problème en ce qui concerne les performances du téléphone et le gel, le retard, les plantages et les redémarrages fréquents ne sont que quelques-unes des choses que vous pouvez rencontrer. Nous devons exclure la possibilité que ce problème soit causé par certains des caches corrompus et voici ce que vous devez faire:
- Éteignez l'appareil.
- Appuyez et maintenez le Monter le son clé et le Accueil , puis maintenez la touche Puissance clé.
- Lorsque l'écran du logo de l'appareil s'affiche, relâchez uniquement le Puissance clé
- Lorsque le logo Android s'affiche, relâchez toutes les touches («Installation de la mise à jour du système» s'affiche pendant environ 30 à 60 secondes avant d'afficher les options du menu de récupération du système Android).
- appuie sur le Baisser le volume touche plusieurs fois pour mettre en surbrillance «effacer la partition de cache».
- appuie sur le Puissance touche pour sélectionner.
- appuie sur le Baisser le volume pour mettre en surbrillance «oui» et appuyez sur Puissance touche pour sélectionner.
- Lorsque l'effacement de la partition de cache est terminé, «Redémarrer le système maintenant» est mis en surbrillance.
- appuie sur le Puissance touche pour redémarrer l'appareil.
Après cela, continuez à observer votre téléphone pour savoir s'il se bloque toujours et si c'est le cas, vous n'avez pas d'autre choix que de le réinitialiser.
Étape 4: Sauvegardez les fichiers importants et réinitialisez votre téléphone
Après avoir effectué les trois premières étapes et que le problème persiste, vous n'avez plus d'autre choix que de réinitialiser votre téléphone. Cependant, vous perdrez tous vos fichiers et données, c'est pourquoi vous devez effectuer une sauvegarde afin de pouvoir les restaurer après la réinitialisation. Après avoir sauvegardé vos fichiers et données, désactivez la protection contre la réinitialisation d'usine (FRP) ou la fonction antivol afin de ne pas être verrouillé hors de votre appareil. Voici comment vous procédez:
- Depuis l'écran d'accueil, appuyez sur le applications icône.
- Robinet Réglages.
- Robinet Comptes.
- Robinet Google.
- Appuyez sur l'adresse e-mail de votre identifiant Google. Si vous avez configuré plusieurs comptes, vous devrez répéter ces étapes pour chaque compte.
- Robinet Plus.
- Robinet Supprimer le compte.
- Robinet SUPPRIMER LE COMPTE.
Ensuite, suivez les étapes ci-dessous pour réinitialiser votre téléphone…
- Éteignez l'appareil.
- Appuyez et maintenez le Monter le son clé et le Accueil , puis maintenez la touche Puissance clé.
- Lorsque l'écran du logo de l'appareil s'affiche, relâchez uniquement le Puissance clé
- Lorsque le logo Android s'affiche, relâchez toutes les touches («Installation de la mise à jour du système» s'affiche pendant environ 30 à 60 secondes avant d'afficher les options du menu de récupération du système Android).
- appuie sur le Baisser le volume touche plusieurs fois pour mettre en surbrillance «effacer les données / réinitialisation d'usine».
- presse Puissance bouton pour sélectionner.
- appuie sur le Baisser le volume jusqu'à ce que «Oui - supprimer toutes les données utilisateur» soit mis en surbrillance.
- presse Puissance pour sélectionner et démarrer la réinitialisation générale.
- Lorsque la réinitialisation générale est terminée, «Redémarrer le système maintenant» est mis en surbrillance.
- appuie sur le Puissance touche pour redémarrer l'appareil.
Après la réinitialisation, n'installez rien pour le moment, mais continuez à observer votre téléphone pour savoir s'il se bloque toujours et si c'est le cas, demandez à un technicien de le vérifier pour vous.
Comment dépanner le Galaxy J5 qui traîne
Problème: Salut les gars, j'ai juste une question pour vous. Qu'allez-vous faire si votre téléphone commence à prendre du retard au point qu'il devient si ennuyeux qu'il faut une éternité pour faire des choses que vous faisiez pendant quelques secondes? Mon appareil est un Galaxy J5 et je pense que c'est la semaine dernière que j'ai remarqué que la première instance était en retard. Je n’ai rien fait qui puisse endommager le téléphone. Je demande donc votre aide, car vous pouvez peut-être m’aider à résoudre le problème. Merci d'avoir pris le temps de lire ceci.
Dépannage: Un téléphone qui continue de prendre du retard peut-être un signe qu'il manque d'espace de stockage, ce sera la première chose à vérifier. Ensuite, nous devrons exclure les possibilités que ce soit une application à l'origine du problème ou un problème de micrologiciel. Suivez les étapes ci-dessous pour savoir quoi faire…
Étape 1: afficher l'espace de stockage restant sur votre Galaxy J5
Tout smartphone ralentirait et ralentirait s'il manque d'espace de stockage, car il doit forcer la fermeture d'autres services avant d'en exécuter de nouveaux. N'oubliez pas que les applications et les services peuvent créer des fichiers temporaires lors de l'exécution. Par conséquent, s'il n'y a pas assez d'espace disponible, ils ne peuvent pas générer ces fichiers, ce qui affecte leurs performances ainsi que les performances de votre téléphone en général. Voici comment vous visualisez l'espace de stockage sur votre appareil:
- Depuis n'importe quel écran d'accueil, appuyez sur le applications icône.
- Robinet Réglages.
- Robinet Espace de rangement.
- Voir le Espace disponible valeur.
Si l'espace disponible est inférieur à 300 Mo, vous devez effacer certains fichiers pour libérer de l'espace.
- Supprimer les messages texte (SMS) et les messages image (MMS) inutiles
- Transférez des photos et des fichiers multimédias vers un ordinateur pour les supprimer de la mémoire du téléphone
- Effacer le cache du navigateur, les cookies ou l'historique
- Vider le cache de l'application Facebook
- Gérer des applications
- Supprimer les journaux d'appels
Après avoir fait cela et que le problème persiste, il est temps de vérifier si ce sont les applications tierces qui sont à l'origine du problème.
Étape 2: Redémarrez votre appareil en mode sans échec pour désactiver les applications tierces
Il est nécessaire d'exclure la possibilité que les applications tierces jouent un rôle important dans le retard de votre téléphone, alors suivez cette procédure et continuez à utiliser votre téléphone avec tous les éléments tiers désactivés. Si le problème persiste, il est résolu, sinon vous devez trouver le coupable et le désinstaller. Voici comment démarrer votre téléphone en mode sans échec:
- Éteignez l'appareil.
- Appuyez et maintenez le Puissance touchez devant l'écran avec le nom de l'appareil.
- Lorsque «SAMSUNG» apparaît à l’écran, relâchez le Puissance clé.
- Immédiatement après avoir libéré le Puissance touche, maintenez la touche Baisser le volume clé.
- Continuez à tenir le Baisser le volume jusqu'à ce que l'appareil ait fini de redémarrer.
- Le mode sans échec s'affiche dans le coin inférieur gauche de l'écran.
- Relâchez le Baisser le volume touche lorsque vous voyez «Mode sans échec».
Étape 3: effectuez la réinitialisation d'usine sur votre Galaxy J5
En supposant que le téléphone soit toujours en retard, même en mode sans échec, il est clair qu'il s'agit d'un problème avec le micrologiciel. Cela ramènera le téléphone à ses paramètres d'usine par défaut, mais emportera vos fichiers avec lui; ils seront supprimés et ne pourront plus être restaurés, alors assurez-vous de faire une sauvegarde. Après quoi, suivez ces étapes pour réinitialiser votre téléphone:
- Sauvegardez les données sur la mémoire interne. Si vous vous êtes connecté à un compte Google sur l'appareil, vous avez activé Antivol et aura besoin de vos informations d'identification Google pour terminer la réinitialisation principale.
- Depuis l'écran d'accueil, appuyez sur le applications icône.
- Robinet Réglages.
- Robinet Sauvegarde et réinitialisation.
- Si vous le souhaitez, appuyez sur Sauvegarder mes données pour déplacer le curseur vers SUR ou DE.
- Si vous le souhaitez, appuyez sur Restaurer pour déplacer le curseur vers SUR ou DE.
- Robinet Réinitialisation des données d'usine.
- Robinet Réinitialiser l'appareil.
- Si le verrouillage de l'écran est activé, saisissez votre code PIN ou votre mot de passe.
- Robinet Continuer.
- Robinet Tout supprimer.
J'espère que ça aide.
Connecte-toi avec nous
Nous sommes toujours ouverts à vos problèmes, questions et suggestions, alors n'hésitez pas à nous contacter en remplissant ce formulaire. Nous prenons en charge tous les appareils Android disponibles et nous sommes sérieux dans ce que nous faisons. C'est un service gratuit que nous offrons et nous ne vous facturerons pas un centime pour cela. Mais sachez que nous recevons des centaines d’e-mails chaque jour et qu’il nous est impossible de répondre à chacun d’entre eux. Mais soyez assurés que nous lisons chaque message que nous recevons. Pour ceux que nous avons aidés, veuillez passer le mot en partageant nos messages avec vos amis ou en aimant simplement notre page Facebook et Google+ ou en nous suivant sur Twitter.

