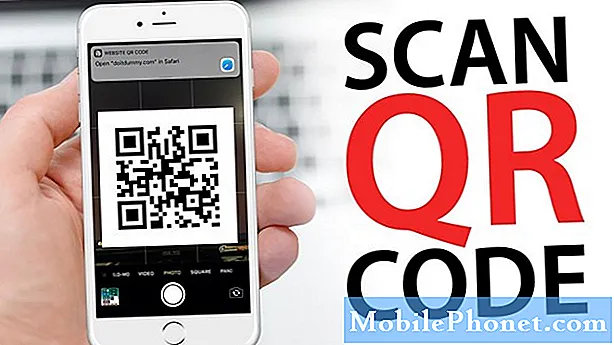Contenu
- Solution pour Galaxy J7 qui ne s'allume pas après une mise à jour
- Dépannage du Galaxy J7 qui ne s'allume pas après une mise à jour
Le Samsung Galaxy J7 2017 est sorti avec Android 7.0 Nougat déjà installé, donc toutes les mises à jour déployées pour l'appareil auraient dû être petites. Je dis cela parce que certains de nos lecteurs nous ont contactés au sujet du problème avec leur J7. Beaucoup d'entre eux ont déclaré que leur appareil ne s'allumerait plus après une mise à jour, tandis que d'autres ont déclaré que leurs téléphones n'avaient que des écrans noirs, mais qu'ils semblaient allumés.
Après plusieurs années d'assistance à nos lecteurs, nous avons déjà rencontré des problèmes comme celui-ci à plusieurs reprises et nous savons quelque chose ou deux qui pourraient aider à y remédier. Je vais vous fournir la solution qui a fonctionné avec beaucoup de nos lecteurs, alors continuez à lire. Cependant, nous ne garantissons pas que nous pouvons résoudre tous les problèmes.C'est pourquoi, après la solution, je vous fournirais également un guide de dépannage simple à suivre afin que vous puissiez faire quelque chose pour résoudre le problème avant de décider de le soumettre au centre de services.
Avant toute chose, si vous rencontrez d'autres problèmes avec votre appareil, visitez notre page de dépannage Galaxy J7 car nous avons déjà résolu plusieurs problèmes courants avec ce téléphone. Il y a de fortes chances qu'il existe déjà des solutions à vos problèmes, alors prenez le temps de trouver des problèmes similaires aux vôtres. Si vous n'en trouvez pas ou si vous avez besoin d'une assistance supplémentaire, n'hésitez pas à nous contacter en remplissant notre questionnaire sur les problèmes Android. Veuillez nous fournir autant d'informations que possible afin qu'il nous soit également plus facile de résoudre le problème. Ne vous inquiétez pas car nous offrons ce service gratuitement, il vous suffit donc de nous fournir des informations suffisantes sur le problème.
Solution pour Galaxy J7 qui ne s'allume pas après une mise à jour
Le plus souvent, ce problème est essentiellement une panne du système, c'est pourquoi l'appareil ne répond plus lorsque vous maintenez la touche Marche / Arrêt enfoncée. Une panne du système peut être causée par des caches ou des fichiers système corrompus, des applications en panne, des dommages liquides et physiques, un problème de micrologiciel sérieux et un problème matériel. En ce qui concerne les problèmes liés aux logiciels, il est toujours possible que vous puissiez les résoudre vous-même, mais en ce qui concerne les problèmes matériels, vous aurez peut-être besoin d’un technicien pour les résoudre.
Donc, pour revenir à notre sujet principal, pour résoudre ce problème, voici ce que je vous suggère de faire:
- Appuyez simultanément sur le bouton de réduction du volume et sur la touche Marche / Arrêt pendant 10 secondes.
En supposant que votre téléphone dispose encore de suffisamment de batterie et qu'il n'y a pas de problème avec le matériel, il devrait démarrer normalement comme il le fait toujours. Cette procédure est ce que nous appelons le redémarrage forcé qui simule la déconnexion de la batterie, ce qui a des effets similaires à la procédure de retrait de la batterie que nous appliquons souvent aux téléphones dotés de batteries amovibles. Il est très efficace pour gérer les pannes du système ainsi que les problèmes mineurs liés aux logiciels, donc cela vaut la peine de le faire. Après tout, c'est facile et sûr à faire.
Cependant, si le téléphone ne répond pas à cette méthode, la prochaine chose que vous devriez faire est fondamentalement la même chose mais a une légère différence:
- Appuyez d'abord sur le bouton de réduction du volume et maintenez-le enfoncé, et ne le lâchez pas.
- Appuyez et maintenez la touche Marche / Arrêt tout en maintenant le bouton de réduction du volume enfoncé.
- Maintenez les deux touches enfoncées pendant 10 secondes ou jusqu'à ce que l'écran s'allume.
Le fait d'appuyer et de maintenir le bouton de réduction du volume d'abord ne déclenchera pas la mise sous tension du téléphone, mais le fait d'appuyer sur la touche d'alimentation fera immédiatement réagir l'appareil car il est câblé pour que chaque appareil électronique s'allume / s'éteigne lorsque la touche d'alimentation est enfoncée et / ou détenu. Puisque vous effectuez un combo, vous devez d'abord appuyer et maintenir le bouton de réduction du volume avant de déclencher la mise sous tension du téléphone à l'aide de la touche Marche / Arrêt.
Mais que se passe-t-il si l'appareil ne répond toujours pas à cela? Eh bien, voici une autre chose que vous devriez essayer…
- Branchez le chargeur d'origine de votre appareil sur une prise murale en état de marche.
- Connectez votre téléphone à son chargeur à l'aide du câble de données d'origine qui l'accompagne dans la boîte.
- Que le téléphone réponde au chargeur ou non, maintenez le téléphone connecté au chargeur pendant 10 minutes.
- Essayez de refaire la procédure de redémarrage forcé pour voir si le téléphone répond cette fois.
Après avoir fait cela et que votre Galaxy J7 ne s'allume toujours pas, vous devez vraiment dépanner votre appareil. Continuez à lire car je prépare également un guide de dépannage à suivre ci-dessous.
ARTICLES SIMILAIRES:
- Comment réparer votre Samsung Galaxy J7 qui ne s'allume pas après son extinction [Guide de dépannage étape par étape]
- Comment réparer le Samsung Galaxy J7 Prime dont la batterie est déchargée, l'écran noir et la lumière bleue clignotante [Guide de dépannage]
- Comment réparer votre Samsung Galaxy J7 qui ne se charge pas, autres problèmes de charge [Guide de dépannage étape par étape]
- Comment réparer votre Samsung Galaxy J7 qui ne cesse de s'éteindre et qui redémarre de manière aléatoire après une mise à jour [Guide de dépannage]
- Le Samsung Galaxy J7 affiche l'erreur «Malheureusement, le processus com.android.phone s'est arrêté» [Guide de dépannage]
Dépannage du Galaxy J7 qui ne s'allume pas après une mise à jour
Je comprends que certains d'entre vous ne sont pas à l'aise avec une procédure que vous ne comprenez peut-être pas, alors je vous suggère d'apporter immédiatement le téléphone au centre de service si vous pensez que c'est ainsi. Pour ceux qui sont prêts à essayer de dépanner leurs appareils, continuez à lire car l'une des méthodes peut fonctionner pour vous.
Avant de commencer, je veux que vous vérifiiez votre téléphone pour d'éventuels dommages physiques et liquides en procédant comme suit:
- Recherchez les rayures, les bosses et les fissures, car ce sont les signes les plus courants de dommages physiques. Toute force susceptible d'endommager les composants internes doit laisser une marque à l'extérieur.
- Essayez de voir s'il y a des traces de liquide dans le port USB / chargeur car il sert toujours de passerelle pour l'eau. Je comprends que votre Galaxy J7 2017 est résistant à l'eau, mais il n'est pas étanche afin que le liquide puisse toujours pénétrer dans le téléphone.
- Utilisez un coton-tige pour nettoyer la zone ou vous pouvez y insérer un petit morceau de papier de soie pour absorber l'humidité.
- Vérifiez l'indicateur de dommages causés par le liquide (LDI) pour voir s'il s'est déclenché ou non. Un LDI déclenché doit devenir rouge ou violet. Le LDI est l'emplacement dans la fente SIM.
Après vous être assuré que le problème n'est pas dû à des dommages physiques ou liquides, essayez de suivre les procédures suivantes pour savoir si votre téléphone est toujours capable de passer dans l'un des modes.
Essayez d'exécuter votre Galaxy J7 en mode sans échec
Nous utilisons généralement les téléphones en mode sans échec afin que toutes les applications tierces soient temporairement désactivées, mais dans ce cas, nous voulons simplement savoir si votre appareil est toujours capable de passer dans ce mode, car si c'est le cas, vous pouvez déjà envisager ce problème. fixé. Suivez ces étapes pour démarrer votre J7 en mode sans échec:
- Éteignez l'appareil.
- Appuyez et maintenez la touche Marche / Arrêt au-delà de l'écran du nom du modèle.
- Lorsque «SAMSUNG» apparaît à l'écran, relâchez la touche Marche / Arrêt.
- Immédiatement après avoir relâché la touche Marche / Arrêt, maintenez la touche de réduction du volume enfoncée.
- Continuez à maintenir la touche de réduction du volume enfoncée jusqu'à ce que l'appareil ait fini de redémarrer.
- Le mode sans échec s'affiche dans le coin inférieur gauche de l'écran.
- Relâchez la touche de réduction du volume lorsque vous voyez Mode sans échec.
Si le téléphone s'allume et démarre dans ce mode, redémarrez-le comme vous le faites habituellement, mais à ce stade de notre dépannage, le problème est déjà rétrogradé à un simple problème de démarrage, qui est très facile à résoudre la plupart du temps.
Désormais, si le téléphone rencontre toujours des problèmes de démarrage, redémarrez à nouveau en mode sans échec, puis recherchez l'application à l'origine du problème et désinstallez-la.
- Depuis l'écran d'accueil, appuyez sur la barre d'applications.
- Appuyez sur Paramètres> Applications.
- Appuyez sur l'application souhaitée dans la liste par défaut ou appuyez sur l'icône à 3 points> Afficher les applications système pour afficher les applications préinstallées.
- Appuyez sur l'application souhaitée.
- Appuyez sur Désinstaller.
- Appuyez à nouveau sur Désinstaller pour confirmer.
Je sais que c'est plus facile à dire qu'à faire, surtout si vous avez déjà des centaines d'applications installées sur votre appareil. Donc, si vous pensez qu'il serait beaucoup plus facile et plus rapide de simplement sauvegarder vos fichiers et données et de faire la réinitialisation, alors faites-le. Vous devriez toujours pouvoir sauvegarder vos fichiers importants en mode sans échec. Après la sauvegarde, procédez comme suit pour réinitialiser votre téléphone:
- Sauvegardez les données sur la mémoire interne. Si vous vous êtes connecté à un compte Google sur l'appareil, vous avez activé l'antivol et vous aurez besoin de vos informations d'identification Google pour terminer la réinitialisation générale.
- Depuis l'écran d'accueil, appuyez sur l'icône Applications.
- Appuyez sur Paramètres> Cloud et comptes.
- Appuyez sur Sauvegarder et réinitialiser.
- Si vous le souhaitez, appuyez sur Sauvegarder mes données pour déplacer le curseur sur ON ou OFF.
- Si vous le souhaitez, appuyez sur Restaurer pour déplacer le curseur sur ON ou OFF.
- Utilisez la touche Retour pour revenir au menu Paramètres et appuyez sur Gestion générale.
- Appuyez sur Réinitialiser> Réinitialisation des données d'usine.
- Appuyez sur Réinitialiser.
- Si le verrouillage de l'écran est activé, saisissez votre code PIN ou votre mot de passe.
- Appuyez sur Continuer.
- Appuyez sur Supprimer tout.
D'autre part, si le téléphone refuse également de s'allumer en mode sans échec, essayez la méthode suivante.
Essayez de démarrer le téléphone en mode de récupération
Il est temps d’invoquer la puissance de la récupération du système Android. C'est ce que nous appelons souvent le mode de récupération et, comme son nom l'indique, il peut vous aider à reprendre le contrôle de votre téléphone. Voici le problème, le mode de récupération est en fait la sécurité intégrée des appareils Android.Ainsi, même si votre téléphone présente de graves problèmes de micrologiciel, vous pourrez peut-être toujours le démarrer dans ce mode. C’est ce que nous voulons savoir et c’est tout ce dont vous avez besoin pour déterminer si le problème vient du matériel ou uniquement du micrologiciel.
En supposant que le téléphone démarre avec succès dans ce mode, vous pouvez essayer de le redémarrer immédiatement pour savoir s'il démarrerait en mode normal sans rien faire. Vous pouvez choisir «Redémarrer le système maintenant» en mode de récupération. Encore une fois, au moment où le téléphone démarre dans ce mode, le problème est rétrogradé de ne pas s'allumer à un problème de démarrage. Cela dit, s'il y a un problème au démarrage en mode normal, vous devez d'abord essayer d'effacer la partition de cache. Si cela ne fonctionne pas, essayez d'effectuer la réinitialisation générale. Voici comment procéder:
Comment démarrer en mode de récupération et effacer la partition de cache
Maintenez la touche d'augmentation du volume et la touche Accueil enfoncées, puis maintenez la touche Marche / Arrêt enfoncée.
- Lorsque le logo Android s'affiche, relâchez toutes les touches («Installation de la mise à jour du système» s'affiche pendant environ 30 à 60 secondes, puis «Aucune commande» avant d'afficher les options du menu de récupération du système Android).
- Appuyez plusieurs fois sur la touche de réduction du volume pour mettre en surbrillance «effacer la partition de cache».
- Appuyez sur le bouton d'alimentation pour sélectionner.
- Appuyez sur la touche de réduction du volume pour mettre en surbrillance «oui» et appuyez sur la touche marche / arrêt pour sélectionner.
- Lorsque l'effacement de la partition de cache est terminé, «Redémarrer le système maintenant» est mis en surbrillance.
- Appuyez sur la touche Marche / Arrêt pour redémarrer l'appareil.
Comment démarrer en mode de récupération et effectuer la réinitialisation générale
Notez que tous vos fichiers et données, y compris les applications, contacts, messages, photos, musique, vidéos, etc. qui sont stockés dans la mémoire interne de votre téléphone seront supprimés.
- Éteignez l'appareil.
- Maintenez la touche d'augmentation du volume et la touche Accueil enfoncées, puis maintenez la touche Marche / Arrêt enfoncée.
- Lorsque le logo Android s'affiche, relâchez toutes les touches («Installation de la mise à jour du système» s'affiche pendant environ 30 à 60 secondes, puis «Aucune commande» avant d'afficher les options du menu de récupération du système Android).
- Appuyez plusieurs fois sur la touche de réduction du volume pour mettre en surbrillance «effacer les données / réinitialisation d'usine.
- Appuyez sur le bouton d'alimentation pour sélectionner.
- Appuyez sur la touche de réduction du volume jusqu'à ce que «Oui - supprimer toutes les données utilisateur» soit mis en surbrillance.
- Appuyez sur le bouton d'alimentation pour sélectionner et démarrer la réinitialisation générale.
- Lorsque la réinitialisation générale est terminée, «Redémarrer le système maintenant» est mis en surbrillance.
- Appuyez sur la touche Marche / Arrêt pour redémarrer l'appareil.
Si le téléphone refuse toujours de démarrer en mode de récupération, il est temps de l'apporter au centre de service afin qu'un technicien puisse l'examiner pour vous. J'espère que ce guide de dépannage pourra vous aider d'une manière ou d'une autre. Si vous avez encore d'autres préoccupations, n'hésitez pas à nous contacter à tout moment.
Connecte-toi avec nous
Nous sommes toujours ouverts à vos problèmes, questions et suggestions, alors n'hésitez pas à nous contacter en remplissant ce formulaire. C'est un service gratuit que nous offrons et nous ne vous facturerons pas un centime pour cela. Mais sachez que nous recevons des centaines d’e-mails chaque jour et qu’il nous est impossible de répondre à chacun d’entre eux. Mais soyez assurés que nous lisons chaque message que nous recevons. Pour ceux que nous avons aidés, veuillez passer le mot en partageant nos messages avec vos amis ou en aimant simplement notre page Facebook et Google+ ou en nous suivant sur Twitter.
Articles que vous aimerez peut-être aussi lire:
- Comment réparer votre Samsung Galaxy J7 (2017) qui affiche l'erreur «Les paramètres se sont arrêtés» [Guide de dépannage]
- Comment réparer votre Samsung Galaxy J7 (2017) qui affiche l'erreur «Malheureusement, le téléphone s'est arrêté» [Guide de dépannage]
- Comment réparer votre Samsung Galaxy J7 qui ne peut plus se connecter à votre Wi-Fi domestique et à d'autres points d'accès [Guide de dépannage]
- Le Samsung Galaxy J7 affiche l'erreur «Malheureusement, le processus com.android.phone s'est arrêté» [Guide de dépannage]
- Comment réparer votre Samsung Galaxy J7 (2017) qui affiche l'erreur «Malheureusement, le téléphone s'est arrêté» [Guide de dépannage]
- Comment réparer les erreurs «Avertissement: l'appareil photo a échoué» et «Malheureusement, l'appareil photo s'est arrêté» du Samsung Galaxy J7 [Guide de dépannage]