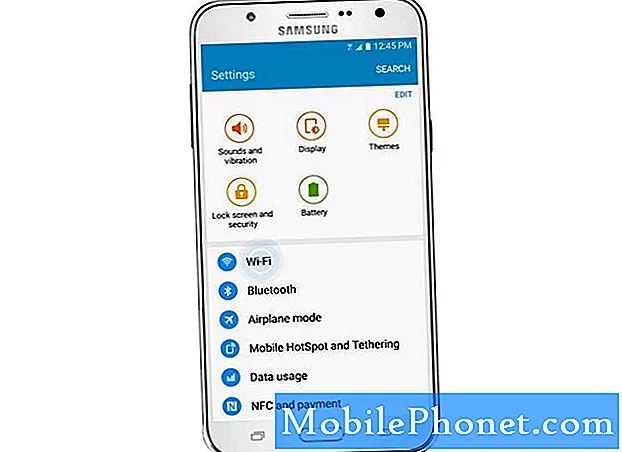
Contenu
- Galaxy J7 enregistre la connexion au lieu de se connecter
- Le Galaxy J7 est connecté à un réseau Wi-Fi mais ne dispose pas de connectivité
- Galaxy J7 s'éteint ou redémarre lors de la connexion au Wi-Fi
- Galaxy J7 se bloque lors de la navigation en Wi-Fi
- Galaxy J7 est devenu insensible après la connexion au Wi-Fi
- Comprenez pourquoi votre nouveau #Samsung Galaxy J7 (# GalaxyJ7) ne peut plus se connecter à votre réseau Wi-Fi domestique et découvrez comment y remédier.
- En savoir plus sur les autres problèmes liés au Wi-Fi qui peuvent survenir lors de l'utilisation de votre smartphone J7 et leurs solutions de contournement afin que vous puissiez continuer à utiliser votre téléphone sans l'aide d'un technicien.
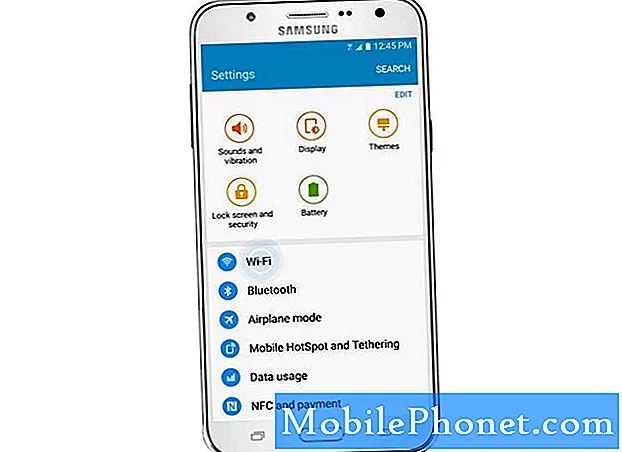
Étape 1: redémarrez votre téléphone
Ce doit être la première chose à faire, surtout s’il s’agit de la première occurrence du problème. Le redémarrage de l'appareil éliminera tous les éventuels problèmes mineurs de micrologiciel et de matériel. Il y a toujours plus de chances que votre problème soit résolu par cette procédure très simple.
Après le redémarrage, essayez de connecter votre téléphone à votre réseau Wi-Fi et si le problème persiste, poursuivez votre dépannage.
Étape 2: Faites fonctionner vos périphériques réseau
Une autre possibilité pour laquelle ce problème se produit est lorsque vos périphériques réseau tels que votre modem ou votre routeur doivent être redémarrés pour pouvoir à nouveau fonctionner correctement. Ces périphériques se fige également et lorsque cela se produit, ils doivent être réinitialisés. Alors, débranchez-les de la source d'alimentation, attendez une minute, puis rebranchez-les.
Si votre appareil ne parvient toujours pas à se connecter à votre réseau domestique, il est temps de rechercher le micrologiciel.
Étape 3: démarrez votre téléphone en mode sans échec et reconnectez-vous
Sur la base de nos expériences ainsi que de certains des rapports de nos lecteurs, la radio Wi-Fi et ses services peuvent être affectés lorsque certaines applications tombent en panne, même celles de tiers. Par conséquent, avant de vous attaquer au micrologiciel, vous devez vérifier qu'il ne s'agit pas d'un problème avec vos applications. Démarrez votre J7 en mode sans échec et essayez de connecter votre appareil au même réseau.
- Appuyez sur le bouton d'alimentation (situé à droite) et maintenez-le enfoncé jusqu'à ce que les options du téléphone s'affichent, puis relâchez-le.
- Sélectionnez et maintenez hors tension jusqu'à ce que l'invite Redémarrer en mode sans échec apparaisse, puis relâchez.
- Appuyez sur REDÉMARRER. Remarque: ce processus de redémarrage peut prendre jusqu'à une minute.
- Au redémarrage, le mode sans échec apparaît dans le coin inférieur gauche de l'écran de déverrouillage / d'accueil.
Si le problème persiste même en état de diagnostic, il est temps de s’attaquer au micrologiciel lui-même.
Étape 4: supprimer le cache système
Les caches sont corrompus plus souvent que vous ne le pensez. En fait, ce problème pourrait en être simplement le résultat. Puisque nous ne pouvons pas supprimer des caches spécifiques, nous devons effacer le répertoire où tous ces caches sont enregistrés - la partition de cache. Ainsi, dans cette section, vous apprendrez comment redémarrer votre J7 en mode de récupération et effacer la partition de cache. Ne vous inquiétez pas, cette procédure n’a aucun effet indésirable sur votre téléphone et les caches supprimés seront remplacés par de nouveaux. Voici comment…
- Éteignez l'appareil.
- Maintenez la touche d'augmentation du volume et la touche Accueil enfoncées, puis maintenez la touche Marche / Arrêt enfoncée.
- Lorsque l'écran du logo de l'appareil s'affiche, relâchez uniquement la touche Marche / Arrêt
- Lorsque le logo Android s'affiche, relâchez toutes les touches («Installation de la mise à jour du système» s'affiche pendant environ 30 à 60 secondes avant d'afficher les options du menu de récupération du système Android).
- Appuyez plusieurs fois sur la touche de réduction du volume pour mettre en surbrillance «effacer la partition de cache».
- Appuyez sur la touche Marche / Arrêt pour sélectionner.
- Appuyez sur la touche de réduction du volume pour mettre en surbrillance «oui» et appuyez sur la touche marche / arrêt pour sélectionner.
- Lorsque l'effacement de la partition de cache est terminé, «Redémarrer le système maintenant» est mis en surbrillance.
- Appuyez sur la touche Marche / Arrêt pour redémarrer l'appareil.
Après avoir supprimé le cache système, essayez de connecter votre téléphone au réseau avec lequel vous rencontrez des problèmes. Si le problème persiste, vous n'avez pas d'autre choix que de réinitialiser votre téléphone.
Étape 5: Effectuez une réinitialisation principale de votre Galaxy J7
La réinitialisation supprimera tous les fichiers et données de votre téléphone et ramènera l'appareil à ses paramètres d'origine ou par défaut. Avant de suivre les étapes ci-dessous, assurez-vous de sauvegarder toutes vos données et tous vos fichiers car ils seront supprimés.
- Sauvegardez les données sur la mémoire interne. Si vous vous êtes connecté à un compte Google sur l'appareil, vous avez activé l'antivol et vous aurez besoin de vos informations d'identification Google pour terminer la réinitialisation générale.
- Éteignez votre Galaxy J7.
- Appuyez et maintenez le bouton d'augmentation du volume et la touche Accueil, puis maintenez la touche Marche / Arrêt enfoncée.
- Lorsque l'écran du logo de l'appareil s'affiche, relâchez uniquement la touche Marche / Arrêt
- Lorsque le logo Android s'affiche, relâchez toutes les touches («Installation de la mise à jour du système» s'affiche pendant environ 30 à 60 secondes avant d'afficher les options du menu de récupération du système Android).
- Appuyez plusieurs fois sur la touche de réduction du volume pour mettre en surbrillance «effacer les données / réinitialisation d'usine».
- Appuyez sur le bouton d'alimentation pour sélectionner.
- Appuyez sur la touche de réduction du volume jusqu'à ce que «Oui - supprimer toutes les données utilisateur» soit mis en surbrillance.
- Appuyez sur le bouton d'alimentation pour sélectionner et démarrer la réinitialisation générale.
- Lorsque la réinitialisation générale est terminée, «Redémarrer le système maintenant» est mis en surbrillance.
- Appuyez sur la touche Marche / Arrêt pour redémarrer l'appareil.
Si le téléphone ne parvient toujours pas à se connecter au Wi-Fi domestique après la réinitialisation, il est temps de le ramener au magasin et de le faire vérifier par le technicien.
Galaxy J7 enregistre la connexion au lieu de se connecter
Question: Mon Galaxy J7 ne parvient pas à se connecter à un point d'accès Wi-Fi car il dit simplement que le réseau est «enregistré» mais pas «connecté» comme avant. Quel est le problème?
Répondre: Il est également accompagné d'un avis indiquant que le téléphone «acquiert une adresse IP», mais qu'il ne parvient pas à établir une connexion, au lieu de cela, le réseau est enregistré. Il existe différents facteurs qui peuvent conduire à ce problème, alors essayez ce qui suit:
- Vérifiez que vous disposez des informations d'identification correctes pour vous connecter au réseau.
- Essayez d'oublier le réseau auquel vous êtes actuellement connecté et laissez le téléphone s'y reconnecter.
- Réinitialisez votre téléphone si tout le reste échoue.
Le Galaxy J7 est connecté à un réseau Wi-Fi mais ne dispose pas de connectivité
Question: Pouvez-vous m'aider s'il vous plaît. Mon J7 est connecté à un réseau Wi-Fi, mais je ne parviens toujours pas à me connecter à Internet. Mes e-mails ne fonctionnent pas, je ne peux pas diffuser de musique ni de vidéos. Ce qui donne?
Répondre: Eh bien, ce n'est pas parce que vous êtes connecté à un point d'accès Wi-Fi que vous obtenez nécessairement une connexion Internet. S'il ne s'agit pas de votre propre réseau Wi-Fi, vous ne pouvez vraiment rien y faire si vous ne savez pas qui est l'administrateur réseau. S'il s'agit de votre propre réseau Wi-Fi, essayez le guide de dépannage ci-dessus, car cela peut vous aider.
Galaxy J7 s'éteint ou redémarre lors de la connexion au Wi-Fi
Question: Ce problème vient de commencer récemment. Mon nouveau Galaxy J7 s'éteint ou redémarre pendant que je me connecte au point d'accès Wi-Fi, qu'il s'agisse de mon réseau domestique ou d'un point d'accès public gratuit. Quel semble être le problème? Pouvez-vous m'aider à résoudre ce problème?
Répondre: Cela est soit dû à un tiers qui extrait automatiquement les mises à jour des serveurs dès que le téléphone est connecté à un réseau Wi-Fi, soit à un problème mineur de micrologiciel. Essayez d'abord de démarrer votre téléphone en mode sans échec et connectez l'appareil à un réseau. Si le problème persiste, vous devez réinitialiser votre téléphone pour éliminer le problème.
Si le problème est résolu en mode sans échec, recherchez l'application à l'origine du problème, mais si vous ne trouvez pas le coupable, vous devez réinitialiser votre téléphone, mais assurez-vous que toutes vos données et fichiers sont sauvegardés.
- Sauvegardez les données sur la mémoire interne. Si vous vous êtes connecté à un compte Google sur l'appareil, vous avez activé l'antivol et vous aurez besoin de vos informations d'identification Google pour terminer la réinitialisation générale.
- Depuis l'écran d'accueil, appuyez sur l'icône Applications.
- Appuyez sur Paramètres.
- Appuyez sur Sauvegarder et réinitialiser.
- Si vous le souhaitez, appuyez sur Sauvegarder mes données pour déplacer le curseur sur ON ou OFF.
- Si vous le souhaitez, appuyez sur Restaurer pour déplacer le curseur sur ON ou OFF.
- Appuyez sur Réinitialisation des données d'usine.
- Appuyez sur Réinitialiser l'appareil.
- Si le verrouillage de l'écran est activé, saisissez votre code PIN ou votre mot de passe.
- Appuyez sur Continuer.
- Appuyez sur Supprimer tout.
Galaxy J7 se bloque lors de la navigation en Wi-Fi
Problème: J'ai le téléphone J7 Galaxy que j'ai acheté neuf. Jusqu'ici tout va bien, mais j'ai remarqué que le téléphone se bloque ou se bloque parfois lorsque je navigue sur le Web via le Wi-Fi. Je n'arrive pas à comprendre la raison pour laquelle il fait cela, mais si vous êtes au courant et que vous avez une solution de contournement, aidez-moi.
Répondre: Identique au problème précédent, il peut s'agir d'un problème d'application ou d'un problème avec le micrologiciel. Donc, isolez d'abord le problème en démarrant le téléphone en mode sans échec et en observant si le téléphone se fige toujours ou non.
Une autre possibilité est que le problème soit dû au navigateur Web que vous utilisez. Cela étant dit, essayez de vider le cache et les données du navigateur que vous utilisez et voyez si cela fait une différence. Sinon, essayez de réinitialiser votre téléphone.
- Depuis n'importe quel écran d'accueil, appuyez sur l'icône Applications.
- Appuyez sur Paramètres.
- Appuyez sur Applications.
- Appuyez sur Gestionnaire d'applications
- Appuyez sur l'application suspectée.
- Appuyez sur Stockage.
- Appuyez sur Effacer les données, puis sur OK.
- Appuyez sur Effacer le cache.
Galaxy J7 est devenu insensible après la connexion au Wi-Fi
Problème: Salut les gars, tout d'abord, merci d'avoir pris le temps de lire mon problème. Il s’agit de mon Galaxy J7. Le problème est qu'il arrive parfois qu'il se fige et ne réponde pas après la connexion au Wi-Fi. Dieu merci, il a une batterie amovible, donc à chaque fois que cela se produit, je viens de retirer la batterie et de la remettre en place. Cela fonctionnera jusqu'à ce que le problème se reproduise. Que suggérez-vous que je fasse pour résoudre ce problème?
Répondre: Apparemment, c'est un problème de micrologiciel qui affecte les performances générales de votre téléphone. Pour cela, la meilleure chose à faire est de réinitialiser votre appareil pour voir si le problème persiste après cela et si tel est le cas, vous devrez peut-être vérifier si une mise à jour est disponible. S'il n'y en a pas, laissez le technicien s'occuper du problème pour vous.Le micrologiciel doit peut-être être réinstallé.
J'espère que ce guide pourra vous aider à résoudre le problème avec votre téléphone. Si vous avez besoin d'une assistance supplémentaire, vous pouvez toujours nous contacter.
CONNECTE-TOI AVEC NOUS
Nous sommes toujours ouverts à vos problèmes, questions et suggestions, alors n'hésitez pas à nous contacter en remplissant ce formulaire. C'est un service gratuit que nous offrons et nous ne vous facturerons pas un centime pour cela. Mais sachez que nous recevons des centaines d’e-mails chaque jour et qu’il nous est impossible de répondre à chacun d’entre eux. Mais soyez assurés que nous lisons chaque message que nous recevons. Pour ceux que nous avons aidés, veuillez passer le mot en partageant nos messages avec vos amis ou en aimant simplement notre page Facebook et Google+ ou en nous suivant sur Twitter.

