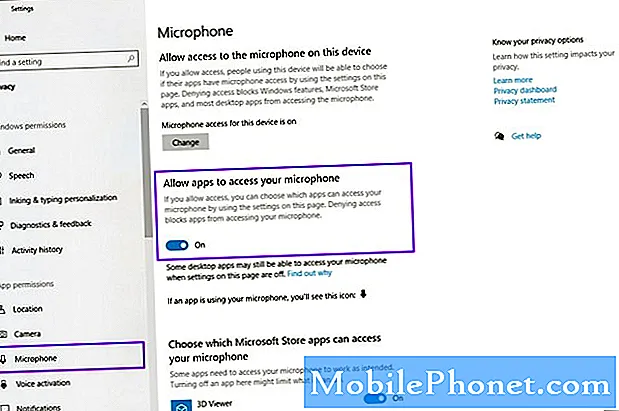L'appareil photo est l'un des composants les plus occupés à l'intérieur de votre Samsung Galaxy J7 ou de tout smartphone, car le micrologiciel et le matériel doivent fonctionner en synchronisation les uns avec les autres. Le message d'erreur «Malheureusement, la caméra s'est arrêtée» signifie essentiellement que la caméra ou certains de ses composants et services ont cessé de fonctionner pour une raison quelconque.

“Droid, j'ai besoin de votre aide. Je possède le Galaxy J7 et jusqu'à présent, il fonctionne sans accroc depuis février de cette année, lorsque je l'ai acheté. Je prends beaucoup de photos en l'utilisant et je télécharge simplement les fichiers sur mon ordinateur portable à la fin de la journée pour les sauvegarder. Récemment, je reçois le message d'erreur "Malheureusement, l'appareil photo s'est arrêté" chaque fois que je prends des photos. Il n'apparaît pas lorsque j'ouvre l'appareil photo, mais lorsque j'appuie sur le bouton de capture, c'est là que cette erreur apparaît. Savez-vous de quoi il s'agit et ce que je peux faire pour y remédier? Merci.”
Il existe différentes variantes de ce problème et la plus courante est que cette erreur apparaît au moment où l'application appareil photo est ouverte. Vous pouvez également rencontrer une autre erreur liée à celle-ci: "Avertissement: la caméra a échoué." Nous avons peut-être déjà abordé un ou deux problèmes similaires à celui-ci, alors ne soyez pas surpris si vous trouvez un article qui pourrait aborder le même problème.
Dans ce cas, cependant, l'erreur n'apparaît que lorsque le bouton de capture est enfoncé et bien qu'il puisse toujours s'agir d'un problème avec l'appareil photo ou l'application, il a un déclencheur différent qui peut être le signe d'un problème plus grave. Mais de toute façon, voici ce que vous devez faire pour essayer de résoudre ce problème:
Étape 1: Éliminez la possibilité qu'il ne s'agisse que d'un problème mineur
Les applications, le micrologiciel et le matériel présentent souvent des problèmes et bien que les problèmes puissent sembler être un problème grave, ils ne le sont pas. En fait, vous pouvez vous débarrasser des problèmes en effectuant un simple redémarrage, mais à cette étape, je ne veux tout simplement pas que vous fassiez le redémarrage, à la place, je veux que vous réinitialisiez votre téléphone.
- Retirez le couvercle arrière.
- Retirez la batterie du téléphone.
- Appuyez et maintenez la touche Marche / Arrêt pendant une minute lorsque la batterie est déchargée.
- Remettez la batterie en place.
- Rallumez le téléphone.
- Essayez d'utiliser l'appareil photo et prenez une photo.
Si l'erreur persiste, passez à l'étape suivante.
Étape 2: Prenez des photos lorsque le téléphone est en mode sans échec
Suivez les étapes ci-dessous pour démarrer votre téléphone en mode sans échec. Ne vous inquiétez pas, cette procédure est sans danger pour votre téléphone et vos données.
- Appuyez sur le bouton d'alimentation (situé à droite) et maintenez-le enfoncé jusqu'à ce que les options du téléphone s'affichent, puis relâchez-le.
- Sélectionnez et maintenez hors tension jusqu'à ce que l'invite Redémarrer en mode sans échec apparaisse, puis relâchez.
- Appuyez sur REDÉMARRER. Remarque: ce processus de redémarrage peut prendre jusqu'à une minute.
- Au redémarrage, le mode sans échec apparaît dans le coin inférieur gauche de l'écran de déverrouillage / d'accueil.
Une fois que vous êtes dans ce mode, essayez d'ouvrir l'application Appareil photo et de prendre une photo. Si l'erreur persiste, cela peut être un problème avec l'application ou le micrologiciel lui-même. Cependant, si vous pouvez prendre des photos sans être accueilli par l'erreur, c'est une application tierce qui est à l'origine du problème. Trouvez cette application et désinstallez-la.
Étape 3: Vider le cache et les données de l'application Appareil photo
En supposant que l'erreur apparaît toujours en mode sans échec, c'est la prochaine chose à faire. Cela réinitialisera l'application de la caméra à ses paramètres d'usine par défaut. Ne vous inquiétez pas, aucune de vos photos ne sera touchée lorsque vous faites cela, c'est donc toujours en sécurité.
- Depuis n'importe quel écran d'accueil, appuyez sur l'icône Applications.
- Appuyez sur Paramètres.
- Appuyez sur Applications.
- Appuyez sur Gestionnaire d'applications.
- Appuyez sur Appareil photo.
- Appuyez sur Stockage.
- Appuyez sur Effacer les données, puis sur OK.
- Appuyez sur Effacer le cache.
Après avoir vidé le cache et les données de l'application appareil photo, il est préférable de redémarrer votre téléphone pour que tous les services soient chargés. Si l'erreur persiste, passez à l'étape suivante.
Étape 4: Essuyez la partition de cache pour supprimer tous les caches corrompus possibles
Les caches système peuvent facilement être corrompus, en particulier lors des mises à jour du micrologiciel, car certains deviennent automatiquement obsolètes. Les caches corrompus et obsolètes peuvent entraîner le blocage des applications, même celles intégrées. Ainsi, dans cette étape, vous devez supprimer tous les caches système pour vous assurer que votre téléphone utilise uniquement de nouveaux caches.
- Éteignez l'appareil.
- Maintenez la touche d'augmentation du volume et la touche Accueil enfoncées, puis maintenez la touche Marche / Arrêt enfoncée.
- Lorsque l'écran du logo de l'appareil s'affiche, relâchez uniquement la touche Marche / Arrêt
- Lorsque le logo Android s'affiche, relâchez toutes les touches («Installation de la mise à jour du système» s'affiche pendant environ 30 à 60 secondes avant d'afficher les options du menu de récupération du système Android).
- Appuyez plusieurs fois sur la touche de réduction du volume pour mettre en surbrillance «effacer la partition de cache».
- Appuyez sur la touche Marche / Arrêt pour sélectionner.
- Appuyez sur la touche de réduction du volume pour mettre en surbrillance «oui» et appuyez sur la touche marche / arrêt pour sélectionner.
- Lorsque l'effacement de la partition de cache est terminé, «Redémarrer le système maintenant» est mis en surbrillance.
- Appuyez sur la touche Marche / Arrêt pour redémarrer l'appareil.
Le redémarrage de votre téléphone peut prendre un peu plus de temps après cela, mais attendez qu'il devienne actif. Essayez ensuite de déclencher le problème pour voir si l'appareil photo plante toujours et si c'est le cas, vous n'avez pas d'autre choix que de réinitialiser votre téléphone.
Étape 5: Effectuez une réinitialisation principale pour être téléphone aux paramètres d'usine par défaut
La réinitialisation de votre téléphone sera votre dernier recours, car vous devrez vous soucier de la sauvegarde de vos fichiers et données. Cependant, il est déjà nécessaire de le faire car toutes les autres étapes n'ont pas permis de supprimer l'erreur. Suivez donc ces étapes pour réinitialiser votre J7:
- Sauvegardez les données sur la mémoire interne. Si vous vous êtes connecté à un compte Google sur l'appareil, vous avez activé l'antivol et vous aurez besoin de vos informations d'identification Google pour terminer la réinitialisation générale.
- Éteignez votre Galaxy J7.
- Appuyez et maintenez le bouton d'augmentation du volume et la touche Accueil, puis maintenez la touche Marche / Arrêt enfoncée.
- Lorsque l'écran du logo de l'appareil s'affiche, relâchez uniquement la touche Marche / Arrêt
- Lorsque le logo Android s'affiche, relâchez toutes les touches («Installation de la mise à jour du système» s'affiche pendant environ 30 à 60 secondes avant d'afficher les options du menu de récupération du système Android).
- Appuyez plusieurs fois sur la touche de réduction du volume pour mettre en surbrillance «effacer les données / réinitialisation d'usine».
- Appuyez sur le bouton d'alimentation pour sélectionner.
- Appuyez sur la touche de réduction du volume jusqu'à ce que «Oui - supprimer toutes les données utilisateur» soit mis en surbrillance.
- Appuyez sur le bouton d'alimentation pour sélectionner et démarrer la réinitialisation générale.
- Lorsque la réinitialisation générale est terminée, «Redémarrer le système maintenant» est mis en surbrillance.
- Appuyez sur la touche Marche / Arrêt pour redémarrer l'appareil.
CONNECTE-TOI AVEC NOUS
Nous sommes toujours ouverts à vos problèmes, questions et suggestions, alors n'hésitez pas à nous contacter en remplissant ce formulaire. C'est un service gratuit que nous offrons et nous ne vous facturerons pas un centime pour cela. Mais sachez que nous recevons des centaines d’e-mails chaque jour et qu’il nous est impossible de répondre à chacun d’entre eux. Mais soyez assurés que nous lisons chaque message que nous recevons. Pour ceux que nous avons aidés, veuillez passer le mot en partageant nos messages avec vos amis ou en aimant simplement notre page Facebook et Google+ ou en nous suivant sur Twitter.