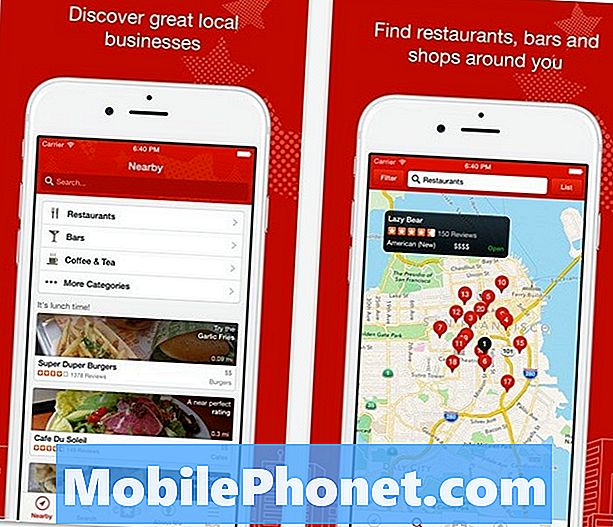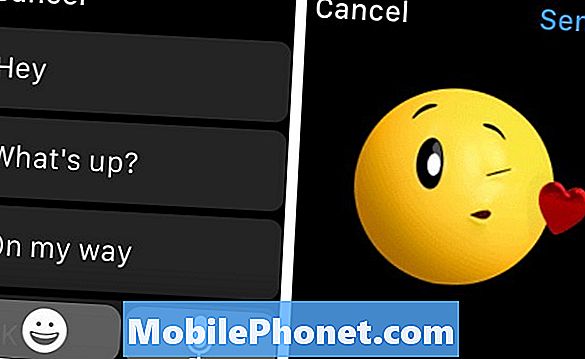Contenu
Le problème de gel de l'écran #Samsung Galaxy Note 5 (# Note5) est l'un des problèmes les plus fréquemment signalés depuis sa sortie en 2015. Le plus souvent, ce problème est mineur, surtout si seule une application en est la cause, mais pour ceux qui ne l'ont pas rencontré pourtant, cela peut poser un problème sérieux. Les pannes d'applications entraînent souvent un blocage de l'écran car le système peut prendre un peu de temps pour terminer le processus qui cause des problèmes.

Étape 1: démarrez votre Note 5 en mode sans échec
En supposant qu'il s'agisse d'un problème d'application, nous ne savons pas s'il s'agit d'une application tierce ou préinstallée. Il est donc nécessaire de démarrer l'appareil en mode sans échec afin que nous puissions isoler immédiatement le problème.
- Éteignez votre Galaxy Note 5.
- Appuyez et maintenez la touche Marche / Arrêt.
- Lorsque «Samsung Galaxy Note 5» apparaît, relâchez immédiatement la touche Marche / Arrêt, puis maintenez le bouton de réduction du volume enfoncé.
- Continuez à maintenir le bouton de réduction du volume jusqu'à ce que le téléphone termine le redémarrage.
- Lorsque vous voyez Mode sans échec dans le coin inférieur gauche de l'écran, relâchez le bouton.
Une fois en mode sans échec, faites fonctionner votre téléphone normalement et essayez de voir s'il y a des cas où l'écran se fige pendant quelques secondes. Si tel est le cas, vous devez continuer le dépannage, sinon vous devez trouver les applications à l'origine du problème et les désactiver si vous n'êtes pas encore sûr ou les désinstaller directement.
Étape 2: Sauvegardez vos données et réinitialisez votre Note 5
C'est une solution sûre, mais elle reste toujours à la fin en raison des tracas que le propriétaire peut rencontrer lors de la sauvegarde de ses fichiers et données. Mais dans ce cas, vous n'avez d'autre choix que de réinitialiser votre téléphone pour vous débarrasser des blocages aléatoires.
- Depuis l'écran d'accueil, appuyez sur l'icône Applications.
- Recherchez et appuyez sur l'icône Paramètres.
- Dans la section "Personnel", recherchez et appuyez sur Sauvegarder et réinitialiser.
- Appuyez sur Réinitialisation des données d'usine.
- Appuyez sur Réinitialiser l'appareil pour procéder à la réinitialisation.
- Selon le verrou de sécurité que vous avez utilisé, saisissez le code PIN ou le mot de passe.
- Appuyez sur Continuer.
- Appuyez sur Supprimer tout pour confirmer votre action.
Si le blocage aléatoire se produit toujours après la réinitialisation, essayez de vérifier s'il existe une mise à jour disponible, si aucune mise à jour n'est disponible, vous devez contacter votre fournisseur de services ou envoyer le téléphone pour vérification car le micrologiciel doit peut-être être réinstallé.
Dépannage de l'écran qui ne répond pas du Galaxy Note 5
L'écran noir et insensible est également très courant chez les propriétaires de Note 5. Beaucoup ont en fait rencontré ce problème, mais le fait est que la plupart de ces problèmes étaient mineurs et ont en fait été résolus. À moins que votre appareil ne subisse des dommages physiques et liquides, essayez la procédure de dépannage que vous pouvez trouver ici, car ils pourront peut-être vous aider à résoudre ce problème.
Étape 1: effectuez la procédure de redémarrage forcé
Si l'écran est tout noir, ne répond pas et si des voyants clignotent, il est possible que le micrologiciel de l'appareil soit tombé en panne. Les pannes de micrologiciel se produisent tout le temps et cela peut sembler être un problème grave, en particulier pour les personnes qui ne savent pas ce que c'est. Pour essayer de résoudre ce problème, maintenez enfoncées les touches de réduction du volume et d'alimentation pendant 10 secondes. En supposant que c'est vraiment le problème et que le téléphone dispose de suffisamment de batterie pour alimenter ses composants, il démarrera.
Étape 2: Chargez le téléphone pour voir s'il répond
Il est toujours possible que le téléphone vide totalement sa batterie. Naturellement, le téléphone ne répondra pas, quoi que vous fassiez. Ainsi, charger le téléphone résoudrait le problème ou, au moins, vous donnerait un aperçu du fait que le téléphone souffre d'un problème mineur d'application et de micrologiciel ou d'un problème matériel grave.
Si le Note 5 ne répond pas lorsqu'il est branché, vous avez peut-être affaire à un problème matériel, mais vous devez vérifier qu'il ne s'agit pas d'un problème de chargeur. La meilleure façon de le faire est d'utiliser un chargeur et un câble différents ou d'essayer de connecter le téléphone à un ordinateur pour voir s'il répond. Si ce n'est toujours pas le cas, passez à l'étape suivante.
Étape 3: essayez de démarrer votre téléphone en mode de récupération
Cela vous dira tout de suite si le combiné est toujours capable de charger son bootloader. Le démarrage en mode de récupération nécessite l'utilisation de tous les composants matériels. Par conséquent, s'il y a suffisamment de batterie et qu'il n'y a pas de problèmes sérieux avec le matériel, le téléphone devrait pouvoir démarrer en mode de récupération. Dans ce cas, vous pouvez essayer de redémarrer l'appareil pour voir s'il peut le faire normalement. Sinon, je vous suggère de faire la réinitialisation générale:
- Supprimez votre compte Google et désactivez le verrouillage de l'écran pour vous assurer de ne pas déclencher la protection contre la réinitialisation d'usine (FRP).
- Éteignez votre Samsung Galaxy Note 5.
- Appuyez simultanément sur les touches d'augmentation du volume, d'accueil et d'alimentation.
- Lorsque l'appareil s'allume et affiche «Logo de mise sous tension», relâchez toutes les touches et l'icône Android apparaîtra à l'écran.
- Attendez que l'écran de récupération Android apparaisse après environ 30 secondes.
- À l'aide de la touche de réduction du volume, mettez en surbrillance l'option «effacer les données / réinitialisation d'usine» et appuyez sur la touche marche / arrêt pour la sélectionner.
- Appuyez à nouveau sur le bouton Vol Down jusqu'à ce que l'option «Oui - supprimer toutes les données utilisateur» soit en surbrillance, puis appuyez sur la touche Marche / Arrêt pour la sélectionner.
- Une fois la réinitialisation terminée, mettez en surbrillance «Redémarrer le système maintenant» et appuyez sur la touche Marche / Arrêt pour redémarrer le téléphone.
D'un autre côté, si le téléphone n'a pas pu démarrer en mode de récupération, il ne reste plus rien à faire à part envoyer le téléphone en réparation.
J'espère que ce simple dépannage pourra vous aider.
CONNECTE-TOI AVEC NOUS
Nous sommes toujours ouverts à vos problèmes, questions et suggestions, alors n'hésitez pas à nous contacter en remplissant ce formulaire. C'est un service gratuit que nous offrons et nous ne vous facturerons pas un centime pour cela. Mais sachez que nous recevons des centaines d’e-mails chaque jour et qu’il nous est impossible de répondre à chacun d’entre eux. Mais soyez assurés que nous lisons chaque message que nous recevons. Pour ceux que nous avons aidés, veuillez passer le mot en partageant nos messages avec vos amis ou en aimant simplement notre page Facebook et Google+ ou en nous suivant sur Twitter.