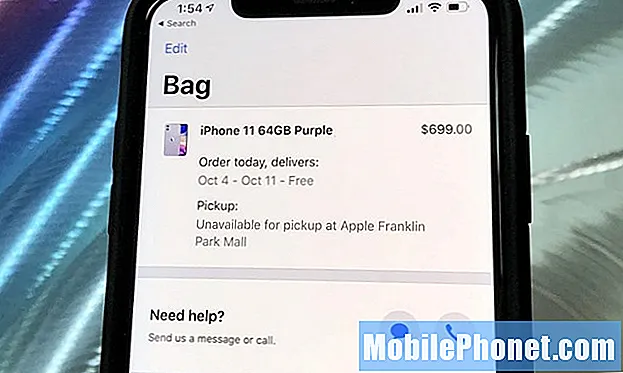Windows 8.1 de Microsoft n’est pas très connu pour la facilité avec laquelle il restaure les paramètres par défaut des PC et des tablettes ou permet d’obtenir les dernières applications et les derniers jeux dans un lieu sûr. Surtout, il est connu pour l’écran de démarrage et son extrême aliénation des personnes qui apprécient le Bureau. C’est le bureau qui permet aux utilisateurs de redimensionner des applications et de stocker des icônes. C'est également via le bureau que les utilisateurs ont pu définir un arrière-plan. Beaucoup ne savent pas que dans Windows 8.1, cela reste vrai.
Définir un arrière-plan dans Windows 8.1 est à la fois tout aussi simple et légèrement plus compliqué que sous Windows 7. C’est parce que les utilisateurs doivent comprendre deux interfaces différentes: l’écran de démarrage et le bureau. À lui seul, vous ne pouvez pas définir d’arrière-plan dans Windows 8.1 pour l’écran de démarrage au sens traditionnel. Certaines choses ressemblent aux arrière-plans, mais elles s’appellent des tatouages et ne sont pas aussi intéressantes visuellement. Ce que vous pouvez faire, c'est que l'écran de démarrage reflète l'arrière-plan du bureau que vous avez défini.
Commençons.
Appuyez d’abord sur la touche Windows de votre clavier ou sur le bouton Windows situé près de votre écran pour revenir à l’écran d’accueil.
Le moment est venu de regarder votre écran de démarrage et de voir comment vous souhaitez le modifier. Placez le pointeur de votre souris dans le en haut à droite coin de votre écran si vous avez un appareil avec une souris. Si vous utilisez le toucher, placez votre doigt sur le bord droit de votre écran et glissez vers le la gauche.

Tapez ou cliquez sur le Réglages Charme dans le bouton de la barre noire Charms sur le côté droit de votre écran.

Bienvenue dans le menu Paramètres. Tapez ou cliquez sur le Personnaliser option en haut de votre écran dans le menu Paramètres.

De là, vous pouvez choisir deux couleurs et un tatouage. Les tatouages apparaissent à l'arrière-plan de votre écran de démarrage et ont un design unique. Vous pouvez personnaliser n’importe quel tatouage avec l’un des choix énumérés sous Couleur de fond. Vous pouvez aussi choisir un nouvelle couleur d'accent qui change la couleur de la barre des tâches dans le menu Bureau.
J'ai mentionné précédemment que vous ne pouviez pas changer l'arrière-plan de l'écran de démarrage individuellement, mais que vous pouviez le lier au bureau. Cliquez ou appuyez sur le carré de la quatrième rangée avec le reste des tatouages. Cela devrait verrouiller l’arrière-plan de votre écran de démarrage sur le bureau.
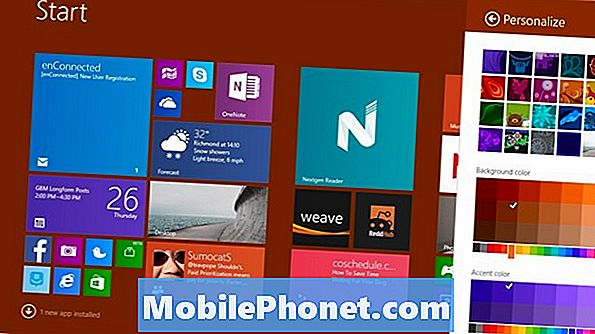
Il est maintenant temps de changer ce fond d'écran. Appuyez sur la touche Windows de votre clavier ou sur le bouton Windows situé près de l'écran de votre appareil.
Cliquez ou appuyez sur le Bureau tuile.
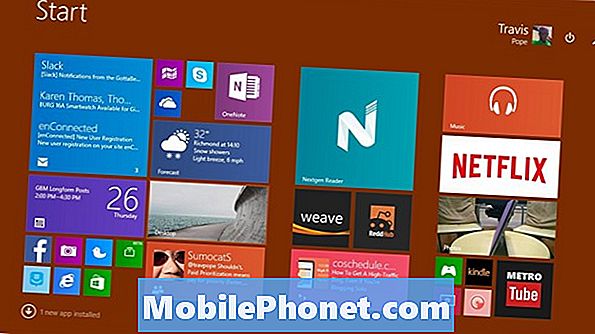
Clic-droit n'importe où sur le bureau si vous avez une souris. Si vous utilisez Touch, appuyez n'importe où et maintenez votre doigt pour afficher le menu.

Cliquez ou appuyez sur Personnaliser.

La première chose que vous remarquerez dans l’écran de personnalisation est votre thème synchronisé. Par défaut, Windows 8.1 utilise les paramètres OneDrive de Microsoft pour les synchroniser et la conception s’épanouit en arrière-plan. Vous pouvez choisir d’autres thèmes si vous souhaitez que le périphérique que vous utilisez soit unique.
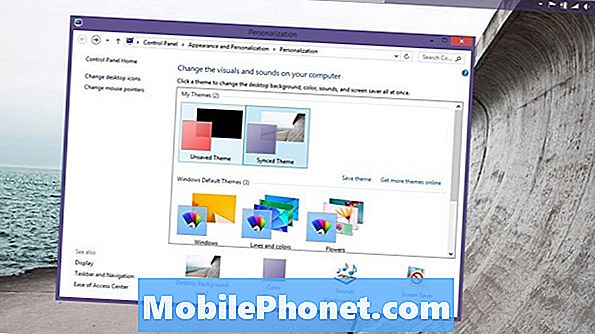
Tapez ou cliquez sur Fond d'écran.
Cliquez ou appuyez sur le menu déroulant intitulé Emplacement de l'image pour parcourir les papiers peints fournis par Microsoft, ainsi que pour les images que vous avez chargées sur votre appareil. Choisissez une image et modifiez son apparence à l'aide de l'option Position de l'image pour obtenir tout ce que vous voulez.
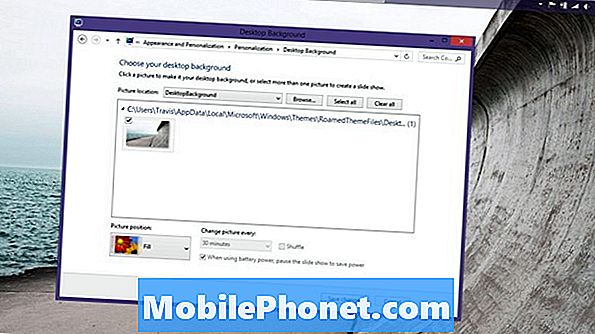
Sélectionnez plusieurs images pour obtenir un diaporama d'arrière-plans qui modifie les heures supplémentaires. Vous pouvez définir l'arrière-plan de Windows 8.1 pour qu'il permute par incréments de secondes, minutes et heures. Si vous utilisez un appareil mobile, il est judicieux de laisser la case à cocher Alimentation par batterie activée. Sélectionnez la case Lecture aléatoire pour obtenir différents arrière-plans dans un ordre aléatoire.
Il est à noter que Windows 8.1 ajuste automatiquement la couleur d'accent en fonction de l'arrière-plan activé.
Lorsque vous avez terminé vos sélections, appuyez sur Sauvegarder les modifications.
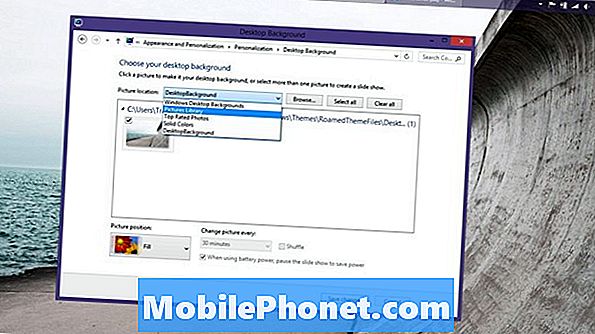
Retournez maintenant à votre écran de démarrage ou sur votre bureau pour admirer le nouvel arrière-plan que vous avez choisi.
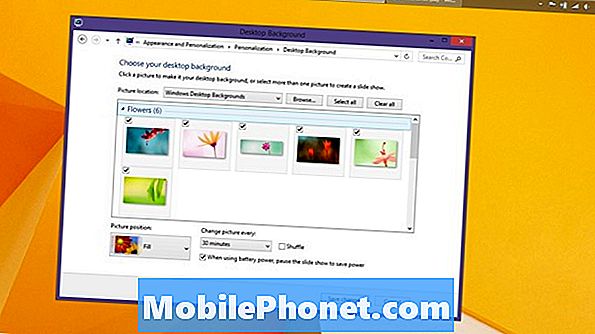
Là encore, lorsque vous définissez un arrière-plan dans Windows 8.1, il est important de vous rappeler que la synchronisation est en cours constante par défaut. Si vous avez un périphérique Windows 8.1 que vous laissez normalement à la maison, ce n’est pas grave. Cela devient très important si vous utilisez votre appareil publiquement ou si vous avez utilisé le même compte Microsoft sur un ordinateur de travail. Les arrière-plans que vous définissez ici seront automatiquement synchronisés si vous ne choisissez pas manuellement cette option de thème non synchronisé.
Pour être clair, ces options ne sont disponibles que pour les utilisateurs du système d’exploitation Windows 8.1 de Microsoft. Si vous utilisez Windows 8, vous devrez passer à Windows 8.1 pour que ce qui est disponible vous ressemble à ce qui est disponible dans ce didacticiel. Windows 8.1 est une mise à jour gratuite disponible directement à partir de l'application Windows Store.