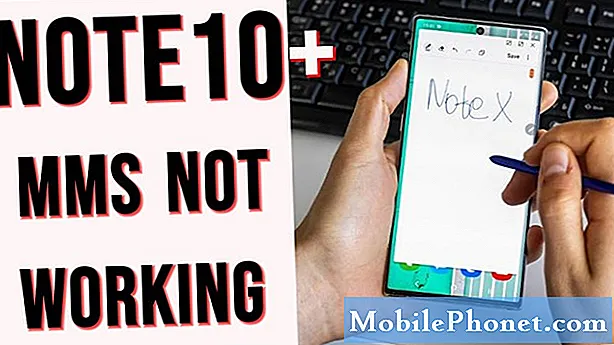Contenu
- L'écran du Samsung Galaxy S6 Edge Plus ne fonctionne pas après la chute
- L'écran du Samsung Galaxy S6 Edge Plus vient de se figer et ne répond plus
Voici une autre partie du problème #Samsung Galaxy S6 Edge Plus (# S6EdgePlus) que nos lecteurs rencontrent. Aujourd'hui, je vais aborder le problème du scintillement de l'écran et de l'affichage figé ou qui ne répond pas. Ces problèmes d'écran ne sont pas exclusifs au Galaxy S6 Edge +, mais également à d'autres appareils Android. Il y a deux raisons principales qui déclenchent ce problème; problèmes logiciels et matériels.
L'écran du Samsung Galaxy S6 Edge Plus ne fonctionne pas après la chute
Problème: J'ai laissé tomber mon téléphone (Samsung Galaxy S6 Edge Plus) la nuit dernière (pas dans l'eau et pour la première fois) et l'écran a immédiatement commencé à clignoter, puis est devenu noir. Je l'ai redémarré et tout allait bien pendant quelques minutes, mais a recommencé à clignoter, puis est devenu noir et ne s'est pas rallumé. Je l'ai chargé et il est revenu, mais cela continue depuis. Est-ce que cela peut être résolu ou dois-je simplement acheter un nouveau téléphone?
Solution: De mon point de vue, c'est évidemment un problème d'écran lorsque vous faites tomber accidentellement l'appareil, mais vous pouvez essayer de le dépanner si le problème est causé par un problème logiciel. Nous vous recommandons de démarrer d'abord votre appareil en mode sans échec, pour déterminer s'il est causé par une application tierce.
Démarrez en mode sans échec et supprimez les applications suspectes
À présent, le but de cette procédure est de s'assurer que votre appareil ne rencontre aucun problème logiciel causé par des applications tierces. Il s'agit d'un mode de diagnostic qui désactive temporairement toutes les applications tierces et n'exécute que les outils préinstallés, la plupart des outils de base peuvent être utilisés, tels que l'envoi et la réception de messages texte, ainsi que les appels entrants et la réponse. Si l'écran de votre appareil ne scintille pas dans ce mode, nous sommes convaincus que c'est une application qui cause le problème. Voici les étapes pour démarrer en mode sans échec:
- Appuyez simultanément sur les touches Marche / Arrêt et Volume bas jusqu'à ce que le logo Samsung Galaxy S6 Edge Plus apparaisse.
- Relâchez rapidement le bouton de la touche Marche / Arrêt tout en maintenant la touche de réduction du volume enfoncée
- Relâchez la touche de réduction du volume si le «Mode sans échec» apparaît en bas à gauche de l’écran
- Testez votre appareil et observez attentivement si l'écran de l'appareil scintille toujours.
Si aucun problème ne se produit dans ce mode, nous vous recommandons de commencer à supprimer l'application suspectée. Cela dépend de la manière dont vous allez supprimer ou de l’application que vous allez supprimer. Si vous n'avez jamais essayé de désinstaller des applications auparavant, procédez comme suit pour le faire:
- Aller aux paramètres
- Appuyez sur Applications
- Appuyez sur Gestionnaire d'applications
- Assurez-vous que vous êtes dans l'onglet "TOUT", faites simplement glisser votre doigt vers la gauche ou la droite pour parcourir les options
- Localisez les applications suspectes, puis appuyez dessus. REMARQUE: Vous pouvez désinstaller autant d'applications que vous le souhaitez
- Appuyez sur Effacer le cache
- Appuyez sur Effacer les données
- Revenir à l'écran d'accueil
Tout d'abord, le but de vider le cache et les données est d'éviter les problèmes futurs (messages d'erreur, problèmes de décalage, etc.) cela pourrait causer plus de problèmes à votre appareil. Il existe une instance où la désinstallation directe d'une application peut laisser certains fichiers et causer rarement un problème, il vaut mieux être prudent.
Maintenant, après avoir supprimé l'application suspectée, assurez-vous d'observer votre appareil pour déterminer si l'écran scintille toujours.Si tel est le cas, passez aux étapes suivantes.
Démarrez en mode de récupération et effacez la partition du cache système
Semblable au mode sans échec, il s'agit également d'un mode de diagnostic qui déterminera si votre appareil répondra à l'aide des boutons matériels et d'autres composants essentiels fonctionnent toujours. Ici, vous pouvez choisir parmi différentes options, comme la mise à jour de vos logiciels et d'autres fonctions d'effacement, pour récupérer votre appareil et démarrer normalement. Voici les étapes simples pour démarrer en mode de récupération:
- Assurez-vous que votre Samsung Galaxy S6 Edge Plus est éteint
- Appuyez simultanément sur la touche Marche / Arrêt + la touche Accueil + la touche d'augmentation du volume
- Continuez à maintenir jusqu'à ce que la mascotte Android apparaisse, puis relâchez toutes les touches
Si votre appareil démarre avec succès dans ce mode, nous vous recommandons de continuer et d'effacer la partition de cache système. Le cache système sont des fichiers temporaires fréquemment utilisés par le système, l'effacer obligera le système à en créer un nouveau. En fait, dans certains cas, après la mise à jour du logiciel système, cela peut endommager ou corrompre ces fichiers et causer un problème, mais cela se produit rarement. Mais, juste pour être sûr, il vaut mieux l'effacer manuellement. Ne vous inquiétez pas, il a réinitialisé votre appareil.
- Naviguez à l’aide des touches de volume et mettez en surbrillance «effacer la partition de cache». Appuyez sur la touche Marche / Arrêt pour confirmer la sélection
- Un message apparaîtra indiquant que le processus a commencé et s'est terminé.
- Une fois terminé, sélectionnez l'option «Redémarrer le système non». Appuyez sur la touche Marche / Arrêt pour confirmer.
- Le redémarrage prendra plus de temps que le redémarrage habituel. Alors soyez patient.
Encore une fois, utilisez normalement votre appareil et observez si l'écran scintille toujours. Si tel est le cas, passez à la procédure suivante ci-dessous.
Master Réinitialisez votre appareil
Maintenant, cette procédure est facultative. Cependant, nous vous recommandons de commencer à faire des sauvegardes de tous les fichiers importants et de les enregistrer sur votre PC ou sur une clé USB. Il effacera essentiellement toutes les données enregistrées dans le stockage de votre appareil et les restaurera par défaut. Sinon, vous pouvez amener votre appareil directement à un technicien pour déterminer ses conclusions sur le problème. S'il s'agit d'un problème matériel, ils vous conseilleront probablement de changer l'écran de l'appareil ou suggéreront de le changer avec une nouvelle unité, mais cela dépend.
Pour sauvegarder vos fichiers importants, vous pouvez brancher votre appareil sur votre PC et exécuter le transfert de données Syncios. Assurez-vous que le mode de débogage est activé, si vous ne savez pas comment l'activer, suivez les étapes ci-dessous.
- Aller aux paramètres
- Appuyez sur À propos du téléphone
- Balayez vers le bas et localisez «Numéro de version», puis touchez-le 7 à 15 fois jusqu'à ce qu'un message apparaisse «Le mode développeur a été activé»
- Appuyez sur le bouton Retour pour revenir au menu Paramètres
- Appuyez sur Options du développeur
- Appuyez sur Autoriser le débogueur USB, puis appuyez sur OK
Une fois cela fait, vous pourrez voir la fenêtre principale du transfert de données Syncios et suivre les procédures. Vous pouvez aussi aller à Paramètres> Sauvegarder et réinitialiser> Sauvegarder mes données> Sauvegarde automatique> Sauvegarder maintenant.
Ensuite, procédez et réinitialisez votre appareil, procédez comme suit:
- Éteignez votre Samsung Galaxy S6 Edge Plus
- Appuyez simultanément sur la touche Marche / Arrêt + la touche Accueil + la touche d'augmentation du volume
- Continuez à maintenir jusqu'à ce que le Samsung Galaxy S6 Edge plus apparaisse, puis relâchez toutes les touches
- Naviguez à l'aide des touches de volume et mettez en surbrillance l'option «effacer les données / réinitialisation d'usine». Appuyez sur la touche Marche / Arrêt pour confirmer.
- Sélectionnez «Oui - supprimer toutes les données utilisateur», puis appuyez sur la touche Marche / Arrêt pour confirmer
- Une fois terminé, sélectionnez "Redémarrer le système maintenant"
Apportez l'appareil au centre de service le plus proche
Si toutes les procédures échouent et que le problème persiste, il s'agit d'un problème matériel. Il se peut que l'écran ait le problème et il devrait être remplacé et seuls les professionnels sont en mesure de le faire.
L'écran du Samsung Galaxy S6 Edge Plus vient de se figer et ne répond plus
Problème: Hé thedroidguy! Je sais que c’est ma faute si mon téléphone se comporte de façon bizarre en ce moment, mais je n’ai vraiment pas le choix. Donc, ce qui s'est passé, c'est que j'utilisais normalement mon téléphone pour naviguer et jouer à des jeux. Ensuite, il y a eu ce message «télé à distance», je ne sais pas ce que c'était, mais je sais que mon appareil a des tonnes de fonctionnalités que je ne connais pas encore, mais je pense que c’est l’une d’elles. Quoi qu'il en soit, j'appuie dessus, puis il ne s'éteindra plus, mon écran s'est figé et mon téléphone ne répond plus du tout. Je l'ai désactivé, mais je ne peux pas saisir mon mot de passe. Mon téléphone est donc inutilisable. Ma question est la suivante: y a-t-il un moyen de désactiver cela? Ou peut-il le supprimer complètement? Toute aide très appréciée. Merci d'avance.
Solution: Puisque vous mentionnez que votre appareil affiche un message «Télé à distance», alors vous n’avez pas à vous inquiéter car il existe une solution, mais nous ne pouvons pas encore vous garantir pour le moment. C'est l'une des nombreuses fonctionnalités de Samsung Galaxy S6 Edge +, application Smart Remote, cette fonctionnalité vous permettra d'utiliser votre appareil comme télécommande de votre téléviseur. Maintenant que vous ne pouvez pas utiliser votre appareil car il ne saisit pas le mot de passe, suivez les étapes ci-dessous.
Démarrez en mode sans échec et supprimez les paramètres de configuration à distance
Pour démarrer avec succès sur votre écran d'accueil, vous devez démarrer votre appareil en mode sans échec. C'est le mode de diagnostic qui désactivera temporairement la fonction «TV à distance». Suivez la procédure ci-dessus pour démarrer en mode sans échec. Une fois de retour à l'écran d'accueil, supprimez les paramètres de l'application "Smart Remote" que vous avez créés. Voici comment:
- Aller aux paramètres
- Appuyez sur Applications
- Appuyez sur Gestionnaire d'applications
- Balayez vers la droite pour accéder à l'onglet "TOUT"
- Il affichera toutes les applications de votre système, essayez de localiser l'application Smart Remote
- Une fois localisé, appuyez dessus
- Appuyez sur Effacer le cache
- Appuyez sur Effacer les données
- Revenir à l'écran d'accueil
Après avoir effacé le cache et les données de l'application Smart Remote, redémarrez votre appareil pour démarrer normalement. Vous pourrez entrer votre mot de passe et démarrer sur l'écran d'accueil. Sinon, il s'agit d'un problème grave qui ne peut pas être résolu en démarrant uniquement en mode sans échec, vous pouvez suivre le reste des procédures ci-dessus pour affiner le problème. Ou apportez-le au centre de service local le plus proche et laissez le technicien s'en occuper.
Connecte-toi avec nous
Nous sommes toujours ouverts à vos problèmes, questions et suggestions, alors n'hésitez pas à nous contacter en remplissant ce formulaire. C'est un service gratuit que nous offrons et nous ne vous facturerons pas un centime pour cela. Mais sachez que nous recevons des centaines d’e-mails chaque jour et qu’il nous est impossible de répondre à chacun d’entre eux. Mais soyez assurés que nous lisons chaque message que nous recevons. Pour ceux que nous avons aidés, veuillez passer le mot en partageant nos messages avec vos amis ou en aimant simplement notre page Facebook et Google+ ou en nous suivant sur Twitter.