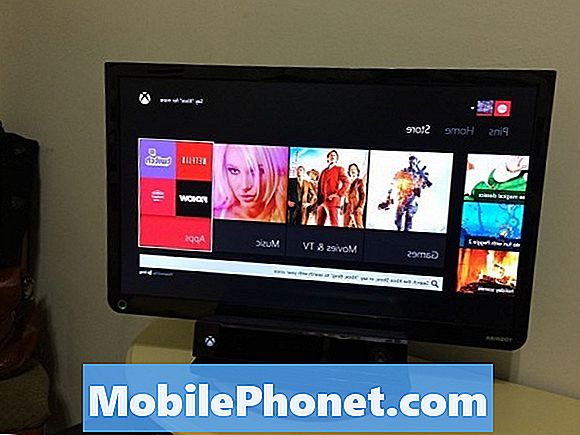Le symptôme le plus courant de l'écran noir de la mort (BSoD) dans le Samsung Galaxy S7 Edge est lorsque l'écran devient noir et ne répond plus, mais il y a une lumière LED bleue qui continue de clignoter comme si vous aviez des messages ou des notifications non lus. Le fait que l'écran soit noir montre clairement que l'écran du téléphone ne fonctionne pas comme il le devrait, bien que d'autres fonctions puissent toujours fonctionner correctement et que vous ayez probablement des messages et des notifications non lus si une lumière bleue continue de clignoter.

Solution: Ce problème s'appelle l'écran noir de la mort (BSOD) et ce n'est pas nouveau pour les appareils Samsung. En fait, ce problème était déjà observé sur les modèles Samsung précédents et nous avons reçu des centaines de plaintes à ce sujet. La raison pour laquelle cela se produit est peut-être parce que le système du téléphone peut tomber en panne et si cela se produit, il y a un risque que l'appareil gèle ou ne réponde plus. Mais comme vous l'avez dit que la LED s'allume, il s'agit probablement d'un problème lié au logiciel et il peut être résolu par des procédures simples. Donc, pour résoudre ce problème, nous vous recommandons de suivre ces étapes:
Étape 1: redémarrage forcé de l'appareil
Depuis, l'appareil ne répond plus, tout ce que nous devons faire est d'essayer de redémarrer le téléphone pour voir si le téléphone répondra. Cette méthode est la même avec la procédure d'extraction de la batterie dans laquelle, elle actualise la mémoire et ferme toutes les applications inutilisées qui pourraient entrer en conflit avec le firmware et déclencher le problème. Pour ce faire, procédez comme suit:
- Appuyez simultanément sur les touches de réduction du volume et d'alimentation et maintenez-les enfoncées pendant 7 à 10 secondes.
- L'appareil redémarrera ensuite.
Maintenant, si l'appareil démarre, passez à la méthode suivante pour un dépannage supplémentaire.
Étape 2: démarrez votre téléphone en mode sans échec
Dans cette procédure, nous vérifierons si l'une des applications tierces que vous avez installées est le coupable et empêche l'appareil de répondre. Grâce à cet environnement, seuls les pré-installés fonctionneront dans le système et les applications tierces seront temporairement désactivées. Si l'appareil démarre sans problème, c'est peut-être un coupable qui en est la cause. Observez l'appareil pendant quelques jours dans ce mode pour voir si le problème se reproduira. Voici comment démarrer votre téléphone en mode sans échec:
- Appuyez et maintenez la touche Marche / Arrêt.
- Si le logo Samsung Galaxy apparaît, relâchez la touche Marche / Arrêt et maintenez simplement la touche de réduction du volume.
- Continuez à maintenir la touche de réduction du volume jusqu'à ce que l'appareil termine le redémarrage.
- Si vous voyez «Mode sans échec» dans le coin inférieur gauche de l'écran, vous pouvez relâcher la touche de réduction du volume.
Mais si le problème persiste même si l'appareil est en mode sans échec, vous n'avez pas d'autre choix que d'effectuer une réinitialisation sur votre téléphone.
Étape 3: Sauvegardez vos fichiers et données et réinitialisez votre téléphone
Grâce à la réinitialisation générale, nous devons ramener votre téléphone à sa configuration d'usine par défaut, dans laquelle tous les paramètres, fichiers, données, photos et applications que vous avez téléchargés à partir du Play Store seront effacés. Par conséquent, si vous n'avez pas de sauvegarde de tout ce que vous avez enregistré sur votre téléphone, nous vous recommandons d'en créer une avant de passer aux étapes. Suivez simplement ceux-ci:
- Éteindre le téléphone.
- Appuyez sur les touches Accueil et Augmenter le volume, puis maintenez-les enfoncées, puis maintenez la touche Marche / Arrêt enfoncée.
- Lorsque le Samsung Galaxy S7 Edge s'affiche à l'écran, relâchez la touche Marche / Arrêt tout en maintenant les touches Accueil et Augmentation du volume.
- Lorsque le logo Android apparaît, vous pouvez relâcher les deux touches et laisser le téléphone en marche pendant environ 30 à 60 secondes.
- À l'aide de la touche de réduction du volume, parcourez les options et mettez en surbrillance «effacer la partition de cache».
- Une fois mis en surbrillance, vous pouvez appuyer sur la touche Marche / Arrêt pour le sélectionner.
- Mettez maintenant en surbrillance l'option «Oui» à l'aide de la touche de réduction du volume et appuyez sur le bouton d'alimentation pour la sélectionner.
- Attendez que votre téléphone ait fini d'effacer la partition de cache. Une fois terminé, mettez en surbrillance «Redémarrer le système maintenant» et appuyez sur la touche Marche / Arrêt.
- Le téléphone redémarrera maintenant plus longtemps que d'habitude.
Si vous ne connaissez pas votre identifiant et votre mot de passe Google, avant la réinitialisation, assurez-vous de désactiver la protection contre la réinitialisation d'usine afin de ne pas être verrouillé hors de votre appareil après la réinitialisation. Voici comment procéder sur votre Galaxy S7 Edge:
- Depuis n'importe quel écran d'accueil, appuyez sur l'icône Applications.
- Appuyez sur Paramètres.
- Appuyez sur Cloud et comptes.
- Appuyez sur Comptes.
- Appuyez sur Google.
- Appuyez sur l'adresse e-mail de votre identifiant Google. Si vous avez configuré plusieurs comptes, vous devrez répéter ces étapes pour chaque compte.
- Appuyez sur Menu.
- Appuyez sur Supprimer le compte.
- Appuyez sur SUPPRIMER LE COMPTE.
Ou vous pouvez simplement réinitialiser votre téléphone à partir du menu Paramètres pour être en sécurité:
- Depuis n'importe quel écran d'accueil, appuyez sur l'icône Applications.
- Appuyez sur Paramètres.
- Appuyez sur Cloud et comptes.
- Appuyez sur Sauvegarder et réinitialiser.
- Si vous le souhaitez, appuyez sur Sauvegarder mes données pour déplacer le curseur sur ON ou OFF.
- Si vous le souhaitez, appuyez sur Restaurer pour déplacer le curseur sur ON ou OFF.
- Appuyez deux fois sur la touche Retour pour revenir au menu Paramètres, puis appuyez sur Gestion générale.
- Appuyez sur Réinitialiser.
- Appuyez sur Réinitialisation des données d'usine.
- Appuyez sur Réinitialiser l'appareil.
- Si le verrouillage de l'écran est activé, saisissez votre code PIN ou votre mot de passe.
- Appuyez sur Continuer.
- Appuyez sur Supprimer tout.
J'espère que ces procédures pourraient aider et résoudre le problème. Car sinon, apportez immédiatement votre appareil au magasin où vous l'avez acheté afin qu'il soit vérifié par le technicien.
Connecte-toi avec nous
Nous sommes toujours ouverts à vos problèmes, questions et suggestions, alors n'hésitez pas à nous contacter en remplissant ce formulaire. C'est un service gratuit que nous offrons et nous ne vous facturerons pas un centime pour cela. Mais sachez que nous recevons des centaines d’e-mails chaque jour et qu’il nous est impossible de répondre à chacun d’entre eux. Mais soyez assurés que nous lisons chaque message que nous recevons. Pour ceux que nous avons aidés, veuillez passer le mot en partageant nos messages avec vos amis ou en aimant simplement notre page Facebook et Google+ ou en nous suivant sur Twitter.