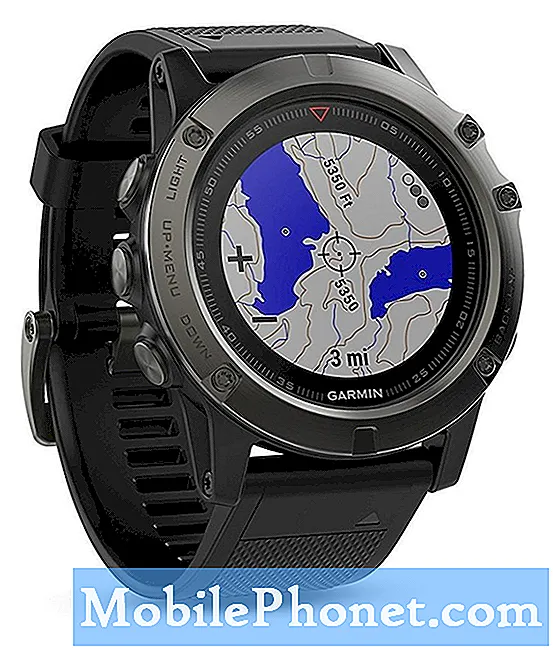Contenu
- Apprenez et comprenez le message d'erreur «Malheureusement, Snapchat s'est arrêté» qui se produit sur de nombreuses unités #Samsung Galaxy S7 Edge (# GalaxyS7Edge).
- Apprenez à dépanner et à corriger le message d'erreur à l'aide de notre procédure de dépannage déductive.
- En savoir plus sur les autres problèmes liés aux applications rencontrés par de nombreux propriétaires de Galaxy S7 Edge.

Étape 2: Isolez le problème pour savoir si le micrologiciel a quelque chose à voir avec lui
Snapchat est une application tierce, elle sera donc temporairement désactivée si l'appareil est démarré en mode sans échec, cependant, vous pouvez toujours le lancer à partir de cet état. Si l'erreur persiste, le problème doit être lié à l'application elle-même ou au micrologiciel. Voici comment démarrer votre appareil en mode sans échec:
- Appuyez et maintenez la touche Marche / Arrêt.
- Dès que vous voyez le «Samsung Galaxy S7 EDGE» à l’écran, relâchez la touche Marche / Arrêt et maintenez immédiatement la touche de réduction du volume.
- Continuez à maintenir le bouton de réduction du volume jusqu'à ce que l'appareil termine le redémarrage.
- Vous pouvez le libérer lorsque vous voyez "Mode sans échec" dans le coin inférieur gauche de l'écran.
Étape 3: vider le cache et les données de Snapchat
Vous faites cela si l'application plante toujours en mode sans échec. Effacer le cache et ses données signifie réinitialiser l'application à ses paramètres par défaut en supprimant les préférences de l'utilisateur ainsi que chaque bit de données que l'application a acquis pendant le temps où l'utilisateur l'a utilisée.
- Depuis l'écran d'accueil, appuyez sur l'icône Applications.
- Trouvez et appuyez sur Paramètres.
- Appuyez sur Applications, puis sur Gestionnaire d'applications.
- Glissez vers l'onglet TOUS.
- Trouvez et touchez Snapchat.
- Appuyez sur Stockage.
- Appuyez sur Effacer le cache, puis sur Effacer les données, Supprimer.
Étape 4: Désinstaller et réinstaller Snapchat
Vous ne le faites que s'il n'y a pas de mise à jour disponible, si la mise à jour n'a pas résolu le problème et si l'erreur persiste après avoir vidé le cache et les données de l'application.
Le but de cette étape est de vous assurer que vous disposez de la copie la plus récente ou la plus récente de l'application sur le Play Store. Cependant, vous devez vider le cache et les données (si vous ne l'avez pas déjà fait) avant de désinstaller l'application pour vous assurer qu'aucune trace de l'application ne subsiste.
Étape 5: Supprimez le cache système
Si vous avez suivi les étapes 1 à 4 et que le problème persiste, il peut s'agir d'un problème avec le micrologiciel, surtout s'il a été mis à jour récemment. Le cache système est toujours le premier à être corrompu et cela peut causer beaucoup de problèmes, y compris des plantages d'applications. À ce stade, cependant, nous n'avons aucune preuve que ce soit vraiment le coupable, mais nous aimerions épuiser toutes les possibilités pour nous assurer de ne rien manquer. Voici comment supprimer le cache système:
- Éteignez votre Samsung Galaxy S7 Edge.
- Appuyez sur les touches Accueil et Augmenter le volume, puis maintenez-les enfoncées, puis maintenez la touche Marche / Arrêt enfoncée.
- Lorsque le Samsung Galaxy S7 Edge s'affiche à l'écran, relâchez la touche Marche / Arrêt tout en maintenant les touches Accueil et Augmentation du volume.
- Lorsque le logo Android apparaît, vous pouvez relâcher les deux touches et laisser le téléphone en marche pendant environ 30 à 60 secondes.
- À l'aide de la touche de réduction du volume, parcourez les options et mettez en surbrillance «effacer la partition de cache».
- Une fois mis en surbrillance, vous pouvez appuyer sur la touche Marche / Arrêt pour le sélectionner.
- Mettez maintenant en surbrillance l'option «Oui» à l'aide de la touche de réduction du volume et appuyez sur le bouton d'alimentation pour la sélectionner.
- Attendez que votre téléphone ait fini d'effacer la partition de cache. Une fois terminé, mettez en surbrillance «Redémarrer le système maintenant» et appuyez sur la touche Marche / Arrêt.
- Le téléphone redémarrera maintenant plus longtemps que d'habitude.
Étape 6: si cela en vaut la peine, effectuez la réinitialisation générale
Si Snapchat est quelque chose dont vous ne pouvez pas vous passer, vous devez tout faire pour le réparer. Vous avez déjà essayé de le mettre à jour, vidé son cache et ses données, désinstallé, réinstallé et supprimé le cache système en vain. À ce stade, nous pourrions rechercher des données corrompues ou un problème matériel grave. Ainsi, pour exclure la possibilité d'un problème de micrologiciel, une réinitialisation générale est nécessaire.
- Sauvegardez vos données.
- Supprimez votre compte Google.
- Désactivez le verrouillage de l'écran.
- Éteignez votre Samsung Galaxy S7 Edge.
- Appuyez sur les touches Accueil et Augmenter le volume, puis maintenez-les enfoncées, puis maintenez la touche Marche / Arrêt enfoncée.
REMARQUE: Peu importe la durée pendant laquelle vous maintenez les touches Accueil et Augmenter le volume enfoncées, cela n'affectera pas le téléphone, mais au moment où vous maintenez la touche Marche / Arrêt enfoncée, c'est à ce moment que le téléphone commence à répondre.
- Lorsque le Samsung Galaxy S7 Edge s'affiche à l'écran, relâchez la touche Marche / Arrêt tout en maintenant les touches Accueil et Augmentation du volume.
- Lorsque le logo Android apparaît, vous pouvez relâcher les deux touches et laisser le téléphone en marche pendant environ 30 à 60 secondes.
REMARQUE: Le message «Installation de la mise à jour du système» peut s'afficher à l'écran pendant plusieurs secondes avant d'afficher le menu de récupération du système Android. Ce n'est que la première phase de l'ensemble du processus.
- À l'aide de la touche de réduction du volume, parcourez les options et mettez en surbrillance «effacer les données / réinitialisation d'usine».
- Une fois mis en surbrillance, vous pouvez appuyer sur la touche Marche / Arrêt pour le sélectionner.
- Mettez maintenant en surbrillance l'option «Oui - supprimer toutes les données utilisateur» à l'aide de la touche de réduction du volume et appuyez sur le bouton d'alimentation pour la sélectionner.
- Attendez que votre téléphone ait terminé la réinitialisation principale. Une fois terminé, mettez en surbrillance «Redémarrer le système maintenant» et appuyez sur la touche Marche / Arrêt.
- Le téléphone redémarrera maintenant plus longtemps que d'habitude.
Étape 7: Si tout échoue, signalez le problème au développeur
Signaler le problème au développeur ne le résoudra pas immédiatement, mais au moins, il sait que certains utilisateurs rencontrent des problèmes avec leur application. En mentionnant le modèle de votre téléphone, la version d'Android sur laquelle il fonctionne et les procédures de dépannage que vous avez déjà effectuées, ils peuvent avoir des suggestions pour y remédier.
Autres problèmes liés aux applications avec le Galaxy S7 Edge
Q: “Salut les gars. Je viens de télécharger une application sur le Play Store et immédiatement après son installation, un message d'erreur est apparu disant "Malheureusement, l'application s'est arrêtée." Mon téléphone est le nouveau Galaxy S7 Edge et jusqu'à présent, je n'ai rencontré aucun problème avec lui. Je ne suis vraiment pas un technicien, donc je ne veux pas gâcher les choses en faisant des choses dont je ne suis pas sûr. Donc, si vous pouviez suggérer ce que je dois faire pour résoudre ce problème, je l'apprécierais sûrement. Merci.”
UNE: Cela aurait pu être plus utile pour nous si vous mentionniez le nom de l'application avec laquelle vous rencontrez des problèmes. Nous ne pouvons pas nous contenter de supposer des choses lors du dépannage. Par exemple, nous ne pouvons vraiment pas supposer que vous rencontrez des problèmes avec Facebook dans ce cas ou Twitter. Cela entraînera une solution ou un guide de dépannage inexact.
Cependant, nous vous conseillons de suivre le guide de dépannage que j'ai rédigé ci-dessus. Ou vous pouvez désinstaller l'application pour supprimer le message d'erreur. Si cela n'a pas fonctionné après l'installation, il doit être incompatible avec le système. Cela ne vous causera que des problèmes que le service. En d'autres termes, l'application est inutile.
Q: “J'utilise l'application de messagerie d'origine sur le Galaxy S7 Edge pour me connecter à mon compte de messagerie Yahoo. Chaque e-mail que j'ouvre, je dois appuyer sur charger plus et afficher des images. Je ne trouve nulle part où modifier les paramètres à ce sujet. Je ne trouve nulle part où contacter qui que ce soit pour obtenir de l’aide. Et toutes les applications que je charge pour envoyer des courriels Yahoo sur ont une quantité ridicule d'annonces alors que cette application ne contient aucune publicité, alors j'aimerais l'utiliser. Pouvez-vous m'aider?”
UNE: Il y a un réglage pour cela. Accédez à Applications> Paramètres> Applications> E-mail et recherchez l'option Afficher les images. Il vous permet de configurer l'application pour télécharger automatiquement les images dès leur réception. Ensuite, il y a l'option Téléchargement automatique des pièces jointes que vous pouvez activer pour enregistrer automatiquement les fichiers joints aux e-mails sur votre téléphone.
À propos, Yahoo a un client de messagerie officiel pour les appareils Android. Pourquoi ne pas l'utiliser au lieu d'installer d'autres clients de messagerie tiers?
Q: “J'ai configuré mon compte Gmail et ajouté mon compte de messagerie msn.com, mais je ne le trouve pas. Si j’essaie de l’ajouter à nouveau, je reçois une notification d’échec. Comment trouver mon compte de messagerie msn.com?”
UNE: Êtes-vous sûr d'avoir ajouté votre compte MSN avec succès? Il nous est difficile de déterminer quel est le problème avec votre téléphone ou votre application de messagerie et je crois comprendre que vous avez ajouté votre compte Gmail avec succès. Cependant, si l'autre compte est important pour vous, vous devez vider le cache et les données de l'application Email et essayer de le configurer avant de configurer votre compte Gmail.
- Depuis l'écran d'accueil, appuyez sur l'icône Applications.
- Trouvez et appuyez sur Paramètres.
- Appuyez sur Applications, puis sur Gestionnaire d'applications.
- Glissez vers l'onglet TOUS.
- Recherchez et touchez E-mail.
- Appuyez sur Stockage.
- Appuyez sur Effacer le cache, puis sur Effacer les données, Supprimer.
Connecte-toi avec nous
Nous sommes toujours ouverts à vos problèmes, questions et suggestions, alors n'hésitez pas à nous contacter en remplissant ce formulaire. C'est un service gratuit que nous offrons et nous ne vous facturerons pas un centime pour cela. Mais sachez que nous recevons des centaines d’e-mails chaque jour et qu’il nous est impossible de répondre à chacun d’entre eux. Mais soyez assurés que nous lisons chaque message que nous recevons. Pour ceux que nous avons aidés, veuillez passer le mot en partageant nos messages avec vos amis ou en aimant simplement notre page Facebook et Google+ ou en nous suivant sur Twitter.