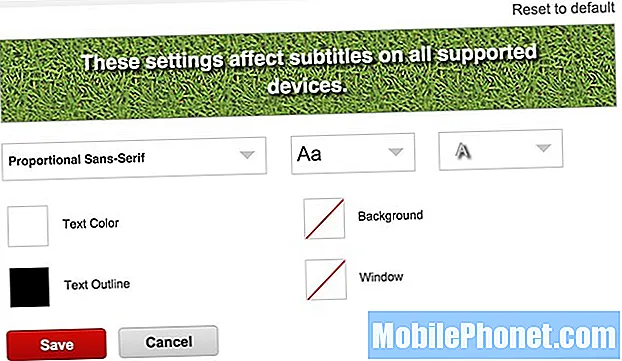Votre Samsung Galaxy S7 Edge dispose d'un explorateur de fichiers par défaut appelé Mes fichiers et l'erreur «Malheureusement, mes fichiers s'est arrêté» n'est en fait qu'une notification indiquant à son utilisateur que ladite application s'est plantée ou a cessé de fonctionner pour une raison quelconque. Ce problème peut être limité à l'application en question, mais comme il est profondément intégré au micrologiciel, il peut également s'agir d'un problème système.

Étape 3: essayez de vider la partition du cache système
Étant donné que la réinitialisation de l'application n'a pas résolu le problème, nous devons cette fois essayer de supprimer les caches système dans le répertoire. Bien que les caches système et d'application soient les mêmes, la seule différence est que les fichiers système fonctionnent dans le micrologiciel de votre téléphone. En effaçant le répertoire de cache, l'appareil peut générer des fichiers plus récents qui pourraient parfaitement fonctionner avec le micrologiciel mis à jour. Procédez comme suit pour effacer la partition de cache:
- Éteindre le téléphone.
- Appuyez sur les touches Accueil et Augmenter le volume, puis maintenez-les enfoncées, puis maintenez la touche Marche / Arrêt enfoncée.
- Lorsque le Samsung Galaxy S7 Edge s'affiche à l'écran, relâchez la touche Marche / Arrêt tout en maintenant les touches Accueil et Augmentation du volume.
- Lorsque le logo Android apparaît, vous pouvez relâcher les deux touches et laisser le téléphone en marche pendant environ 30 à 60 secondes.
- À l'aide de la touche de réduction du volume, parcourez les options et mettez en surbrillance «effacer la partition de cache».
- Une fois mis en surbrillance, vous pouvez appuyer sur la touche Marche / Arrêt pour le sélectionner.
- Mettez maintenant en surbrillance l'option «Oui» à l'aide de la touche de réduction du volume et appuyez sur le bouton d'alimentation pour la sélectionner.
- Attendez que votre téléphone ait fini d'effacer la partition de cache. Une fois terminé, mettez en surbrillance «Redémarrer le système maintenant» et appuyez sur la touche Marche / Arrêt.
- Le téléphone redémarrera maintenant plus longtemps que d'habitude.
Étape 4: Réinitialisation générale
Dans ce cas, si toutes les procédures que vous avez effectuées n'ont pas réussi à résoudre le problème, votre dernier recours est de réinitialiser votre téléphone. En ramenant l'appareil à ses paramètres par défaut, tous les paramètres, contacts et fichiers enregistrés dans le système seront supprimés. Donc, avant de passer aux étapes, essayez de créer une sauvegarde ou de tout transférer sur votre carte SD ou votre ordinateur personnel. Voici comment:
- Éteignez votre Samsung Galaxy S7 Edge.
- Appuyez sur les touches Accueil et Augmenter le volume, puis maintenez-les enfoncées, puis maintenez la touche Marche / Arrêt enfoncée.
- Lorsque le Samsung Galaxy S7 Edge s'affiche à l'écran, relâchez la touche Marche / Arrêt tout en maintenant les touches Accueil et Augmentation du volume.
- Lorsque le logo Android apparaît, vous pouvez relâcher les deux touches et laisser le téléphone en marche pendant environ 30 à 60 secondes.
- À l'aide de la touche de réduction du volume, parcourez les options et mettez en surbrillance «effacer les données / réinitialisation d'usine».
- Une fois mis en surbrillance, vous pouvez appuyer sur la touche Marche / Arrêt pour le sélectionner.
- Mettez maintenant en surbrillance l'option «Oui - supprimer toutes les données utilisateur» à l'aide de la touche de réduction du volume et appuyez sur le bouton d'alimentation pour la sélectionner.
- Attendez que votre téléphone ait terminé la réinitialisation principale. Une fois terminé, mettez en surbrillance «Redémarrer le système maintenant» et appuyez sur la touche Marche / Arrêt.
- Le téléphone redémarrera maintenant plus longtemps que d'habitude.
J'espère que ce guide de dépannage pourra vous aider, mais sinon, il est temps d'apporter votre appareil dans un magasin et de laisser le technicien gérer le problème à votre place.
Connecte-toi avec nous
Nous sommes toujours ouverts à vos problèmes, questions et suggestions, alors n'hésitez pas à nous contacter en remplissant ce formulaire. C'est un service gratuit que nous offrons et nous ne vous facturerons pas un centime pour cela. Mais sachez que nous recevons des centaines d’e-mails chaque jour et qu’il nous est impossible de répondre à chacun d’entre eux. Mais soyez assurés que nous lisons chaque message que nous recevons. Pour ceux que nous avons aidés, veuillez passer le mot en partageant nos messages avec vos amis ou en aimant simplement notre page Facebook et Google+ ou en nous suivant sur Twitter.