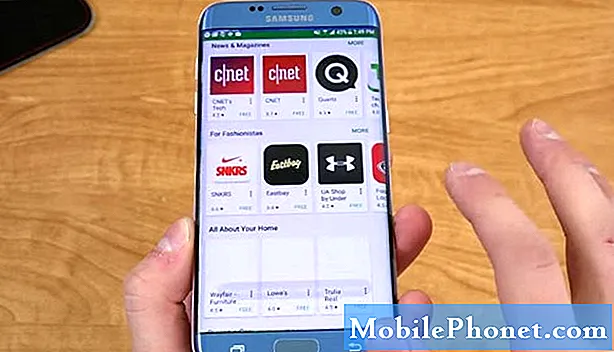Contenu
"Malheureusement, la mise à jour du logiciel s'est arrêtée."

Mais avant d'aller plus loin, si vous rencontrez d'autres problèmes avec votre téléphone, essayez de visiter notre page de dépannage S7 car nous avons répertorié tous les problèmes que nous avons déjà résolus. Recherchez des problèmes liés ou similaires aux vôtres et utilisez les solutions que nous vous avons recommandées. S'ils ne fonctionnent pas pour vous ou si vous avez besoin d'une assistance supplémentaire, contactez-nous en remplissant ce questionnaire. Assurez-vous de nous fournir tous les détails nécessaires afin que nous puissions vous fournir des solutions plus précises.
Dépannage de l'erreur «Malheureusement, la mise à jour du logiciel s'est arrêtée»
La «mise à jour du logiciel» dans le message d'erreur est le service qui gère les mises à jour du micrologiciel. L'erreur peut être déclenchée simplement en essayant de rechercher manuellement des mises à jour via les paramètres, un processus de mise à jour infructueux, un processus de mise à jour interrompu en raison d'une connexion Internet incohérente, etc. Essayez de suivre ces étapes très simples et voyez si elles peuvent faire une différence:
1ère étape: assurez-vous qu'il ne s'agit pas simplement d'un problème mineur de micrologiciel
Les mises à jour du micrologiciel échouent tout le temps et nous avons en fait reçu beaucoup de plaintes à ce sujet depuis que nous avons commencé à répondre aux questions / problèmes. Cela dit, la toute première chose à faire si vous êtes invité avec ce message d'erreur est de redémarrer votre téléphone.
Un simple redémarrage résoudra tous les problèmes mineurs de micrologiciel et de matériel et actualisera la mémoire du téléphone. Cela fermera également toutes les applications tierces qui pourraient avoir quelque chose à voir avec l'erreur.
2e étape: vérifiez que vous disposez d'une connexion Internet active et / ou fiable
Pour extraire les mises à jour des serveurs de Samsung ou de votre opérateur, vous avez besoin non seulement d’une connexion active, mais aussi d’une connexion fiable et rapide. N'oubliez pas que les mises à jour dépassent aujourd'hui 1 Go de données. Ainsi, si votre connexion est lente ou peu fiable, il faudra une éternité au téléphone pour télécharger le nouveau firmware sans parler de la possibilité d'interruption, qui peut entraîner le soft-brick de votre téléphone.
3e étape: votre téléphone doit disposer d'un espace de stockage suffisant pour le micrologiciel
Si la mise à jour est d'environ 1,3 Go, vous devez disposer d'au moins 2 Go ou d'espace de stockage pour vous assurer que le nouveau micrologiciel peut être téléchargé et décompressé avec succès. Vous devez savoir que la première phase du processus de mise à jour consiste à télécharger le package, une fois terminé, puis l'installation commence. Ainsi, pendant le processus de téléchargement, c'est comme s'il n'y avait que deux packages de micrologiciels dans votre téléphone que le nouveau n'a pas encore été décompressé et installé.
Dans de nombreux cas, la mise à jour a été interrompue en raison d'une insuffisance de stockage. Donc, c'est une chose que vous ne devez pas oublier.
4ème étape: essayez de démarrer votre téléphone en mode sans échec et téléchargez la mise à jour
Il est toujours possible que l'une de vos applications soit à l'origine du problème. Par exemple, une application qui est devenue non conforme ou qui continue de planter aura un impact important sur les performances générales du téléphone. Si cela se produit, le fonctionnement normal sera affecté, y compris la mise à jour du micrologiciel.
Alors, essayez de démarrer votre téléphone en mode sans échec et voyez si vous pouvez mettre à jour votre téléphone dans cet état. En mode sans échec, toutes les applications tierces sont temporairement désactivées, de sorte que tout problème causé par les applications sera éliminé, au moins, pendant que vous essayez de mettre à jour votre appareil.
- Appuyez et maintenez la touche Marche / Arrêt.
- Dès que vous voyez le «Samsung Galaxy S7 EDGE» à l’écran, relâchez la touche Marche / Arrêt et maintenez immédiatement la touche de réduction du volume.
- Continuez à maintenir le bouton de réduction du volume jusqu'à ce que l'appareil termine le redémarrage.
- Vous pouvez le libérer lorsque vous voyez "Mode sans échec" dans le coin inférieur gauche de l'écran.
5ème étape: essuyez la partition de cache et essayez à nouveau de mettre à jour
Or, cette procédure est un peu plus générale que les précédentes mais néanmoins importante. Suivez les étapes ci-dessous pour vous assurer que le téléphone dispose d'un nouvel ensemble de caches pour fonctionner avec le micrologiciel actuel pendant le téléchargement du nouveau:
- Éteignez votre Samsung Galaxy S7 Edge.
- Appuyez sur les touches Accueil et Augmenter le volume, puis maintenez-les enfoncées, puis maintenez la touche Marche / Arrêt enfoncée.
- Lorsque le Samsung Galaxy S7 Edge s'affiche à l'écran, relâchez la touche Marche / Arrêt tout en maintenant les touches Accueil et Augmentation du volume.
- Lorsque le logo Android apparaît, vous pouvez relâcher les deux touches et laisser le téléphone en marche pendant environ 30 à 60 secondes.
- À l'aide de la touche de réduction du volume, parcourez les options et mettez en surbrillance «effacer la partition de cache».
- Une fois mis en surbrillance, vous pouvez appuyer sur la touche Marche / Arrêt pour le sélectionner.
- Mettez maintenant en surbrillance l'option «Oui» à l'aide de la touche de réduction du volume et appuyez sur le bouton d'alimentation pour la sélectionner.
- Attendez que votre téléphone ait fini d'effacer la partition de cache. Une fois terminé, mettez en surbrillance «Redémarrer le système maintenant» et appuyez sur la touche Marche / Arrêt.
- Le téléphone redémarrera maintenant plus longtemps que d'habitude.
6ème étape: utilisez Smart Switch pour mettre à jour votre S7 Edge
Samsung propose un nouvel outil très utile pour le transfert de données et très simple à utiliser pour mettre à jour votre appareil. L'application Smart Switch peut être installée sur votre ordinateur et une fois que vous avez connecté votre appareil à votre appareil, Smart Switch peut détecter automatiquement si une mise à jour est disponible.
Comme vous avez déjà reçu la notification concernant la mise à jour du micrologiciel, tout ce que vous avez à faire avec votre appareil est connecté à votre ordinateur et Smart Switch est en cours d'exécution est de cliquer sur le bouton Mettre à jour et d'attendre. Si cela ne vous aide pas non plus, la dernière étape pourra peut-être vous aider.
7ème étape:Effectuez la réinitialisation générale et essayez de mettre à jour votre téléphone
Après tout ce que vous avez fait et le problème est resté, vous n'avez pas d'autre choix que de réinitialiser votre téléphone pour effacer sa mémoire, vous débarrasser des applications problématiques, réparer les services qui ne fonctionnent pas bien, effacer le stockage, etc. J'ai fait cela, il est temps d'essayer de télécharger à nouveau la même mise à jour et de voir si cela fonctionne cette fois. Sinon, contactez Samsung et / ou votre fournisseur de services afin que vous puissiez être assisté. Voici comment procéder à la réinitialisation générale avant de tenter de mettre à jour votre téléphone:
- Sauvegardez vos données.
- Supprimez votre compte Google.
- Désactivez le verrouillage de l'écran.
- Éteignez votre Samsung Galaxy S7 Edge.
- Appuyez sur les touches Accueil et Augmenter le volume, puis maintenez-les enfoncées, puis maintenez la touche Marche / Arrêt enfoncée.
REMARQUE: Peu importe la durée pendant laquelle vous maintenez les touches Accueil et Augmenter le volume enfoncées, cela n'affectera pas le téléphone, mais au moment où vous maintenez la touche Marche / Arrêt enfoncée, c'est à ce moment que le téléphone commence à répondre.
- Lorsque le Samsung Galaxy S7 Edge s'affiche à l'écran, relâchez la touche Marche / Arrêt tout en maintenant les touches Accueil et Augmentation du volume.
- Lorsque le logo Android apparaît, vous pouvez relâcher les deux touches et laisser le téléphone en marche pendant environ 30 à 60 secondes.
REMARQUE: Le message «Installation de la mise à jour du système» peut s'afficher à l'écran pendant plusieurs secondes avant d'afficher le menu de récupération du système Android. Ce n'est que la première phase de l'ensemble du processus.
- À l'aide de la touche de réduction du volume, parcourez les options et mettez en surbrillance «effacer les données / réinitialisation d'usine».
- Une fois mis en surbrillance, vous pouvez appuyer sur la touche Marche / Arrêt pour le sélectionner.
- Mettez maintenant en surbrillance l'option «Oui - supprimer toutes les données utilisateur» à l'aide de la touche de réduction du volume et appuyez sur le bouton d'alimentation pour la sélectionner.
- Attendez que votre téléphone ait terminé la réinitialisation principale. Une fois terminé, mettez en surbrillance «Redémarrer le système maintenant» et appuyez sur la touche Marche / Arrêt.
- Le téléphone redémarrera maintenant plus longtemps que d'habitude.
Si toutes ces étapes échouent, l'installation manuelle du micrologiciel est la meilleure solution, mais ce n'est pas pour les personnes qui ne veulent pas prendre de risque. Il est donc préférable de demander l’aide d’un professionnel.
J'espère que cet article pourra vous aider. Merci d'avoir lu.
Connecte-toi avec nous
Nous sommes toujours ouverts à vos problèmes, questions et suggestions, alors n'hésitez pas à nous contacter en remplissant ce formulaire. C'est un service gratuit que nous offrons et nous ne vous facturerons pas un centime pour cela. Mais sachez que nous recevons des centaines d’e-mails chaque jour et qu’il nous est impossible de répondre à chacun d’entre eux. Mais soyez assurés que nous lisons chaque message que nous recevons. Pour ceux que nous avons aidés, veuillez passer le mot en partageant nos messages avec vos amis ou en aimant simplement notre page Facebook et Google+ ou en nous suivant sur Twitter.