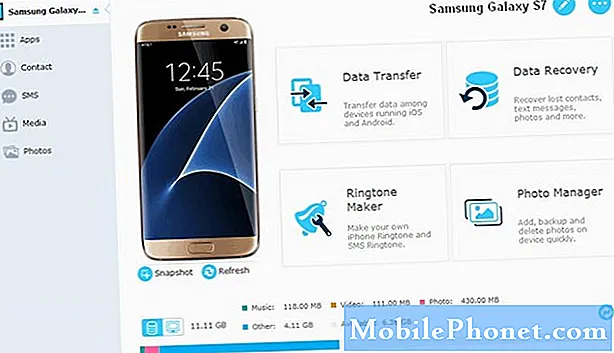
Contenu
- Lisez et comprenez pourquoi votre #Samsung Galaxy S7 (# GalaxyS7) ne peut pas être détecté par votre ordinateur et apprenez comment le #troubleshoot afin de résoudre le problème.
- Découvrez comment dépanner votre téléphone qui peut être détecté par votre PC mais ne peut pas être reconnu.
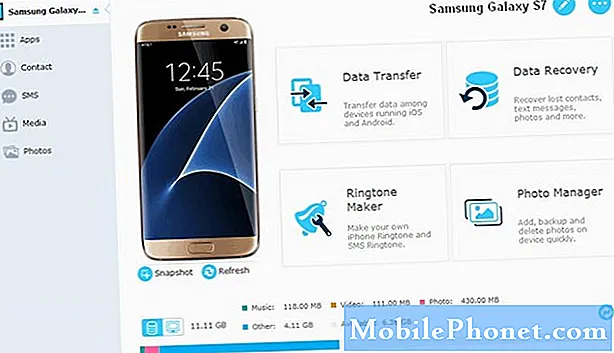
Étape 1: Connectez votre téléphone à d'autres ports USB de votre ordinateur
Connectez simplement votre téléphone à votre ordinateur comme vous le faites habituellement en utilisant le câble de charge / données fourni dans la boîte.Si le téléphone n'est pas détecté lorsque vous branchez le câble, essayez de le brancher sur un autre port USB ; essayez un port après l'autre pour écarter la possibilité qu'il s'agisse d'un problème avec le port USB de votre ordinateur.
Étape 2: redémarrez votre PC si tous les ports USB ne fonctionnent pas
Il est également possible que votre ordinateur rencontre des problèmes système susceptibles de l'empêcher de détecter les appareils qui y sont connectés. Bien que nous ne sachions pas si c’est vraiment le problème, il vaut mieux redémarrer votre ordinateur et voir si cela fait une différence. Si le problème persiste après le redémarrage, il ne s’agit pas d’un problème avec votre ordinateur, mais peut provenir du câble ou du téléphone lui-même.
Cependant, je vous suggère d'essayer de connecter d'autres appareils à votre ordinateur, tels que des lecteurs flash ou tout ce qui utilise le port USB, juste pour en savoir plus si ce n'est vraiment pas un problème de port. Si l'ordinateur peut détecter d'autres appareils à l'exception de votre téléphone, continuez avec les étapes ci-dessous.
Étape 3: Vérifiez que le câble USB n'a pas de coupure ou quelque chose du genre
Vous pouvez vérifier physiquement si le câble présente des coupures ou des bosses visibles et si vous n'en trouvez pas, il vaut mieux essayer de charger votre téléphone en l'utilisant. Bien que le câble comporte des ensembles de fils à l'intérieur de son isolation pour l'alimentation et les données, le fait de brancher le chargeur et de connecter votre téléphone à l'aide de celui-ci vous indiquera immédiatement si son intégrité est toujours intacte. S'il y a une coupure quelque part, l'appareil peut ne pas se charger, surtout si l'un des fils d'alimentation est coupé.
Une autre façon de déterminer s'il s'agit vraiment d'un problème de câble consiste à utiliser un autre câble. Si le téléphone fonctionne avec, alors l'original doit avoir été cassé pour une raison quelconque. Bien sûr, s'il s'agit d'un problème de câble, remplacez l'ancien par un nouveau dont vous savez qu'il fonctionne.
Étape 4: assurez-vous que l'option USB est définie comme «périphérique multimédia»
Celui-ci est très important car le téléphone peut en fait être connecté à l'ordinateur juste pour se recharger. Lorsqu'il est configuré pour le faire, l'ordinateur peut ne pas être en mesure de le détecter car le transfert de données est également temporairement désactivé. Alors, déroulez votre barre de notification et voyez si vous avez l'icône des options USB et si vous pouvez en voir une, alors à ce stade, le problème est déjà résolu. Il vous suffit de toucher l'icône des options USB et de sélectionner Périphérique multimédia (MTP). Si c’est la première fois que vous connectez le téléphone à l’ordinateur, ce dernier peut prendre encore quelques minutes pour installer les pilotes nécessaires. Cependant, si vous ne disposez pas de l'icône des options USB, essayez ces choses:
- Débranchez le câble USB de votre Galaxy S7
- Éteignez votre téléphone
- Attendez 20 secondes
- Remettez-le sous tension
- Rebranchez le câble USB sur votre téléphone
- Vérifiez si l'icône des options USB apparaît
Si l'icône des options USB est introuvable après cela, passez à l'étape suivante.
Étape 5: Vérifiez le port de charge de votre téléphone
Vous devez au moins utiliser deux câbles différents pour exclure la possibilité qu’il s’agisse d’un problème de câble. Si votre téléphone n’est toujours pas détecté par l’ordinateur, il est temps de vérifier le port de chargement de votre téléphone. Il se peut que les connecteurs aient du mal à établir un bon contact ou qu'il y ait des débris, des peluches ou de la saleté à l'intérieur. Un jet d'air comprimé permettrait de se débarrasser de ce dernier, mais en ce qui concerne la connexion lâche, vous devez vraiment vérifier davantage.
S'il n'y a rien de mal avec les broches du port de charge de votre téléphone et s'il n'y a pas de débris ou de saleté, connectez le câble et essayez de vérifier si la connexion est lâche. S'il s'enclenche bien et que le câble ne bouge pas lorsque vous le remuez, alors la connexion est correcte, sinon, vous devez utiliser un nouveau câble qui s'intègre parfaitement dans le port. Si le problème persiste même avec un nouveau câble, c'est qu'il y a vraiment un problème plus grave avec votre appareil.
Étape 6: Laissez le technicien vérifier et / ou réparer votre téléphone
Après avoir suivi les étapes ci-dessus et que votre téléphone n’est toujours pas détecté par votre ordinateur, il est temps de laisser le technicien le vérifier pour vous et faire le nécessaire pour découvrir et résoudre le problème. Vous n'avez rien à faire en cas de problèmes matériels pour vous assurer que la garantie de l'appareil ne sera pas annulée.
Comment dépanner votre Galaxy S7 qui ne peut pas être reconnu par votre PC
Habituellement, lorsque vous connectez un smartphone à un ordinateur, il le détecte et installe les pilotes nécessaires et quelques instants plus tard, il sera en mesure de reconnaître l'appareil qui y est connecté. Cependant, cela ne fonctionne pas de cette façon à chaque fois. Il y aura toujours des situations dans lesquelles l'ordinateur peut détecter qu'un appareil y est connecté, mais il ne peut pas reconnaître ce que c'est. En conséquence, l'utilisateur ne pourra pas transférer de fichiers entre les deux. Si vous rencontrez actuellement ce problème, voici ce que vous devez faire:
Étape 1: débranchez le câble de votre téléphone et redémarrez-le ainsi que votre ordinateur
C'est peut-être la seule chose à faire pour résoudre ce problème. Les problèmes surviennent plus souvent que vous ne le pensez et la plupart du temps, un redémarrage suffit pour les résoudre. Nous essayons non seulement de réparer votre téléphone ici, mais également votre ordinateur, car nous ne savons pas où se situe le problème. Alors, débranchez le câble de votre téléphone, puis redémarrez votre appareil et votre ordinateur pour rafraîchir leurs souvenirs respectifs et se débarrasser des éventuels problèmes.
Une fois que votre téléphone et votre ordinateur sont prêts après le redémarrage, connectez à nouveau votre téléphone pour voir s'il est reconnu cette fois. Ce dernier peut toujours essayer de réinstaller les pilotes, vous devrez donc peut-être attendre quelques instants avant de voir l'invite vous indiquant que le téléphone est reconnu ou non. S'il n'est toujours pas reconnu, il se peut que nous soyons confrontés à un simple problème de pilote.
Étape 2: assurez-vous que les pilotes nécessaires sont installés sur votre ordinateur
Les systèmes d'exploitation récents installent des pilotes génériques pour la plupart des périphériques utilisant une connexion USB. C’est ce qui se passe lorsque vous connectez votre appareil à votre ordinateur; il faudrait quelques minutes pour trouver et installer les pilotes nécessaires et une fois réussi, l'appareil est reconnu et vous pouvez immédiatement transférer des fichiers via une connexion USB. Cependant, les fabricants de smartphones, en particulier les grands comme Samsung, s'assurent toujours que leurs appareils peuvent être facilement reconnus par les ordinateurs. Ainsi, ils ont leurs propres pilotes ou suites logicielles qui, une fois installés, pourront reconnaître votre appareil. Inutile de dire que vous devez télécharger le logiciel que Samsung fournit à ses clients. Vous pouvez télécharger KIES ou Smart Switch. Allez simplement sur le site Web et téléchargez-le à partir de là.
Étape 3: réinitialisez votre téléphone si le problème persiste après l'installation de KIES ou Smart Switch
La deuxième étape est censée résoudre le problème avec les pilotes, mais si le problème persiste après cela, vous devez sauvegarder toutes vos données et fichiers, puis réinitialiser votre téléphone pour le ramener à la configuration qui fonctionne.
- Éteignez votre Samsung Galaxy S7.
- Appuyez sur les touches Accueil et Augmenter le volume, puis maintenez-les enfoncées, puis maintenez la touche Marche / Arrêt enfoncée.
- Lorsque le Samsung Galaxy S7 apparaît à l'écran, relâchez la touche Marche / Arrêt tout en maintenant les touches Accueil et Augmentation du volume.
- Lorsque le logo Android apparaît, vous pouvez relâcher les deux touches et laisser le téléphone en marche pendant environ 30 à 60 secondes.
- À l'aide de la touche de réduction du volume, parcourez les options et mettez en surbrillance «effacer les données / réinitialisation d'usine».
- Une fois mis en surbrillance, vous pouvez appuyer sur la touche Marche / Arrêt pour le sélectionner.
- Mettez maintenant en surbrillance l'option «Oui - supprimer toutes les données utilisateur» à l'aide de la touche de réduction du volume et appuyez sur le bouton d'alimentation pour la sélectionner.
- Attendez que votre téléphone ait terminé la réinitialisation principale. Une fois terminé, mettez en surbrillance «Redémarrer le système maintenant» et appuyez sur la touche Marche / Arrêt.
- Le téléphone redémarrera maintenant plus longtemps que d'habitude.
Après la réinitialisation, essayez de connecter votre téléphone à votre ordinateur et voyez si le problème est résolu. Sinon, demandez à un technicien de l'examiner.
J'espère que ce guide de dépannage pourra vous aider d'une manière ou d'une autre. Si vous avez besoin d'aide supplémentaire, n'hésitez pas à nous contacter.
Connecte-toi avec nous
Nous sommes toujours ouverts à vos problèmes, questions et suggestions, alors n'hésitez pas à nous contacter en remplissant ce formulaire. Nous prenons en charge tous les appareils Android disponibles et nous sommes sérieux dans ce que nous faisons. C'est un service gratuit que nous offrons et nous ne vous facturerons pas un centime pour cela. Mais sachez que nous recevons des centaines d’e-mails chaque jour et qu’il nous est impossible de répondre à chacun d’entre eux. Mais soyez assurés que nous lisons chaque message que nous recevons. Pour ceux que nous avons aidés, veuillez passer le mot en partageant nos messages avec vos amis ou en aimant simplement notre page Facebook et Google+ ou en nous suivant sur Twitter.


