
Dans ce guide rapide, nous vous montrerons comment désactiver le Galaxy Note 9 toujours affiché. La fonctionnalité soignée qui garde une petite partie de votre écran sur 24/7. Qu’il s’agisse d’une distraction ou d’une autonomie accrue, vous serez heureux d’apprendre à quel point il est facile de désactiver. Certains adorent les notifications constantes, mais vous pouvez vous en débarrasser si vous ne le faites pas.
Lire: 15 meilleurs cas Galaxy Note 9
Lorsque vous éteignez l'écran Note 9, une petite zone reste allumée. Cela affiche l'heure, la date, le niveau de la batterie et même les notifications entrantes ou les alertes de messages. C’est ce qu’on appelle un «affichage permanent», mais certaines personnes ne l’aiment pas. Si oui, désactivez-le avec nos étapes rapides ci-dessous.
Notre vidéo provient du Galaxy S9, mais les mêmes étapes s'appliquent.
Comment désactiver le Galaxy Note 9 Always On Display
Heureusement, les téléphones Samsung sont hautement personnalisables de nos jours. En parcourant le menu des paramètres, vous trouverez des options pour presque tout. Vous pouvez modifier ou modifier l'affichage permanent, y ajouter un fichier GIF ou le supprimer complètement.
Pour désactiver la fonction d’affichage permanent, dirigez-vous simplement surParamètres> Verrouiller l'écran et la sécurité> Toujours sur l'affichage> et basculez l'interrupteur surDE. Comme nous l’avons montré dans la vidéo ci-dessus ou dans les instructions pas à pas ci-dessous.
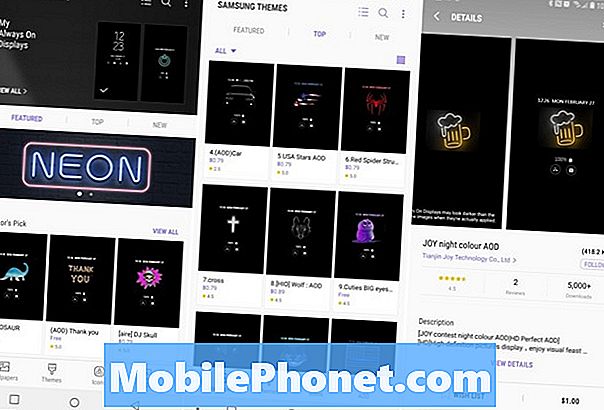
- Déroulez la barre de notification et appuyez sur le boutonréglages en forme d'engrenage bouton
- Rechercher et sélectionnerVerrouiller l'écran et la sécurité
- Faites défiler jusqu'àToujours sur l'affichageet basculez l'interrupteur sur DE
- Ou appuyez sur Toujours sur l'affichage pourplus d'options
Rendez-vous rapidement dans le menu des paramètres et désactivez le bouton AOD si vous le souhaitez. Maintenant, l’écran s’éteindra complètement et ne montrera rien, et la durée de vie de la batterie sera légèrement meilleure
Cela dit, vous devez maintenant appuyer sur le bouton d'alimentation ou sur le capteur d'empreinte digitale pour activer votre téléphone afin de vérifier l'heure, la date ou l'affichage d'une notification. La personne moyenne le fait plus de 150 fois par jour, ce qui réduit lentement la durée de vie de la batterie.
Autres détails et comment personnaliser l'affichage toujours actif
Nous pensons qu’il est toujours préférable d’allumer votre téléphone plusieurs fois par jour pour une information rapide. En fait, Samsung affirme que cette fonctionnalité utilise moins de 5% de batterie après une journée de travail de 8 à 10 heures. Ce qui signifie qu'il boit du jus et vaut le compromis. Cela dit, si vous n’êtes pas inquiet pour la batterie et que vous pensez qu’elle est gênante, vous savez maintenant comment vous en débarrasser.
Nous vous suggérons également d’adapter le Galaxy Note 9 Always On Display. Vous pouvez le personnaliser pour qu'il s'assombrisse la nuit dans votre chambre tout en restant lumineux partout ailleurs. Ou bien, éteignez-le à certaines heures de la nuit, pour que ce ne soit pas une distraction. Tu reçois le meilleur des deux mondes.
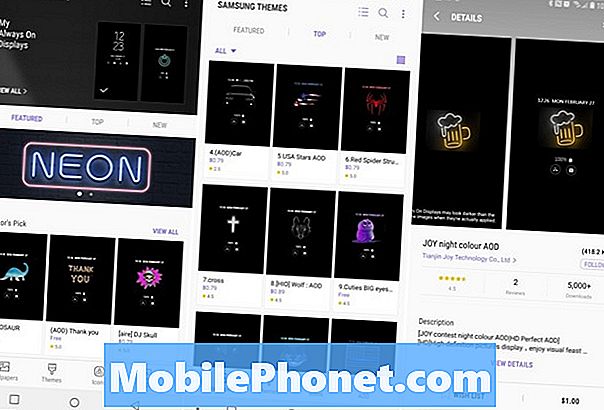
Se diriger versParamètres> Papier peint et thèmes> et choisissez la colonne AOD en bas à droite de votre écran. À partir de là, personnalisez à peu près tous les aspects de votre écran.
Changer la police de l'horloge, la couleur, ajouter un arrière-plan ou un GIF. Vous pouvez même créer un GIF à partir de votre propre vidéo à 960 FPS prise avec le puissant appareil photo et la définir comme image AOD. De plus, choisissez parmi des centaines de thèmes AOD prédéfinis pour changer complètement l'apparence de votre affichage permanent.
Il existe même des «widgets» où vous pouvez appuyer sur l'horloge depuis votre affichage permanent et balayer pour plus d'options, comme les commandes de musique sans allumer votre écran. Cool, non?
Essayez d'utiliser le toujours sur l'affichage pendant une semaine ou deux. Sinon, il suffit de suivre nos étapes et de l’éteindre. Et n'oubliez pas un protecteur d'écran Galaxy Note 9.


