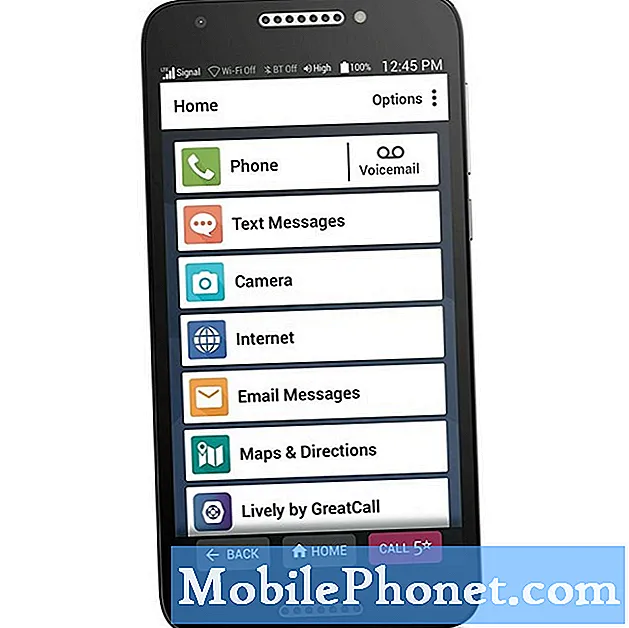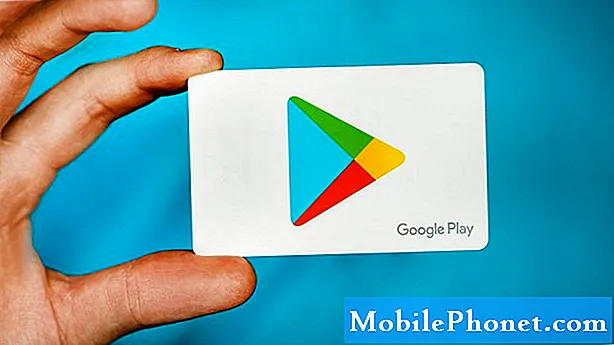Contenu
Samsung a déjà déployé la mise à jour Android 7 #Nougat pour le # GalaxyS7 et alors que beaucoup l'ont anticipé, l'anticipation car la frustration lorsque certains utilisateurs commencent à avoir des problèmes après la mise à jour de leur appareil. Certains de nos lecteurs nous ont déjà envoyé des e-mails demandant de l'aide car leur appareil ne peut plus démarrer après la mise à jour du micrologiciel. Voici une des nombreuses plaintes que nous avons reçues…
Dépannage du Galaxy S7 qui ne démarre pas ou ne reste pas bloqué sur le logo après une mise à jour
Le but de ce guide de dépannage est de vous aider à découvrir quel est réellement le problème et, même si nous voulons résoudre votre problème, nous ne pouvons pas garantir que tout fonctionnera correctement. Dans ce cas, voici ce que vous devez faire pour essayer de résoudre le problème…
Étape 1: effectuez le redémarrage forcé
Il peut s'agir simplement d'un problème ou d'un problème mineur avec le micrologiciel qui empêche votre téléphone de démarrer normalement. Je suis sûr que vous avez déjà essayé de redémarrer votre téléphone à plusieurs reprises en vain, mais cette fois, je veux que vous suiviez la procédure de redémarrage forcé, qui équivaut à une batterie de périphériques avec batteries amovibles.
Appuyez simultanément sur le bouton de réduction du volume et sur la touche Marche / Arrêt pendant 10 secondes. Si le téléphone est toujours bloqué sur le logo ou sur l'écran noir, passez à l'étape suivante.
Étape 2: Essayez de démarrer votre téléphone en mode sans échec
Étant donné que le téléphone vient d'être mis à jour, certaines des applications peuvent déjà être incompatibles avec le nouveau système et se bloquer, laissant le micrologiciel se bloquer également. Par conséquent, cela vaut la peine d'essayer de démarrer votre appareil en mode sans échec pour voir s'il peut le faire, car si tel est le cas, nous devons simplement trouver les applications à l'origine du problème et les désinstaller. Voici comment démarrer votre téléphone en mode sans échec:
- Appuyez sur le bouton d'alimentation et maintenez-le enfoncé.
- Lorsque le logo Samsung Galaxy apparaît à l'écran, relâchez le bouton d'alimentation et maintenez immédiatement la touche de réduction du volume.
- Continuez à maintenir la touche de réduction du volume enfoncée jusqu'à ce que l'appareil termine son redémarrage.
- Maintenant, si «Mode sans échec» apparaît dans le coin inférieur gauche de l'écran, vous pouvez relâcher la touche de réduction du volume.
En cas de succès, essayez de trouver les applications à l'origine du problème, ou sauvegardez simplement vos données, puis réinitialisez votre téléphone aux paramètres d'usine.
Étape 3: Supprimez le cache système pour qu'il soit remplacé
Une fois le nouveau système installé, certains caches système peuvent être devenus incompatibles avec celui-ci, c'est pourquoi il est impératif de les supprimer tous afin qu'ils soient remplacés par de nouveaux qui soient compatibles avec le nouveau système. Démarrez simplement votre téléphone en mode de récupération, puis effacez la partition de cache:
- Éteindre le téléphone.
- Appuyez sur les touches Accueil et Augmenter le volume, puis maintenez-les enfoncées, puis maintenez la touche Marche / Arrêt enfoncée.
- Lorsque le Samsung Galaxy S7 apparaît à l'écran, relâchez la touche Marche / Arrêt tout en maintenant les touches Accueil et Augmentation du volume.
- Lorsque le logo Android apparaît, vous pouvez relâcher les deux touches et laisser le téléphone en marche pendant environ 30 à 60 secondes.
- À l'aide de la touche de réduction du volume, parcourez les options et mettez en surbrillance «effacer la partition de cache».
- Une fois mis en surbrillance, vous pouvez appuyer sur la touche Marche / Arrêt pour le sélectionner.
- Mettez maintenant en surbrillance l'option «Oui» à l'aide de la touche de réduction du volume et appuyez sur le bouton d'alimentation pour la sélectionner.
- Attendez que votre téléphone ait fini d'effacer la partition de cache. Une fois terminé, mettez en surbrillance «Redémarrer le système maintenant» et appuyez sur la touche Marche / Arrêt.
- Le téléphone redémarrera maintenant plus longtemps que d'habitude.
Étape 4: Effectuez la réinitialisation principale
Si l'effacement de la partition de cache n'a donné aucun résultat favorable, il est temps de réinitialiser votre téléphone. Essayez de voir si le téléphone peut démarrer en mode sans échec et si c'est le cas, essayez de sauvegarder vos données et fichiers à partir de là, sinon, vous n'avez pas d'autre option que de réinitialiser votre appareil sans sauvegarder vos fichiers et données.
- Éteignez votre Samsung Galaxy S7.
- Appuyez sur les touches Accueil et Augmenter le volume, puis maintenez-les enfoncées, puis maintenez la touche Marche / Arrêt enfoncée. REMARQUE: Peu importe la durée pendant laquelle vous maintenez les touches Accueil et Augmenter le volume enfoncées, cela n'affectera pas le téléphone, mais au moment où vous maintenez la touche Marche / Arrêt enfoncée, c'est à ce moment que le téléphone commence à répondre.
- Lorsque le Samsung Galaxy S7 apparaît à l'écran, relâchez la touche Marche / Arrêt tout en maintenant les touches Accueil et Augmentation du volume.
- Lorsque le logo Android apparaît, vous pouvez relâcher les deux touches et laisser le téléphone en marche pendant environ 30 à 60 secondes. REMARQUE: Le message «Installation de la mise à jour du système» peut s'afficher à l'écran pendant plusieurs secondes avant d'afficher le menu de récupération du système Android. Ce n'est que la première phase de l'ensemble du processus.
- À l'aide de la touche de réduction du volume, parcourez les options et mettez en surbrillance «effacer les données / réinitialisation d'usine».
- Une fois mis en surbrillance, vous pouvez appuyer sur la touche Marche / Arrêt pour le sélectionner.
- Mettez maintenant en surbrillance l'option «Oui - supprimer toutes les données utilisateur» à l'aide de la touche de réduction du volume et appuyez sur le bouton d'alimentation pour la sélectionner.
- Attendez que votre téléphone ait terminé la réinitialisation principale. Une fois terminé, mettez en surbrillance «Redémarrer le système maintenant» et appuyez sur la touche Marche / Arrêt.
- Le téléphone redémarrera maintenant plus longtemps que d'habitude.
Si le problème persiste après la réinitialisation, il est temps de le ramener au magasin et de demander au technicien de résoudre le problème pour vous.
CONNECTE-TOI AVEC NOUS
Nous sommes toujours ouverts à vos problèmes, questions et suggestions, alors n'hésitez pas à nous contacter en remplissant ce formulaire. C'est un service gratuit que nous offrons et nous ne vous facturerons pas un centime pour cela. Mais sachez que nous recevons des centaines d’e-mails chaque jour et qu’il nous est impossible de répondre à chacun d’entre eux. Mais soyez assurés que nous lisons chaque message que nous recevons. Pour ceux que nous avons aidés, veuillez passer le mot en partageant nos messages avec vos amis ou en aimant simplement notre page Facebook et Google+ ou en nous suivant sur Twitter.