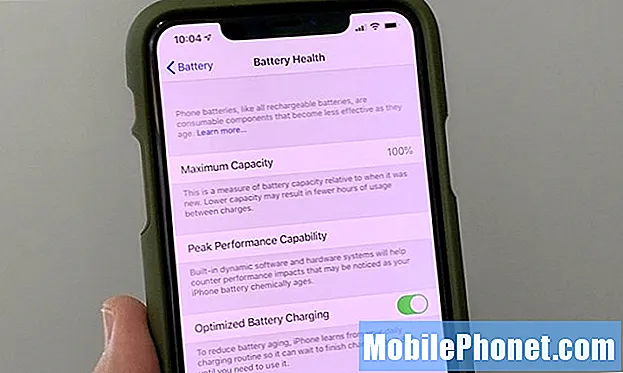Contenu
Besoin d'aide avec votre application YouTube qui ne cesse de planter sur votre Samsung Galaxy J7? Si tel est le cas, cet article est pour vous. Découvrez comment diagnostiquer le problème et remettre YouTube en marche sur votre téléphone.
Si nous parlons des applications les plus utilisées sur les appareils mobiles - pour tous les âges, ce sera probablement YouTube qui occupera le premier rang. En fait, de nombreux parents modernes sont très reconnaissants à YouTube d’offrir une grande variété de chaînes à leurs enfants à regarder pendant qu’ils accomplissent leurs tâches quotidiennes. Et c'est aussi l'une des raisons pour lesquelles de nombreuses personnes réagiraient de manière excessive lorsque YouTube est en panne. Mais là encore, comme toutes les autres applications, YouTube n'est pas parfait et il est donc inévitable d'avoir des problèmes aléatoires. Heureusement, il existe des moyens pour vous de résoudre le problème de votre côté. Et voici vos options.
Avant toute chose, si vous rencontrez d'autres problèmes avec votre appareil, visitez notre page de dépannage Galaxy J7 car nous avons déjà résolu plusieurs problèmes courants avec ce téléphone. Il y a de fortes chances qu'il existe déjà des solutions à vos problèmes, alors prenez le temps de trouver des problèmes similaires aux vôtres. Si vous n'en trouvez pas ou si vous avez besoin d'une assistance supplémentaire, n'hésitez pas à nous contacter en remplissant notre questionnaire sur les problèmes Android. Veuillez nous fournir autant d'informations que possible afin qu'il nous soit également plus facile de résoudre le problème. Ne vous inquiétez pas car nous offrons ce service gratuitement, il vous suffit donc de nous fournir des informations suffisantes sur le problème.
Solutions potentielles pour résoudre les problèmes et les erreurs YouTube sur votre Galaxy J7
Essayez de diagnostiquer si le problème que vous rencontrez est un problème d'application ou de serveur. Pour ce faire, ouvrez un navigateur, puis essayez d'accéder au site Web YouTube et de lire des vidéos sur le Web. Si tout se passe bien avec la version Web, cela signifie que YouTube va bien et que le problème vient de l'application YouTube de votre téléphone. Et c'est ce que vous devez résoudre.
Quittez l'application et redémarrez.
Les applications non autorisées sont souvent corrigées par un arrêt et un redémarrage forcés. Cela peut aider à actualiser l'application et à revenir à son état normal.
Pour forcer la fermeture de l'application YouTube, accédez à Applications-> Paramètres-> Applications-> Gestionnaire d'applications-> puis appuyez pour sélectionner Youtube et appuyez sur Forcer la fermeture.
Redémarrez votre téléphone, puis relancez YouTube pour voir s'il est désormais stable.
Forcez votre Galaxy J7 à redémarrer.
Dans le cas où votre téléphone ne répond plus lorsque l'application YouTube plante ou se bloque, un redémarrage forcé de votre appareil serait nécessaire. Semblable à une réinitialisation logicielle ou à un redémarrage habituel, un redémarrage forcé n'affectera aucune de vos données ou informations personnelles sur le téléphone. Cela peut également donner le même résultat positif que la réinitialisation logicielle.
Un redémarrage forcé sur le Galaxy J7 se fait en appuyant sur le Puissance et Baisser le volume boutons simultanément pendant environ 10 à 20 secondes, puis relâchez les deux boutons lorsque le logo Samsung apparaît.
Il s'agit d'une procédure de retrait de la batterie simulée, vous pouvez donc également utiliser la méthode alternative qui consiste à retirer et à réinsérer la batterie sur votre Galaxy J7. Ces deux méthodes ont le même objectif.
Effacez le cache et les données sur l'application YouTube.
Les fichiers mis en cache sur votre application YouTube peuvent se bloquer à certains moments et lorsque cela se produit, des erreurs peuvent survenir et l'application peut ne pas fonctionner comme prévu. Pour vous assurer que cela ne vous pose pas de problème, essayez de vider le cache et les données de votre application YouTube.
- Si votre appareil fonctionne sur Android 7.1 plate-forme, vous effacez le cache et les données de l'application en accédant à Applications-> Paramètres-> Applications menu, puis touchez Youtube dans la liste par défaut. Si vous ne le voyez pas, appuyez sur Menu puis sélectionnez Afficher les applications système pour afficher les applications préinstallées. YouTube peut également être une application stock sur votre appareil. Lorsque vous localisez YouTube, appuyez sur Espace de rangement puis appuyez sur Vider le cache ou Effacer les données. Enfin, appuyez sur D'accord confirmer.
- Dans Android 6.0, la suppression du cache de l'application et des données se fait via Applications-> Paramètres-> Applications-> Gestionnaire d'applications-> YouTube-> Stockage-> puis appuyez sur Vider le cache ou Effacer les données. Confirmer à nouveau l'action en appuyant sur D'accord.
Allusion: Si vous ne voyez pas YouTube dans le gestionnaire d'applications, essayez de toucher PLUS-> puis Afficher les applications système au lieu.
Vérifiez et installez la mise à jour pour l'application YouTube.
Si le problème persiste après avoir vidé le cache et les données de votre application YouTube, essayez de rechercher les mises à jour YouTube et installez-le. Votre application aura probablement besoin d'une mise à jour afin de maintenir la stabilité et un bon niveau de performances.
Pour rechercher et / ou installer la mise à jour de l'application YouTube, procédez comme suit:
- Appuyez sur le applications icône depuis n'importe quel écran d'accueil.
- Robinet Play Store.
- Appuyez sur le Touche menu puis appuyez sur Mes applications.
- Sélectionner Youtube puis appuyez sur Mise à jour.
- Si vous souhaitez que vos applications soient mises à jour automatiquement, revenez à la touche Menu, puis appuyez sur Réglages et sélectionnez l'option pour Mise à jour automatique des applications.
Désinstallez / désactivez puis réinstallez / réactivez YouTube.
La désinstallation d'une application erratique peut aider à corriger le problème, actualiser l'application et lui permettre de revenir à son état normal. Si YouTube plante toujours après avoir exécuté toutes les méthodes précédentes, vous pouvez désinstaller l'application, puis la réinstaller sur votre téléphone.
- Pour ce faire, appuyez sur l'icône Applications depuis n'importe quel écran d'accueil, puis accédez à Réglages-> applications puis appuyez pour sélectionner Youtube app. Appuyez sur l'option pour Désinstaller deux fois pour confirmer l'action.
- Redémarrez votre appareil une fois YouTube complètement supprimé, puis poursuivez le processus de réinstallation de l'application.
- Pour réinstaller l'application YouTube sur votre appareil, appuyez sur Applications-> Play Store-> puis tapez YouTube dans le champ de recherche. Appuyez pour sélectionner Youtube dans les résultats de la recherche, puis appuyez sur Installer.
Attendez que YouTube soit complètement installé, puis redémarrez votre téléphone. Voyez si cela résout le problème.
Effacez la partition de cache sur votre Galaxy J7.
L'effacement de la partition de cache peut être la clé pour résoudre le problème, en particulier s'il est déclenché par un fichier mis en cache corrompu dans la partition système.
Cela effacera les fichiers temporaires de la partition de cache système, éliminant ainsi toutes les erreurs qui auraient pu causer un conflit avec l'application YouTube. Contrairement à une réinitialisation générale, l'effacement de la partition de cache ne supprimera pas vos données personnelles tant que cela sera fait correctement. Pour commencer, voici comment:
- Éteignez votre appareil.
- Appuyez et maintenez le Augmentation du volume, maison, et Puissance boutons simultanément pendant quelques secondes.
- Quand vous voyez le Logo Samsung, relâchez le Puissance mais maintenez les autres boutons enfoncés.
- Quand vous voyez le Logo Android, relâchez les boutons restants. Vous verrez alors l'installation de la mise à jour du système sur votre écran pendant environ 30 à 60 secondes avant le Menu de récupération du système Android des options apparaissent.
- appuie sur le Baisser le volume bouton à plusieurs reprises pour mettre en évidence effacer la partition de cache puis appuyez sur le Puissance pour confirmer la sélection.
- appuie sur le Baisser le volume bouton à nouveau pour mettre en surbrillance Oui et appuyez sur le Puissance bouton pour confirmer.
- Attendez que l'effacement de la partition de cache soit terminé et quand c'est le cas, le Redémarrer le système maintenant l'option est mise en surbrillance.
- appuie sur le Puissance bouton pour redémarrer votre appareil.
Après le redémarrage, essayez de lancer YouTube et de lire des vidéos pour voir s'il est désormais possible de le faire sans plus de plantages.
Réinitialiser les réglages réseau.
Votre appareil peut ne pas être en mesure d'accéder ou de communiquer avec la chaîne YouTube en raison d'un problème de connectivité intermittent ou inexistant. Par conséquent, la page ne se charge pas, ne se fige ni ne plante. La réinitialisation des paramètres réseau résoudra probablement le problème, en particulier s'il est causé par des problèmes de réseau tels que des erreurs de serveur.
Pour effectuer une réinitialisation des paramètres réseau sur votre Galaxy J7 avec Android 7.1, procédez comme suit:
- Appuyez sur le applications icône de l'écran d'accueil.
- Robinet Réglages.
- Robinet Direction générale.
- Robinet Réinitialiser.
- Sélectionnez l'option pour Réinitialiser les réglages réseau.
- Confirmez l'action en appuyant sur Réinitialisez les paramètres deux fois.
- Si votre téléphone fonctionne toujours sous Android 6.0, une réinitialisation des paramètres réseau est effectuée en accédant à Applications-> Paramètres-> Sauvegarde et réinitialisation-> Réinitialiser les paramètres réseaus, puis appuyez sur Réinitialiser Paramètres deux fois pour confirmer.
Notez que cette réinitialisation effacera vos paramètres réseau actuels, y compris les réseaux sans fil et les mots de passe. Cela dit, assurez-vous de prendre note de ces informations à l'avance, car vous en aurez à nouveau besoin plus tard lorsque vous configurerez votre réseau sans fil sur votre appareil.
Autres options si le problème persiste
- Retour aux paramètres d'usine. Si aucune des solutions proposées n'est en mesure de réparer l'application YouTube sur votre Samsung Galaxy J7, vous pouvez choisir d'essayer une réinitialisation complète du système ou une réinitialisation d'usine sur votre appareil. Cependant, cela peut être un processus fastidieux, surtout si vous avez déjà stocké beaucoup de contenu et défini des paramètres personnalisés sur votre appareil, car tous ces éléments sont supprimés de votre appareil. Cela dit, la création d'une sauvegarde est fortement recommandée au préalable si vous souhaitez procéder à une réinitialisation d'usine.
- Vérifier et installer la mise à jour du logiciel. Si vous ne l'avez pas déjà fait, essayez de rechercher les mises à jour logicielles disponibles pour votre appareil. Les mises à jour aident généralement à résoudre les problèmes logiciels affectant certaines applications ou les fonctions de l'appareil en général. Pour rechercher les mises à jour disponibles sur votre Galaxy J7, accédez à Applications-> Paramètres-> À propos de l'appareil. Si une mise à jour est disponible, vous verrez une notification contenant la version du logiciel et les principales fonctionnalités qu'elle apporte. Suivez les instructions à l'écran pour procéder au téléchargement et à l'installation de la mise à jour.
- Faites remonter le problème. Si cette option n’est pas idéale pour vous, vous pouvez demander d’autres recommandations et plus d’informations auprès de l’assistance Samsung concernant ce problème. Faites-leur simplement savoir que vous avez déjà épuisé tous les moyens possibles pour tenter de résoudre le problème de votre côté, mais en vain.
Connecte-toi avec nous
Nous sommes toujours ouverts à vos problèmes, questions et suggestions, alors n'hésitez pas à nous contacter en remplissant ce formulaire. C'est un service gratuit que nous offrons et nous ne vous facturerons pas un centime pour cela. Mais sachez que nous recevons des centaines d’e-mails chaque jour et qu’il nous est impossible de répondre à chacun d’entre eux. Mais soyez assurés que nous lisons chaque message que nous recevons. Pour ceux que nous avons aidés, veuillez passer le mot en partageant nos messages avec vos amis ou en aimant simplement notre page Facebook et Google+ ou en nous suivant sur Twitter.
Articles que vous aimerez peut-être aussi lire:
- Comment réparer votre Samsung Galaxy J7 (2017) qui affiche l'erreur «Les paramètres se sont arrêtés» [Guide de dépannage]
- Comment réparer votre Samsung Galaxy J7 (2017) qui affiche l'erreur «Malheureusement, le téléphone s'est arrêté» [Guide de dépannage]
- Comment réparer votre Samsung Galaxy J7 qui ne peut plus se connecter à votre Wi-Fi domestique et à d'autres points d'accès [Guide de dépannage]
- Le Samsung Galaxy J7 affiche l'erreur «Malheureusement, le processus com.android.phone s'est arrêté» [Guide de dépannage]
- Comment réparer votre Samsung Galaxy J7 (2017) qui affiche l'erreur «Malheureusement, le téléphone s'est arrêté» [Guide de dépannage]
- Comment réparer les erreurs «Avertissement: l'appareil photo a échoué» et «Malheureusement, l'appareil photo s'est arrêté» du Samsung Galaxy J7 [Guide de dépannage]