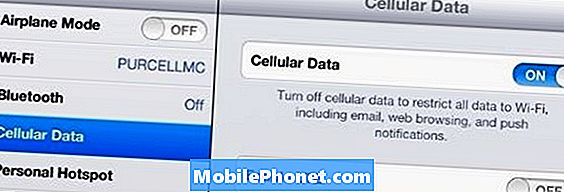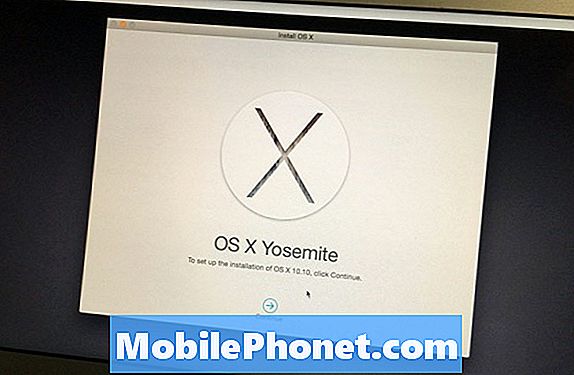Contenu
L'article d'aujourd'hui traite d'un numéro spécial pour le Galaxy J5. Le problème signalé ci-dessous parle d'un problème d'application de clavier sur le Galaxy J5 ayant un problème lors de la réponse à un texte. En gros, le clavier n'apparaîtra pas lors de l'envoi de SMS. Découvrez comment résoudre le problème ci-dessous.
Problème: le clavier du Galaxy J5 ne s'affiche pas lors de l'envoi de SMS
Bonjour, je m'appelle Murray et j'ai un mobile Samsung J5.Je rencontre des problèmes avec mes SMS. Lorsqu'une personne m'envoie un SMS, mon clavier ne s'affiche pas pour que je puisse envoyer des messages. Je l'ai éteint et redémarré et cela fonctionne mais cela reviendra au même problème. Pouvez-vous m'aider? s'il vous plaît ou conseillez ce que je peux faire. ce problème vient de commencer. Sincères amitiés.
Solution: La cause du problème peut être liée à l'application ou à un bogue avec le système d'exploitation. Voici ce que vous pouvez essayer pour y remédier.
Redémarrage forcé
Parfois, cette procédure simple peut corriger les bogues qui se sont développés après que le système a fonctionné pendant une longue période. En forçant manuellement votre Note8 à redémarrer, vous simulez essentiellement une traction de batterie, ce qui, dans les anciens mobiles dotés de batteries amovibles, était un moyen efficace de rafraîchir le système. Si vous n’avez pas encore essayé celui-ci, voici les étapes à suivre:
- Appuyez et maintenez les boutons Marche / Arrêt + Volume bas pendant environ 10 secondes ou jusqu'à ce que l'appareil se rallume. Attendez quelques secondes pour que l'écran du mode de démarrage de maintenance apparaisse.
- À partir de l'écran Mode de démarrage de maintenance, sélectionnez Démarrage normal. Vous pouvez utiliser les boutons de volume pour parcourir les options disponibles et le bouton inférieur gauche (sous les boutons de volume) pour sélectionner. Attendez jusqu'à 90 secondes pour que la réinitialisation se termine.
Essuyez la partition de cache
Parfois, des bogues peuvent se développer si le cache système, stocké dans la partition de cache, est corrompu. Cela se produit parfois après une mise à jour ou en cas de modification à l’échelle du système. Pour voir si le problème est dû à un mauvais cache système, essayez de vider la partition de cache et voyez ce qui se passe.
- Éteignez l'appareil.
- Maintenez la touche d'augmentation du volume et la touche Accueil enfoncées, puis maintenez la touche Marche / Arrêt enfoncée.
- Lorsque le logo Android vert s'affiche, relâchez toutes les touches («Installation de la mise à jour du système» s'affiche pendant environ 30 à 60 secondes avant d'afficher les options du menu de récupération du système Android).
- Appuyez plusieurs fois sur la touche de réduction du volume pour mettre en surbrillance «effacer la partition de cache».
- Appuyez sur le bouton d'alimentation pour sélectionner.
- Appuyez sur la touche de réduction du volume jusqu'à ce que «oui» soit mis en surbrillance, puis appuyez sur le bouton d'alimentation.
- Lorsque l'effacement de la partition de cache est terminé, «Redémarrer le système maintenant» est mis en surbrillance.
- Appuyez sur la touche Marche / Arrêt pour redémarrer l'appareil.
Vider le cache de l'application
L'un des moyens directs de résoudre un problème potentiel d'application consiste à effacer le cache de ladite application. Tout comme le cache système, le cache des applications peut être corrompu après une mise à jour ou pour d'autres raisons. Pour vous assurer que l'application clavier dispose d'un bon cache, essayez de l'actualiser en procédant comme suit:
- Ouvrez l'application Paramètres.
- Appuyez sur Applications.
- Appuyez sur Plus de paramètres en haut à droite (icône à trois points).
- Sélectionnez Afficher les applications système.
- Recherchez et appuyez sur votre application de clavier.
- Appuyez sur Stockage.
- Appuyez sur le bouton Effacer le cache.
- Redémarrez votre J5 et recherchez le problème.
Rétablir les paramètres par défaut de l'application
L'effacement des données de l'application clavier supprime sa configuration actuelle et les rétablit par défaut. C'est souvent un moyen efficace de corriger les bogues causés par une mauvaise configuration ou une compatibilité avec d'autres applications.
Pour effacer les données de votre application de clavier:
- Ouvrez l'application Paramètres.
- Appuyez sur Applications.
- Appuyez sur Plus de paramètres en haut à droite (icône à trois points).
- Sélectionnez Afficher les applications système.
- Trouvez et appuyez sur votre application.
- Appuyez sur Stockage.
- Appuyez sur le bouton Effacer les données.
- Redémarrez votre J5 et recherchez le problème.
Réinitialiser les préférences de l'application
La réinitialisation des préférences de l'application est souvent négligée dans de nombreux articles de dépannage Android, mais lorsqu'il s'agit d'un problème comme le vôtre, cela peut être très utile. Il est possible qu'une ou certaines de vos applications par défaut ne soient pas correctement définies, ce qui provoque ce problème. Comme il n'y a aucun moyen de savoir si cette hypothèse est vraie, ce que vous devez faire est simplement de vous assurer que toutes les applications par défaut sont activées. Voici comment procéder:
- Ouvrez l'application Paramètres.
- Appuyez sur Applications.
- Appuyez sur Plus de paramètres en haut à droite (icône à trois points).
- Sélectionnez Réinitialiser les préférences de l'application.
- Redémarrez votre appareil et recherchez le problème.
Observer en mode sans échec
Parfois, une application tierce peut interférer avec Android ou avec d'autres applications. Pour voir si une application tierce est à l'origine du problème, redémarrez le téléphone en mode sans échec. Voici comment:
- Éteignez l'appareil.
- Appuyez et maintenez la touche Marche / Arrêt au-delà de l'écran du nom du modèle.
- Lorsque «SAMSUNG» apparaît à l'écran, relâchez la touche Marche / Arrêt.
- Immédiatement après avoir relâché la touche Marche / Arrêt, maintenez la touche de réduction du volume enfoncée.
- Continuez à maintenir la touche de réduction du volume enfoncée jusqu'à ce que l'appareil ait fini de redémarrer.
- Le mode sans échec s'affiche dans le coin inférieur gauche de l'écran.
- Relâchez la touche de réduction du volume lorsque vous voyez Mode sans échec.
N'oubliez pas que le mode sans échec suspend toutes les applications tierces. Si vous utilisez l'application Samsung par défaut et qu'elle fonctionne normalement en mode sans échec, cela signifie que l'une des applications téléchargées est le coupable. Pour identifier laquelle de vos applications est à l'origine du problème, vous devez redémarrer le téléphone en mode sans échec et suivre ces étapes:
- Démarrez en mode sans échec.
- Recherchez le problème.
- Une fois que vous avez confirmé qu'une application tierce est à blâmer, vous pouvez commencer à désinstaller les applications individuellement. Nous vous suggérons de commencer par les plus récents que vous avez ajoutés.
- Après avoir désinstallé une application, redémarrez le téléphone en mode normal et recherchez le problème.
- Si votre J5 pose toujours des problèmes, répétez les étapes 1 à 4.
Réinitialiser tous les réglages
Cette procédure est distincte de la précédente car elle couvre tous les paramètres de votre appareil Android et pas seulement les applications. Pour faire ça, suit les étapes suivantes:
- Depuis l'écran d'accueil, faites glisser votre doigt vers le haut sur un emplacement vide pour ouvrir la barre d'applications.
- Appuyez sur Gestion générale> Réinitialiser les paramètres.
- Appuyez sur Réinitialiser les paramètres.
- Si vous avez configuré un code PIN, saisissez-le.
- Appuyez sur Réinitialiser les paramètres. Une fois terminé, une fenêtre de confirmation apparaîtra.
Utiliser une autre application de clavier
Nous supposons que vous utilisez l'application de clavier Samsung par défaut. Donc, si le bogue persiste à ce stade, nous vous suggérons d'essayer une autre application de clavier telle que le clavier Google. Si vous ne le souhaitez pas, vous pouvez installer une application de clavier tierce à partir du Play Store.
Retour aux paramètres d'usine
Si aucune des suggestions ci-dessus n'aide du tout, vous devez effacer le téléphone et rétablir tous les paramètres logiciels par défaut. Assurez-vous de sauvegarder vos fichiers à l'avance.
- Éteignez l'appareil.
- Appuyez et maintenez la touche d'augmentation du volume et la touche Bixby, puis maintenez la touche Marche / Arrêt enfoncée.
- Lorsque le logo Android vert s'affiche, relâchez toutes les touches («Installation de la mise à jour du système» s'affiche pendant environ 30 à 60 secondes avant d'afficher les options du menu de récupération du système Android).
- Appuyez plusieurs fois sur la touche de réduction du volume pour mettre en surbrillance «effacer les données / réinitialisation d'usine».
- Appuyez sur le bouton d'alimentation pour sélectionner.
- Appuyez sur la touche de réduction du volume jusqu'à ce que «Oui - supprimer toutes les données utilisateur» soit mis en surbrillance.
- Appuyez sur le bouton d'alimentation pour sélectionner et démarrer la réinitialisation générale.
- Lorsque la réinitialisation générale est terminée, «Redémarrer le système maintenant» est mis en surbrillance.
- Appuyez sur la touche Marche / Arrêt pour redémarrer l'appareil.