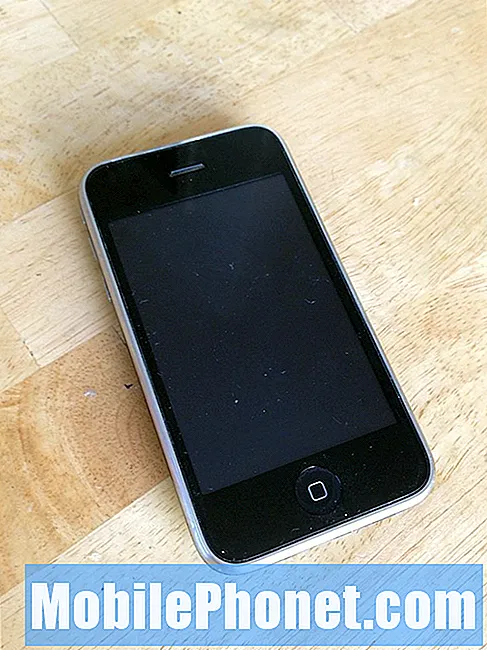Contenu
- Le problème d'aujourd'hui: le Galaxy Note 8 ne peut pas installer les mises à jour d'applications, le Play Store continue d'afficher des fenêtres contextuelles
- Comment dépanner le Galaxy Note 8 ne peut pas installer le problème des mises à jour d'application
L'un des articles de dépannage de cette journée explique comment résoudre le problème # GalaxyNote8 Play Store. Un membre de notre communauté a signalé que sa note 8 avait des difficultés à installer les mises à jour d'applications et qu'elle affiche des fenêtres contextuelles en fonction de l'application en cours de mise à jour. Nous espérons que vous trouverez les solutions ci-dessous utiles.
Le problème d'aujourd'hui: le Galaxy Note 8 ne peut pas installer les mises à jour d'applications, le Play Store continue d'afficher des fenêtres contextuelles
Bonjour monsieur, j'utilise la note 8 des deux derniers mois mais je n'ai eu aucun problème mais avant deux semaines, je suis confronté à un problème dans ma note 8. Chaque fois que j'essayais de mettre à jour une application du Play Store ou des applications Galaxy après la mise à jour est terminée, une fenêtre contextuelle se produit:
- Erreur "désinstallé: package: com.careem.acma" une fois la mise à jour terminée
- "Désinstallé: package: com.google.android.videos" obtenant une erreur lors de la mise à jour de l'application vidéo
- "Désinstallé: package: com.google.android.youtube" après la mise à jour de l'application youtube.
- "Désinstallé: package: org.khanacademy.android"
j'ai tout essayé. Vider le cache du Play Store. Mise à jour des services de jeu désinstallés mais rien ne fonctionne. Je ne veux pas effectuer de réinitialisation matérielle. Veuillez corriger cela! :persévérer. - Sam
Comment dépanner le Galaxy Note 8 ne peut pas installer le problème des mises à jour d'application
Il n'y a pas d'ensemble officiel de directives pour dépanner Google Play Store. Dans cet article, nous la traiterons comme n'importe quelle autre application, de sorte que les étapes de dépannage doivent toujours être plus ou moins similaires à celles que nous avons créées auparavant pour des problèmes d'application spécifiques.
Solution n ° 1: vérifiez que l'application Google et / ou Play Store n'est pas en panne
Avant de procéder à des étapes de dépannage plus drastiques, vous voulez vous assurer qu'il n'y a pas de problèmes Google ou Play Store sur lesquels vous n'avez aucun contrôle. Sur un autre téléphone Android, essayez de vous connecter à votre compte Google et voyez si vous pouvez installer des applications ou des mises à jour via Play Store. Gardez à l'esprit qu'aucun service Internet n'est disponible à 100% du temps. Même Google peut rencontrer des problèmes de serveur, bien que ce soit rare.
Solution n ° 2: Forcer l'arrêt de l'application Play Store
Le moyen le plus simple et parfois efficace de gérer un problème d'application soudain et inexplicable consiste à empêcher l'application de s'exécuter, appelé arrêt forcé. L'application Google Play Store ne fait pas exception, alors assurez-vous d'essayer cette solution et de voir si cela fonctionne. Pour forcer la fermeture d'une application, appuyez simplement sur le Récent bouton (le bouton gauche du Accueil bouton), puis en touchant X sur l'application problématique.
Vous pouvez également le faire via Paramètres en procédant comme suit:
- Ouvrez l'application Paramètres.
- Appuyez sur Applications.
- Trouver Google Play Store app et appuyez dessus.
- Robinet ARRÊT DE FORCE bouton.
Solution n ° 3: effacer les données du Google Play Store
Si l'arrêt forcé de l'application Play Store ne fonctionne pas, essayez de rétablir les paramètres par défaut de l'application. Si l'état actuel de l'application est bogué, l'effacement de ses données peut aider à le ramener à son état de fonctionnement.
Voici les étapes à suivre pour effacer les données de l'application Google Play Store:
- Ouvrez l'application Paramètres.
- Appuyez sur Applications.
- Recherchez l'application Google Play Store et appuyez dessus.
- Vous verrez maintenant une liste de choses qui vous donnent des informations sur l'application, y compris le stockage, les autorisations, l'utilisation de la mémoire, etc. Ce sont tous des éléments cliquables. Vous voudrez cliquer sur Espace de rangement.
- Robinet Effacer les données bouton.
Solution n ° 4: effacer les données du cadre des services Google
Android dépend d'un certain nombre d'applications et de services pour fonctionner correctement. En ce qui concerne la gestion des applications, les applications Play Store et Google Services Framework sont à l'avant-garde et tout bogue peut causer un problème. Ainsi, tout comme l'application Play Store, vous devez également dépanner l'application Google Services Framework en rétablissant ses paramètres par défaut. Les étapes doivent être fondamentalement les mêmes que celles prévues Solution n ° 3. Au lieu d'appuyer sur Play Store, bien sûr, vous souhaitez rechercher et appuyer sur l'application Google Services Framework.
Solution n ° 5: Redémarrez le téléphone
Le redémarrage de votre smartphone peut sembler très basique, mais de nombreux utilisateurs, lors du dépannage de leur appareil pour une raison quelconque, ne parviennent pas à le faire. Eh bien, assurez-vous que vous ne le faites pas. Le redémarrage d'un téléphone efface sa mémoire et actualise le système en général. C’est facile à faire et peut être un moyen rapide de régler le problème en question.
Solution n ° 6: basculer le wifi
L'application Play Store a besoin d'une connexion Internet pour fonctionner et parfois, elle peut rester bloquée simplement parce qu'elle est incapable de détecter que la connexion Wi-Fi ou de données mobiles que vous utilisez n'existe plus. Pour résoudre le problème, assurez-vous de désactiver le wifi, puis de le réactiver. Faites la même chose si vous dépendez de la connexion de données mobiles lors de la mise à jour ou de l'installation d'applications.
Solution n ° 7: supprimer le cache système
L'effacement du cache système d'un Android peut parfois résoudre des problèmes, en particulier s'ils impliquent l'installation de quelque chose. Les fichiers APK ou les packages d'installation ainsi que les autres fichiers temporaires nécessaires au système sont stockés dans la partition de cache et l'effacement de cette partition peut être un moyen efficace de résoudre les problèmes. Si vous ne l’avez pas encore essayé, voici comment procéder:
- Éteignez votre Note 8.
- Appuyez et maintenez la touche d'augmentation du volume et la touche Bixby, puis maintenez la touche Marche / Arrêt enfoncée.
- Lorsque le logo Android vert s'affiche, relâchez toutes les touches («Installation de la mise à jour du système» s'affiche pendant environ 30 à 60 secondes avant d'afficher les options du menu de récupération du système Android).
- Appuyez plusieurs fois sur la touche de réduction du volume pour mettre en surbrillance «effacer la partition de cache».
- Appuyez sur le bouton d'alimentation pour sélectionner.
- Appuyez sur la touche de réduction du volume jusqu'à ce que «oui» soit mis en surbrillance, puis appuyez sur le bouton d'alimentation.
- Lorsque l'effacement de la partition de cache est terminé, «Redémarrer le système maintenant» est mis en surbrillance.
- Appuyez sur la touche Marche / Arrêt pour redémarrer l'appareil.
Solution n ° 7: mode sans échec
Les applications tierces peuvent causer des problèmes avec le système d'exploitation ou avec d'autres applications. Pour vérifier si l'une de vos applications téléchargées est à blâmer, exécutez l'appareil en mode sans échec et voyez comment l'application Play Store fonctionne. Si vous parvenez à installer les mises à jour normalement et qu'aucune fenêtre contextuelle ne s'affiche, cela indique clairement qu'une application problématique est présente dans le système et cause votre problème.
Pour redémarrer votre Note 8 en mode sans échec, procédez comme suit:
- Éteignez l'appareil.
- Appuyez et maintenez la touche Marche / Arrêt au-delà de l'écran du nom du modèle.
- Lorsque «SAMSUNG» apparaît à l'écran, relâchez la touche Marche / Arrêt.
- Immédiatement après avoir relâché la touche Marche / Arrêt, maintenez la touche de réduction du volume enfoncée.
- Continuez à maintenir la touche de réduction du volume enfoncée jusqu'à ce que l'appareil ait fini de redémarrer.
- Le mode sans échec s'affiche dans le coin inférieur gauche de l'écran.
- Relâchez la touche de réduction du volume lorsque vous voyez Mode sans échec.
Solution n ° 8: essuyez le téléphone
Enfin, si rien ne fonctionne à ce stade, vous devez effectuer une réinitialisation d'usine pour rétablir tous les paramètres d'application préinstallés et les paramètres Android par défaut. Voici comment:
- Sauvegardez vos fichiers importants.
- Éteignez l'appareil.
- Appuyez et maintenez la touche d'augmentation du volume et la touche Bixby, puis maintenez la touche Marche / Arrêt enfoncée.
- Lorsque le logo Android vert s'affiche, relâchez toutes les touches («Installation de la mise à jour du système» s'affiche pendant environ 30 à 60 secondes avant d'afficher les options du menu de récupération du système Android).
- Appuyez plusieurs fois sur la touche de réduction du volume pour mettre en surbrillance «effacer les données / réinitialisation d'usine.
- Appuyez sur le bouton d'alimentation pour sélectionner.
- Appuyez sur la touche de réduction du volume jusqu'à ce que «Oui - supprimer toutes les données utilisateur» soit mis en surbrillance.
- Appuyez sur le bouton d'alimentation pour sélectionner et démarrer la réinitialisation générale.
- Lorsque la réinitialisation générale est terminée, «Redémarrer le système maintenant» est mis en surbrillance.
- Appuyez sur la touche Marche / Arrêt pour redémarrer l'appareil.