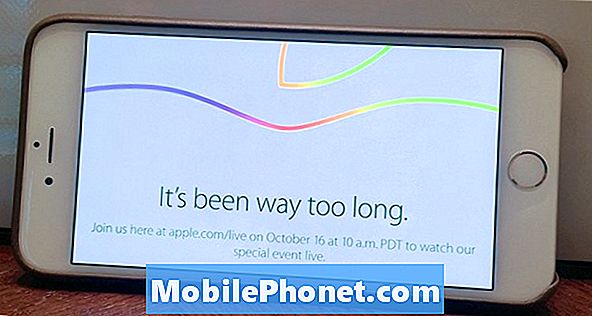Contenu
- Configurer les empreintes digitales et verrouiller
- Configurer Samsung Pay
- Configurer les appels WiFi
- Mettez votre carte Micro SD dans
- Configurer le filtre de lumière bleue et le mode nuit
- Supprimer les applications que vous n'utiliserez pas
- Configurer l'affichage toujours actif
- Personnaliser le thème Galaxy S10
- Configurer les gestes et la barre de navigation
- Mettre en place ne pas déranger
- Configuration de l'éclairage de bord
- Activer le bien-être numérique
- Spigen Neo Hybrid (14 $)
Après avoir mis votre Galaxy S10 sous tension et l’avoir configuré, il vous reste encore beaucoup à faire pour le configurer correctement et pour tirer pleinement parti des fonctionnalités du Galaxy S10 et du Galaxy S10 +. Plutôt que de télécharger directement de nouvelles applications et d’utiliser le S10 comme vous l’avez fait avec votre ancien téléphone Android, vous devez suivre certaines étapes. Voici les premières choses à faire avant de vous lancer dans l’utilisation de votre nouveau Samsung Galaxy S10, S10 + ou S10e.
Voici un aperçu des premières choses à faire lors de l'achat de votre Galaxy S10. Cela s'ajoute à l'achat d'un étui Galaxy S10 pour protéger votre nouveau téléphone. Nous avons un grand tour d'horizon des meilleurs cas Galaxy S10 pour chacun des modèles.
- Configurer les empreintes digitales et verrouiller
- Configurer Samsung Pay
- Configurer les appels WiFi
- Mettez votre carte Micro SD dans
- Configurer le filtre de lumière bleue et le mode nuit
- Supprimer les applications que vous n'utiliserez pas
- Configurer l'affichage toujours actif
- Personnaliser le thème Galaxy S10
- Configurer les gestes et la barre de navigation
- Mettre en place ne pas déranger
- Configuration de l'éclairage de bord
- Activer le bien-être numérique
Configurer les empreintes digitales et verrouiller
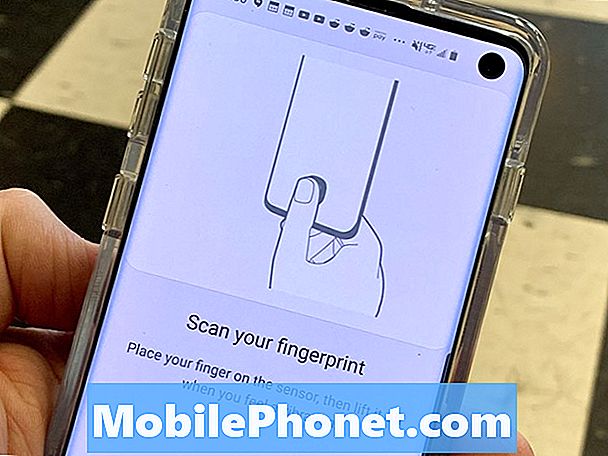
Entraînez vos empreintes digitales de la bonne façon.
Si vous avez omis de le faire lors de la configuration initiale, c’est le bon moment pour installer le lecteur d’empreintes digitales Galaxy S10. Ce nouveau lecteur sur le S10 et le S10 + est sous l’écran et il faut un certain temps pour s’y habituer. Vous devrez peut-être aussi ré-entraîner cela si vous l’installez le premier jour et que vous n’avez pas installé et mis à jour d’abord.
- Aller aux paramètres.
- Tapez sur l'écran de verrouillage.
- Tapez sur le type de verrouillage d'écran.
- Tapez sur le code PIN et ajoutez un code PIN de secours.
Lorsque vous faites cela, je vous recommande de désactiver la nécessité d'appuyer sur Entrée lorsque vous avez fini d'entrer votre code PIN, mais cela vous appartient. Ensuite, vous devez configurer le lecteur d’empreintes digitales.
- Sur les types de verrouillage d'écran, appuyez sur Empreintes digitales.
- Entraînez les empreintes digitales en suivant la formation à l'écran.
Si vous avez déjà formé les empreintes digitales une fois, vous devez accéder à un menu différent pour les réentraîner ou en ajouter une autre. Pour faire ça;
- Aller aux paramètres.
- Appuyez sur Biometrics & Security.
- Appuyez sur les empreintes digitales.
- Ajoutez de nouvelles empreintes digitales ou supprimez celles existantes.
Une fois cette configuration obtenue, il vous sera plus facile de vous connecter au Galaxy S10. Si vous avez le Galaxy S10e, vous pouvez utiliser le lecteur d’empreintes digitales situé sur le côté de l’appareil.
Configurer Samsung Pay

Effectuez vos paiements partout avec Samsung Pay.
Samsung Pay est une meilleure option que d'utiliser Google Pay, car vous pouvez effectuer des paiements dans des endroits qui ne disposent que d'un lecteur de carte de crédit standard. Ceci est facile à configurer et vous pouvez en faire votre option de paiement mobile par défaut.
Dans le tiroir d'applications, recherchez l'icône Samsung Pay et appuyez dessus. Vous pouvez désormais connecter vos cartes de crédit à Samsung Pay en suivant les instructions à l'écran.
Une fois la configuration terminée, vous pouvez faire défiler l'écran vers le haut de l'écran du Galaxy S10 pour effectuer des paiements avec votre téléphone presque à tout endroit où les cartes de crédit sont acceptées.
Configurer les appels WiFi
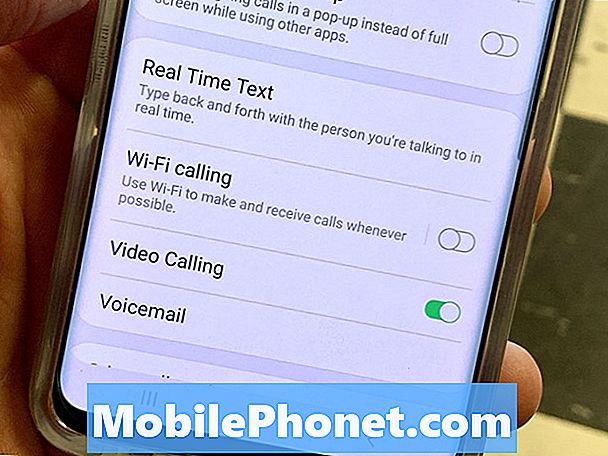
Activez WiFi Calling pour effectuer et recevoir des appels dans les zones de mauvaise réception si vous disposez du WiFi.
Appels Wi-Fi est une fonctionnalité intéressante qui vous permet d'émettre et de recevoir des appels en WiFi si votre signal est faible.
- Ouvrez l'application Téléphone.
- Tapez sur les trois points en haut à droite.
- Tapez sur Paramètres.
- Appuyez sur pour activer les appels Wi-Fi.
- Entrez votre adresse et confirmez que vous avez lu les avertissements.
Une fois cela fait, vous pouvez passer des appels en utilisant les réseaux WiFi auxquels vous êtes connecté. Ceci est idéal dans les grands bâtiments où la puissance du signal est faible ou même dans votre sous-sol.
Mettez votre carte Micro SD dans
Le Galaxy S10 prend en charge les cartes Micro SD qui vous permettent d’ajouter plus de stockage à votre téléphone. C’est une bonne idée de mettre votre carte Micro SD maintenant, au lieu d’attendre de manquer de place.
La vidéo ci-dessus vous explique comment procéder, de sorte que vous puissiez facilement installer votre carte Micro SD, puis que vous puissiez configurer l'appareil photo pour qu'il enregistre vos photos.
Configurer le filtre de lumière bleue et le mode nuit

Utilisez le mode nuit et le filtre Blue Light pour une meilleure expérience nocturne.
Le Galaxy S10 propose deux options qui peuvent vous aider à utiliser votre téléphone la nuit. Ce sont le filtre de lumière bleue et le mode nuit, qui changent l’aspect de l’écran pour éviter les lumières vives la nuit. C’est une bonne idée de les configurer selon un horaire afin que vous n’ayez pas à les activer et les désactiver tout le temps. Cela dit, certains utilisateurs peuvent vouloir laisser le mode nuit activé tout le temps car il s'agit d'une option sombre et cool.
Comment configurer le filtre de lumière bleue
- Déroulez du haut de l’écran du Galaxy S10.
- Déroulez à nouveau pour voir plus d'options de réglages.
- Appuyez et maintenez le filtre de lumière bleue.
- Tapez sur Activer comme prévu.
- Choisissez un horaire personnalisé ou le coucher du soleil au lever du soleil.
Comment configurer le mode nuit
- Déroulez du haut de l’écran du Galaxy S10.
- Déroulez à nouveau pour voir plus d'options de réglages.
- Glissez vers la droite.
- Appuyez et maintenez sur le mode nuit
- Tapez sur Activer comme prévu.
- Choisissez un horaire personnalisé ou le coucher du soleil au lever du soleil.
Ces deux paramètres combinés peuvent vous aider à bien dormir la nuit, même si vous décidez d'utiliser votre téléphone jusqu'à ce que vous fermiez les yeux.
Supprimer les applications que vous n'utiliserez pas
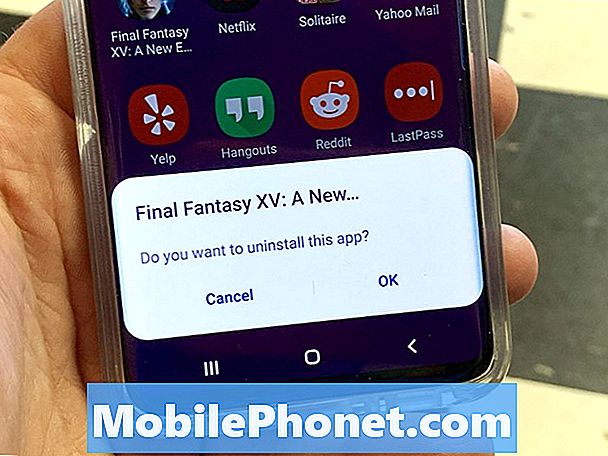
Supprimez les applications bloatware sur le Galaxy S10.
Le Galaxy S10 est livré avec une quantité décente de bloatware sous forme de jeux. Vous pouvez les supprimer ou au moins les désactiver pour libérer de l'espace dans votre tiroir d'applications.
- Ouvrez le tiroir de l'application.
- Appuyez et maintenez sur le jeu ou l'application.
- Tapez sur désinstaller.
- Appuyez sur OK lorsque vous êtes invité à désinstaller.
Nous avons désinstallé Final Fantasy, Strike Force, Solitaire et quelques autres. Vous pouvez choisir ce que vous voulez désinstaller. N'oubliez pas que certaines applications telles que Spotify sont accompagnées d'un abonnement gratuit si vous êtes un nouvel utilisateur.
Configurer l'affichage toujours actif
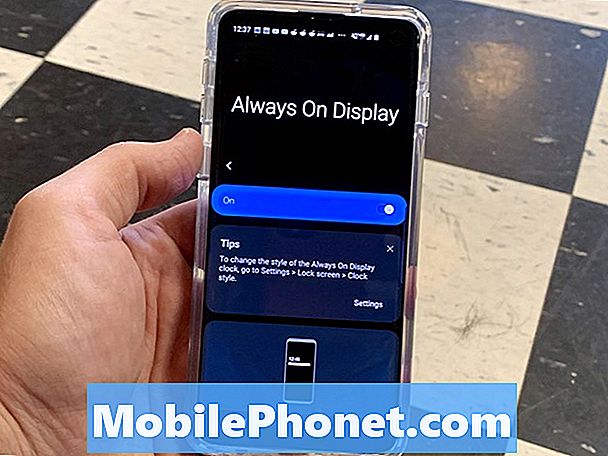
Choisissez vos options Toujours sur l'affichage.
Le Galaxy S10 prend en charge un affichage toujours activé, et de nombreuses options vous permettent de le configurer. C’est pourquoi nous vous recommandons de le configurer correctement lorsque vous recevez votre téléphone.
- Aller aux paramètres.
- Tapez sur l'écran de verrouillage.
- Tapez sur Toujours sur l'affichage.
- Allume ça.
Choisissez quand vous voulez qu'il soit affiché. Vous pouvez choisir parmi 30 secondes puis appuyer sur, toujours afficher ou montrer pendant un horaire spécifique. Vous pouvez également choisir l'orientation de l'écran. Si vous voulez de la musique, vous pouvez choisir le style d'horloge et d'autres paramètres dans les paramètres de l'écran de verrouillage principal.
Personnaliser le thème Galaxy S10
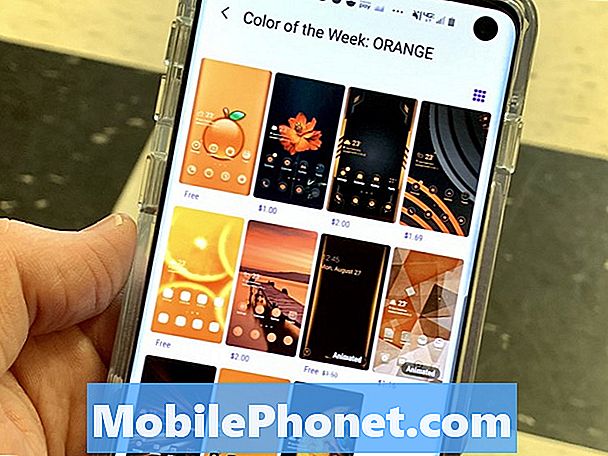
Personnalisez votre Galaxy S10 avec un thème.
Vous pouvez choisir un thème complet pour le Galaxy S10 qui changera l'apparence de votre téléphone. Certaines ne fonctionnent pas complètement avec le mode nuit ou la nouvelle interface utilisateur unique, mais il existe quelques options intéressantes.
- Aller aux paramètres.
- Appuyez sur Fonds d'écran et thèmes.
- Appuyez sur les thèmes en bas.
Maintenant, vous pouvez essayer et choisir de nouveaux thèmes Galaxy S10. De nombreux thèmes sont gratuits, mais vous devrez payer quelques dollars pour certains des thèmes.
Configurer les gestes et la barre de navigation
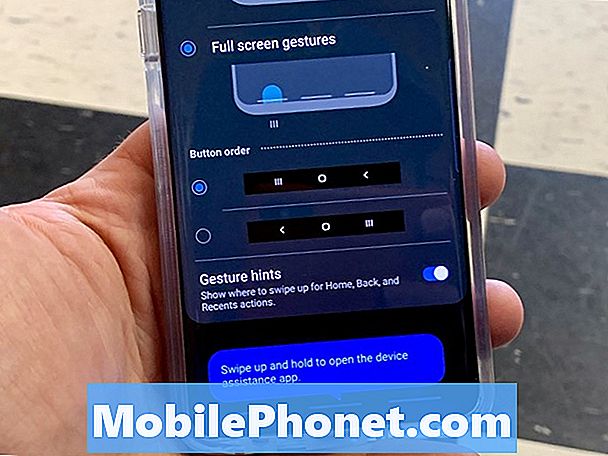
Changez la navigation en gestes.
Si vous souhaitez utiliser des gestes au lieu de boutons, vous pouvez activer cette option dans les paramètres. Il vous récupère un peu de votre écran et est facile à régler.
- Aller aux paramètres.
- Tapez sur Affichage.
- Tapez sur la barre de navigation.
- Choisissez les gestes plein écran
C’est une option que nous aimons bien, mais ce n’est pas pour tout le monde. Essayez-le et voyez si cela fonctionne pour vous. Sinon, revenez en arrière et rallumez les boutons.
Mettre en place ne pas déranger
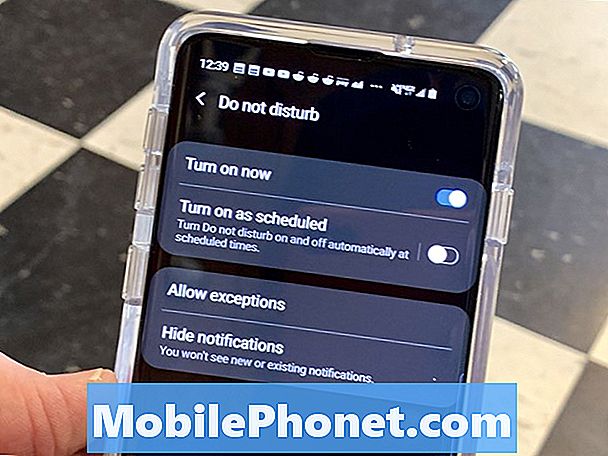
Contrôlez les interruptions avec Ne pas déranger.
Une des choses que je préfère faire sur tout nouveau téléphone est de configurer les options Ne pas déranger. Cela vous permet d'éviter les interruptions nocturnes des applications, ainsi que les messages et les appels.
- Déroulez du haut de l’écran du Galaxy S10.
- Déroulez à nouveau pour voir plus d'options de réglages.
- Glisser vers la droite
- Appuyez longuement sur Ne pas déranger.
- Tapez sur Activer comme prévu et choisissez un horaire.
Maintenant, appuyez sur Autoriser les exceptions et configurez tous les sons que vous voulez entendre et qui vous voulez appeler et envoyer des SMS quand il est activé. Vous pouvez configurer un grand nombre de paramètres afin de pouvoir vous assurer que cela fonctionne pour vous.
S'il s'agit d'une urgence, des personnes figurant sur votre liste de favoris peuvent être configurées pour passer, ou toute personne qui appelle deux fois rapidement se mettra en alerte.
Configuration de l'éclairage de bord

Activez Edge Lighting pour obtenir des notifications intéressantes.
Les options du Galaxy S10 Edge Lighting vous permettent de voir les alertes lorsque le téléphone est face cachée sur un bureau ou une table. Vous pouvez configurer les applications et les types d'alertes d'éclairage de bord.
- Aller aux paramètres.
- Tapez sur Affichage.
- Tapez sur l'écran Edge.
- Appuyez sur Edge Lighting.
- Allumez-le, puis choisissez les options souhaitées.
Vous pouvez l'activer pour un certain nombre de styles, de couleurs et d'applications. C’est une fonctionnalité intéressante que nous vous recommandons d’essayer, surtout si vous ne l’avez jamais utilisée auparavant.
Activer le bien-être numérique

Suivez votre santé numérique avec le Galaxy S10.
Si vous craignez de trop utiliser votre téléphone, vous pouvez activer Digital Wellbeing pour suivre votre temps d'écran, régler les minuteries d'application et une période de ralentissement nocturne.
- Aller aux paramètres.
- Appuyez sur Digital wellbeing.
Cela lancera le suivi et vous pourrez également choisir des options, notamment une option Réduire qui changera l’écran en niveaux de gris et commencera à bloquer les notifications pour vous aider à vous endormir plus facilement.
15 meilleurs cas Samsung Galaxy S10