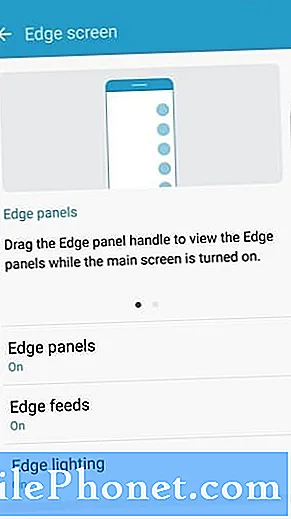Contenu
Le dernier problème rencontré jusqu'à présent par certains utilisateurs du Galaxy S10 concerne la dernière mise à jour logicielle à ce jour. Fondamentalement, ce qui se passe, c'est que le Galaxy S10 semble verrouiller les utilisateurs après l'installation de la mise à jour. Il n'y a pas d'explication officielle de Samsung pourquoi cela se produit, mais ils suggèrent de résoudre le problème en mettant en œuvre une réinitialisation d'usine. Tout d'abord, ce n'est certainement pas acceptable car cela peut signifier que les utilisateurs qui n'ont pas sauvegardé perdront leurs données. Deuxièmement, il s'agit clairement d'un problème logiciel et n'est pas censé se produire. Bien que ce ne soit pas universel, un nombre important d'utilisateurs signalent le même problème à l'heure actuelle, ce qui peut être un réel problème pour les utilisateurs du Galaxy S10. Quoi qu'il en soit, cet article vise à aider les personnes touchées par le problème. Si vous faites partie des rares malheureux à l'avoir, suivez nos solutions ci-dessous.
Que faire si le Galaxy S10 se verrouille après une mise à jour | ne démarre ni ne s'ouvre
Si votre Galaxy S10 vous bloque après une mise à jour et que vous ne savez pas comment procéder, l'une des solutions ci-dessous peut vous aider. Apprenez quoi faire dans cette situation en suivant ce guide.
Verrouillage S10 après la mise à jour correctif n ° 1: déverrouiller l'appareil à l'aide de votre compte Google
Certains utilisateurs de Samsung Galaxy ont signalé que leur Galaxy S10 avait agi de manière étrange après l'installation de la dernière mise à jour en demandant un mot de passe pour déverrouiller l'écran. Cela s'est produit même si les utilisateurs eux-mêmes n'utilisaient aucun mot de passe. Le fait est que votre Galaxy S10 a des mots de passe bien que vous ne l'utilisiez peut-être pas activement pour le moment. Ce mot de passe peut être pour votre compte Samsung et / ou votre compte Google. Dans certains cas, l'utilisation de l'un ou l'autre peut déverrouiller l'appareil. Assurez-vous d'essayer l'un ou l'autre pour voir si cela vous permettra de déverrouiller l'appareil.
Pour des raisons de sécurité, seul un certain nombre de tentatives sont autorisées pour déverrouiller un appareil Android à l'aide d'un compte Samsung ou des informations d'identification du compte Google. Assurez-vous que vous êtes absolument certain d'avoir le mot de passe correct pour l'un ou l'autre compte avant de déverrouiller l'appareil. Pour ce faire, essayez d'abord de vous déconnecter de votre compte à l'aide d'un navigateur Web sur un autre appareil. Pour voir si vous disposez des informations d'identification de compte Samsung correctes, visitez leur page de connexion: https://account.samsung.com/.
Pour voir si vous disposez des informations d'identification de compte Google correctes, visitez https://accounts.google.com/servicelogin. Assurez-vous que vous utilisez le compte Google ajouté à votre téléphone.
Si aucun des mots de passe des deux comptes ne fonctionne, suivez les suggestions ci-dessous.
Verrouillage S10 après le correctif de mise à jour n ° 2: redémarrer l'appareil
Le redémarrage de votre Galaxy S10 peut également fonctionner dans cette situation. Vous devez suivre ces étapes de dépannage si l'utilisation de votre compte Samsung ou de votre compte Google ne vous aide pas. Il existe plusieurs façons de redémarrer votre appareil. Essayez d'abord de le redémarrer normalement en appuyant sur le bouton d'alimentation pour accéder au menu de démarrage. Ensuite, sélectionnez l'option Redémarrer et voyez si cela fonctionne.
Certains utilisateurs ont signalé qu'ils ne pouvaient même pas accéder au menu de démarrage, donc ce que vous voulez faire dans ce cas est d'effectuer une réinitialisation logicielle à la place. Simplement maintenez enfoncés le bouton de réduction du volume et la touche Marche / Arrêt en même temps pendant 10 secondes ou jusqu'à ce que l'écran de l'appareil s'allume. Cela simule l'effet d'avoir déconnecté la batterie de l'appareil. Si cela fonctionne, cela peut déverrouiller l'appareil.
Si le redémarrage régulier ne vous aide pas, essayez ceci:
- Appuyez d'abord sur le bouton de réduction du volume et maintenez-le enfoncé, sans le relâcher.
- Tout en le maintenant enfoncé, maintenez la touche Marche / Arrêt enfoncée.
- Maintenez les deux touches enfoncées pendant 10 secondes ou plus.
La deuxième procédure de redémarrage tente de simuler les effets du retrait de la batterie. Sur les appareils plus anciens, débrancher la batterie est souvent un moyen efficace de réparer les appareils qui ne répondent pas. Espérons que vos problèmes de wifi seront résolus par cette procédure. Si rien n'a changé, passez aux suggestions suivantes.
Verrouillage S10 après le correctif de mise à jour n ° 3: déverrouiller l'appareil avec le gestionnaire d'appareils Android
Si vous avez activé le Gestionnaire de périphériques Android sur cet appareil, vous pourrez peut-être résoudre le verrouillage du Galaxy S10 après un problème de mise à jour à l'aide d'ADM. Pour vérifier si vous avez enregistré votre S10 auprès du service ADM de Google, vous pouvez d'abord visiter sa page ADM à l'aide d'un autre téléphone ou ordinateur. Si vous êtes certain qu'il est actif sur votre S10, voici les étapes pour le déverrouiller:
- Accédez au Gestionnaire de périphériques Android à partir d'un ordinateur.
- Trouvez votre Galaxy S10 sur l'écran.
- Activez la fonction «Verrouiller et effacer».
- Suivez les étapes indiquées sur la page pour verrouiller votre téléphone.
- Définissez un mot de passe temporaire.
- Entrez le mot de passe temporaire sur votre Galaxy S10.
- Crée un nouveau mot de passe.
Verrouillage S10 après le correctif de mise à jour n ° 4: déverrouiller l'appareil à l'aide de Find My Mobile
Comme Google, Samsung dispose de son propre service pour permettre à distance de déverrouiller votre appareil. Ce service s'appelle Find My Mobile. Pour que cela fonctionne, vous devez avoir enregistré votre appareil sur le site Web ou le service Find My Mobile. Et comme ADM, cela nécessite également certaines choses. Voici les éléments nécessaires à remplir pour que vous puissiez l'utiliser:
- La fonction de contrôle à distance du téléphone doit être activée
- Le service de localisation Google doit être activé
- le téléphone doit être connecté au wifi ou aux données mobiles
Pour vérifier si Find My Mobile est actif sur votre S10, visitez d'abord le site Find My Mobile de Samsung à l'aide d'un autre appareil ou ordinateur.
Si vous avez déjà enregistré votre appareil auprès du service Find My Mobile de Samsung et que les autres conditions sont remplies, vous pouvez alors effectuer les opérations suivantes pour déverrouiller votre téléphone:
- Sur votre ordinateur, accédez au site Web Samsung Find My Mobile et connectez-vous.
- Si vous avez plusieurs appareils enregistrés, assurez-vous de sélectionner le bon dans le coin supérieur gauche de l'écran.
- Cliquez sur l'icône en forme de flèche pour commencer la recherche de votre appareil.
- Une fois que le service a localisé l'appareil, faites défiler les options sur la droite jusqu'à ce que vous voyiez l'option Déverrouiller mon appareil.
- Cliquez sur Déverrouiller mon appareil.
- Saisissez votre mot de passe Samsung.
- Cliquez sur Déverrouiller.
Verrouillage S10 après le correctif de mise à jour n ° 5: redémarrage en mode sans échec
Si votre Galaxy S10 se verrouille après le problème de mise à jour à ce stade, la raison la plus probable du problème peut être un problème système, qui, malheureusement, ne peut être résolu que par une réinitialisation d'usine. Au lieu d'essuyer immédiatement le téléphone avec une réinitialisation d'usine, nous vous suggérons d'essayer de voir si vous pouvez d'abord laisser le téléphone fonctionner en mode sans échec. Cela vous permettra de créer une sauvegarde de vos données personnelles telles que des photos, des vidéos, des documents, des applications, etc. Si vous avez déjà créé une sauvegarde de vos fichiers avant d'installer la mise à jour, nous vous suggérons de sauter le mode sans échec et d'effectuer une réinitialisation d'usine au lieu.
- Éteignez l'appareil.
- Appuyez et maintenez la touche Marche / Arrêt au-delà de l'écran du nom du modèle qui apparaît à l'écran.
- Lorsque SAMSUNG apparaît à l'écran, relâchez la touche Marche / Arrêt.
- Immédiatement après avoir relâché la touche Marche / Arrêt, maintenez la touche de réduction du volume enfoncée.
- Continuez à maintenir la touche de réduction du volume enfoncée jusqu'à ce que l'appareil ait fini de redémarrer.
- Lorsque le mode sans échec apparaît dans le coin inférieur gauche de l'écran, relâchez la touche de réduction du volume.
Si votre appareil redémarre avec succès en mode sans échec, vous pouvez commencer à créer une sauvegarde. Nous vous suggérons d'utiliser Smart Switch pour cette tâche. Smart Switch peut être installé sur un ordinateur ou sur un autre téléphone. Si vous disposez d'un ordinateur et que vous souhaitez enregistrer vos fichiers sur cet appareil, vous devez d'abord y installer Smart Switch.
Voici les étapes pour installer Smart Switch sur votre ordinateur:
- Ouvrez le navigateur Internet sur votre ordinateur et visitez la page d'installation de l'application Smart Switch.
- Au milieu de la page, cliquez sur le lien de téléchargement approprié pour Windows. Il devrait y avoir trois options différentes:
- Obtenez le sur Google Play
- Télécharger sur l'application Mac Store
- Obtenez-le sur Windows.
- Cliquez sur l'option Get in on Windows.
- Suivez le reste des instructions d'installation en cliquant d'abord sur le bouton Exécuter. Ensuite, sélectionnez les paramètres appropriés pour vous.
- Confirmez que vous acceptez les termes du contrat de licence en cliquant sur les deux cases à cocher.
- Cliquez sur Suivant.
- Attendez la fin de l'installation. Cela devrait prendre quelques instants.
- Terminez le processus d'installation en cliquant sur le bouton Terminer. Après cela, l'application Smart Switch nouvellement installée s'exécutera automatiquement.
Comment utiliser Smart Switch pour PC pour sauvegarder le téléphone Samsung Galaxy
Maintenant que vous avez correctement installé Smart Switch, vous pouvez commencer à créer une sauvegarde de vos données personnelles. La sauvegarde avec Smart Switch est très simple. Voici comment:
- Commencez par ouvrir l'application Smart Switch sur votre ordinateur.
- Connectez votre appareil Android à votre ordinateur via un câble USB.
- Assurez-vous que votre téléphone est déverrouillé.
- Sur l'application Smart Switch, cliquez sur PLUS en haut à droite.
- Cliquez sur Préférences.
- Cliquez sur l'onglet Éléments de sauvegarde. Dans cet onglet, vous pourrez personnaliser les éléments à copier et à conserver comme sauvegarde. Tous les éléments sont sélectionnés par défaut si vous souhaitez accélérer le processus de copie, vous pouvez sélectionner uniquement les cases importantes.
- Une fois que vous avez sélectionné les éléments à inclure dans votre sauvegarde, cliquez sur OK. Sinon, cliquez simplement sur Annuler.
- Cliquez sur Sauvegarder.
- Appuyez sur Autoriser sur votre téléphone si Smart Switch demande l'autorisation.
- Une fois la sauvegarde terminée, vous obtenez une ventilation de toutes les données qui ont été sauvegardées avec succès. Cliquez sur OK pour terminer.
Verrouillage S10 après le correctif de mise à jour n ° 6: réinitialisation d'usine
La solution la plus efficace à ce problème jusqu'à présent est la réinitialisation d'usine. Ce n'est certainement pas un moyen acceptable de traiter un tel problème, mais Samsung n'a que cela à suggérer. Si votre Galaxy S10 se verrouille après le problème de mise à jour à ce stade, vous devez démarrer l'appareil en mode de récupération afin de le réinitialiser en usine. Voici comment procéder:
- Si possible, créez une sauvegarde de vos données personnelles à l'avance. Si votre problème vous empêche de le faire, ignorez simplement cette étape.
- Vous voulez également vous assurer de supprimer votre compte Google. Si votre problème vous empêche de le faire, ignorez simplement cette étape.
- Éteignez l'appareil. C'est important. Si vous ne pouvez pas le désactiver, vous ne pourrez jamais démarrer en mode de récupération. Si vous ne parvenez pas à éteindre l'appareil régulièrement via le bouton d'alimentation, attendez que la batterie du téléphone soit déchargée. Ensuite, chargez le téléphone pendant 30 minutes avant de démarrer en mode de récupération.
- Appuyez et maintenez enfoncés le bouton d'augmentation du volume et le bouton Bixby en même temps.
- Tout en maintenant les touches d'augmentation du volume et Bixby enfoncées, maintenez le bouton d'alimentation enfoncé.
- Le menu de l'écran de récupération apparaîtra maintenant. Lorsque vous voyez cela, relâchez les boutons.
- Utilisez le bouton de réduction du volume jusqu'à ce que vous mettiez en surbrillance «Effacer les données / réinitialisation d'usine».
- Appuyez sur le bouton Marche / Arrêt pour sélectionner «Effacer les données / réinitialisation d'usine».
- Utilisez Baisser le volume pour mettre en surbrillance Oui.
- Appuyez sur le bouton d'alimentation pour confirmer la réinitialisation d'usine.
Si vous trouvez cet article utile, aidez-nous en faisant passer le mot à vos amis. TheDroidGuy a également une présence sur les réseaux sociaux, vous pouvez donc interagir avec notre communauté sur nos pages Facebook et Twitter.