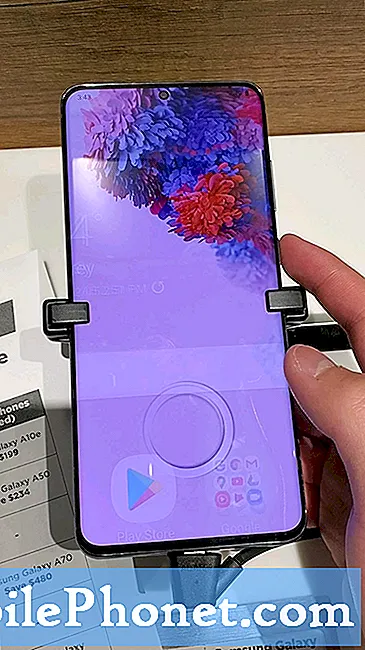
Contenu
La plupart des nouveaux smartphones, sinon tous, prennent déjà en charge la numérisation d'empreintes digitales parmi d'autres fonctionnalités de biométrie et de sécurité. Et le tout nouveau smartphone phare de Samsung en est équipé. Si, pour une raison quelconque, vous ne parvenez pas à faire fonctionner votre lecteur d'empreintes digitales Galaxy S20 comme prévu, j'ai élaboré des solutions rapides et efficaces que vous pouvez essayer. Lisez la suite pour savoir pourquoi votre lecteur d'empreintes digitales Galaxy S20 ne fonctionne pas et comment le réparer à la maison.
Avant de continuer, essayez de déterminer quand et comment le problème a commencé. Identifier la cause première du problème aboutit généralement à trouver une solution rapide et définitive. Pour vous donner quelques indices, j'ai résumé les causes possibles comme suit:
- Problèmes de logiciel
- Saleté ou huile sur le lecteur d'empreintes digitales
- Capteur d'empreintes digitales endommagé ou défectueux
Si vous examinez les causes probables, il ne peut y avoir que deux possibilités: il s’agit d’un problème matériel ou de problèmes logiciels.
Avant de vous rendre dans un centre de service, vous pouvez essayer quelques solutions de contournement pour exclure les problèmes logiciels de la cause sous-jacente. Lisez la suite pour savoir quoi faire ensuite.
Dépannage du scanner d'empreintes digitales Galaxy S20 qui ne fonctionne pas
Temps nécessaire: 10 minutes
Pour commencer, vérifiez et assurez-vous que le bouton d'empreinte digitale ou le scanner n'est pas sale. S'il est sale, vous pouvez le nettoyer avec un coton-tige imbibé d'alcool pour essuyer la surface. Laissez le capteur sécher, puis appuyez pour voir s'il fonctionne déjà. Assurez-vous également que votre doigt est sec et propre. Si le scanner ne fonctionne toujours pas, vous pouvez essayer les méthodes suivantes pour éliminer les causes liées au logiciel.
- Forcer le redémarrage du téléphone.
Si tout fonctionnait correctement avec le lecteur d'empreintes digitales de votre téléphone et que soudainement, il s'est arrêté ou n'a pas reconnu votre empreinte digitale, cela pourrait être simplement dû à des problèmes aléatoires du système. Pour effacer cela, il serait nécessaire d'effectuer un redémarrage ou un redémarrage du système.
Vous pouvez effectuer le redémarrage habituel ou la réinitialisation logicielle, mais je vous recommande d'effectuer un redémarrage forcé. Cela mettra brusquement fin à toutes les applications et services corrompus qui auraient pu causer des conflits avec le lecteur d'empreintes digitales ou le système biométrique de votre appareil.
Pour forcer le redémarrage du Galaxy S20, maintenez la touche Puissance / Bixby et Baisser le volume boutons simultanément pendant environ 10 secondes, puis relâchez les deux boutons lorsque le téléphone redémarre.
Il n’est pas nécessaire de sauvegarder les fichiers au préalable, car ce processus n’affecte pas les données enregistrées dans la mémoire interne du téléphone.
Attendez simplement que votre téléphone redémarre tous les services système et, une fois terminé, essayez d'utiliser le lecteur d'empreintes digitales pour voir s'il fonctionne déjà comme prévu.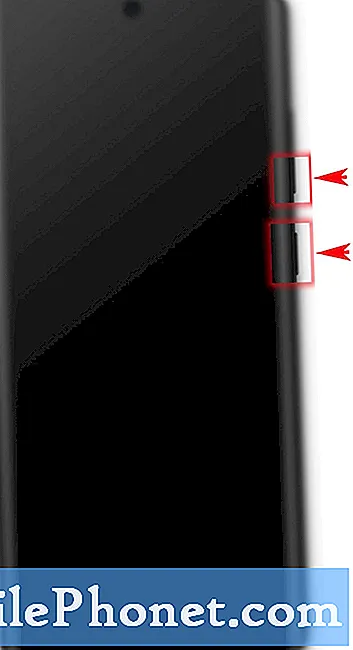
- Mettez à jour vers la dernière version du logiciel disponible.
Une autre solution recommandée que vous pouvez essayer consiste à installer les mises à jour logicielles disponibles sur votre téléphone. Les mises à jour logicielles (Android) sont non seulement poussées pour apporter de nouvelles fonctionnalités, mais également pour résoudre les problèmes existants attribués à des bogues système tenaces et aux logiciels malveillants.
Avant de mettre à jour le téléphone, assurez-vous qu'il est suffisamment chargé. Assurez-vous également qu'il est connecté à une connexion Wi-Fi.
Pour vérifier les mises à jour, ouvrez l'écran Applications, puis accédez à Paramètres-> Mises à jour du système menu, puis appuyez sur l'option pour Vérifiez les mises à jour du système.
Si une mise à jour du système est disponible, vous verrez une notification indiquant qu'une nouvelle version d'Android est disponible au téléchargement. Si c'est le cas, appuyez simplement sur Télécharger et installer puis suivez le reste des invites à l'écran pour terminer l'installation de la mise à jour sur votre téléphone.
N'oubliez pas de redémarrer après la mise à jour pour vous assurer que toutes les nouvelles modifications du système et toutes les corrections de bogues de la mise à jour récente sont correctement mises en œuvre.
Vous pouvez également utiliser Smart Switch pour mettre à jour manuellement votre Galaxy S20 sur un ordinateur. Ce processus implique une connexion filaire, ce qui signifie la nécessité de connecter votre téléphone à l'ordinateur à l'aide du câble USB fourni.
La dernière application Smart Switch doit également être installée sur l'ordinateur pour exécuter le processus de mise à jour.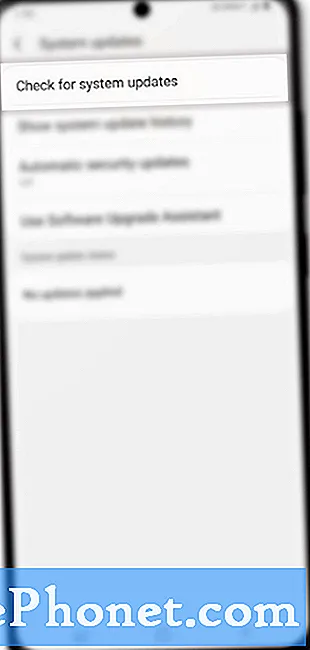
- Supprimez l'empreinte digitale enregistrée puis rajoutez-la.
Parfois, les choses cessaient de fonctionner pour des raisons inconnues. Si c'est ce qui se passe sur le système d'empreintes digitales de votre téléphone, la suppression de l'empreinte digitale enregistrée peut vous aider. Ceci est souvent nécessaire si l'empreinte digitale enregistrée a été corrompue.
Pour supprimer l'empreinte digitale enregistrée sur votre Galaxy S20, accédez à Paramètres-> Écran de verrouillageet sécurité-> Scanner d'empreintes digitales menu, puis appuyez sur Éditer sur le côté supérieur droit de l'écran. Sur l'écran suivant, vous verrez les empreintes digitales enregistrées. Faites défiler vers le bas Gérer les empreintes digitales section, puis sélectionnez l'empreinte digitale que vous souhaitez supprimer. Après avoir sélectionné l'empreinte digitale, appuyez sur Retirer pour le supprimer.
Après avoir supprimé l'empreinte digitale, redémarrez le téléphone, puis ajoutez à nouveau votre empreinte digitale.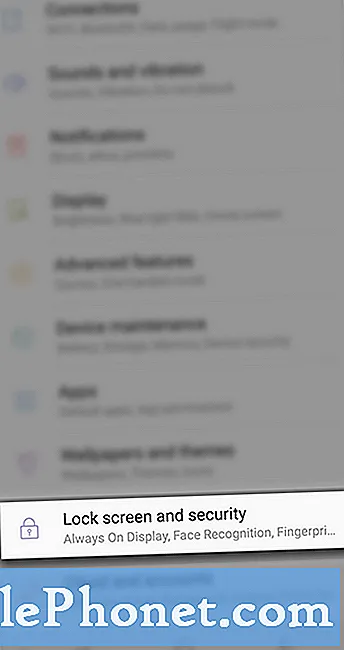
Outils
- Android 10, One UI 2.0 et plus
Matériaux
- Galaxy S20, Galaxy S20 Plus, Galaxy S20 Ultra
Si rien de tout cela ne vous aide, c'est le moment où vous devriez envisager de vous rendre dans un centre de service ou de contacter votre opérateur (si vous avez reçu le téléphone de votre opérateur) pour obtenir de l'aide et des recommandations supplémentaires.
Si cela s'avère être un défaut d'usine, vous pouvez bénéficier d'une garantie pour le service ou le remplacement d'une nouvelle unité.
Et cela couvre tout dans ce guide de dépannage. Veuillez vous tenir au courant pour des guides de dépannage et des didacticiels plus complets qui vous aideront à tirer le meilleur parti de ce que le nouveau Samsung Galaxy S20 a à offrir.
Vous pouvez également consulter notre Chaîne Youtube pour afficher plus de didacticiels vidéo sur smartphone et de guides de dépannage.
LIRE AUSSI: Comment résoudre le problème de surchauffe sur le Galaxy S20


