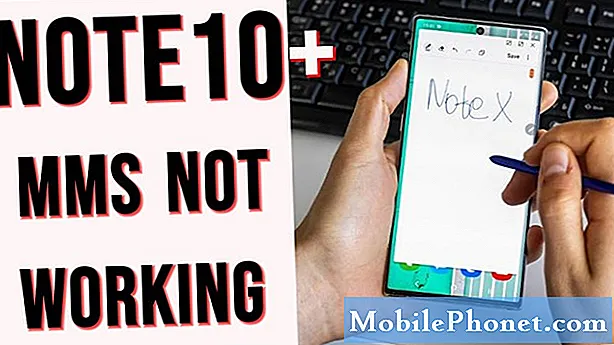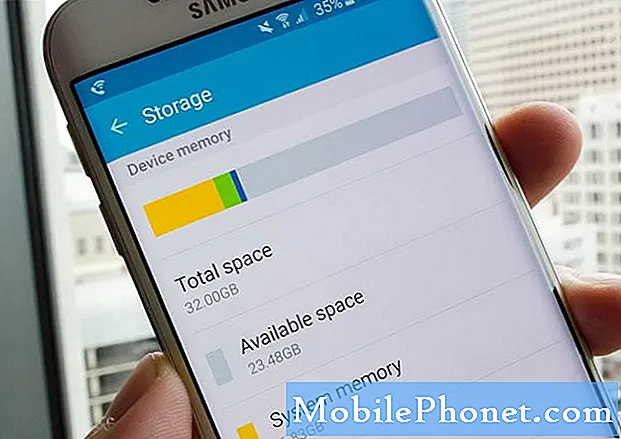
Contenu
- Comment gérer votre stockage interne Galaxy S6 Edge Plus
- Comment accéder aux paramètres de stockage sur votre Galaxy S6 Edge Plus
- Comment afficher, supprimer des fichiers sur votre Galaxy S6 Edge + avec un ordinateur
- Comment afficher, supprimer des fichiers à l'aide du téléphone
- Comment définir le stockage mémoire par défaut sur votre Galaxy S6 Edge Plus
En termes de design et de fonctionnalités, le Samsung Galaxy S6 Edge Plus (#Samsung # GalaxyS6EdgePlus) est incontestablement parmi les meilleurs smartphones à ce jour. Bien que ce nouveau téléphone intègre la nouvelle technologie de mémoire interne sophistiquée de Samsung, beaucoup ont pensé que le manque d'extension de stockage microSD ainsi que son système de batterie non amovible pourraient être les principaux inconvénients. Le temps viendra qu’un tel appareil conçu de manière esthétique manquera d’espace de stockage et c’est à ce moment que des problèmes liés à la mémoire pourraient tout aussi bien se produire. Heureusement, les propriétaires de smartphones avisés ont toujours trouvé des solutions alternatives précoces qui remédieraient d'une manière ou d'une autre à ces limitations.
Comment gérer votre stockage interne Galaxy S6 Edge Plus
La vérification fréquente de l'état de la RAM est l'une des meilleures pratiques pour maintenir votre appareil à ses meilleures performances. Votre S6 Edge + est livré avec un menu de paramètres de stockage dans lequel vous pouvez gérer la mémoire interne de votre téléphone. Dans ce menu, vous pouvez configurer diverses options et suivre l'état de la mémoire de votre appareil. Parmi les détails pertinents que vous pouvez vérifier sous Mémoire de l'appareil figurent les suivants:
- Espace total – vous permet d'afficher l'espace total et l'espace libre dans la mémoire interne de votre téléphone.
- Disponibleespace - vous permet d'afficher l'espace de stockage actuellement disponible sur votre appareil.
- SystèmeMémoire - vous permet d'afficher la quantité minimale d'espace de stockage interne de votre téléphone nécessaire pour faire fonctionner le système.
- Utiliséespace – vous permet d'afficher la quantité d'espace de stockage actuellement utilisée sur votre appareil.
- En cacheLes données - vous permet de vérifier les données actuellement mises en cache.
- Fichiers divers - vous permet d'afficher la quantité de mémoire utilisée pour stocker divers fichiers sur votre appareil.
Comment accéder aux paramètres de stockage sur votre Galaxy S6 Edge Plus
Suivez ces étapes pour accéder aux paramètres de stockage de votre téléphone et commencer à configurer les options nécessaires pour vous assurer que la mémoire de votre téléphone est à son meilleur état afin de maintenir votre appareil dans ses meilleures performances.
- Toucher applications depuis l'écran d'accueil.
- Toucher Réglages.
- Faites défiler et touchez pour sélectionner Espace de rangement en dessous de Systèmemenu.
- Sur l’écran suivant, vous pouvez afficher l’utilisation de la mémoire pour différents types d’informations stockées dans la mémoire interne de votre téléphone. Appuyez simplement sur un élément (par exemple, DisponibleEspace), pour afficher plus d'informations à ce sujet.
Si vous avez besoin de libérer de l’espace de la mémoire interne de votre téléphone, vous pouvez transférer certains fichiers vers un autre appareil, comme un ordinateur, à des fins de sauvegarde. Une autre chose que vous pouvez faire pour libérer de l’espace de la mémoire interne de votre téléphone consiste à supprimer les contenus (fichiers ou applications) qui ne sont plus utilisés ou nécessaires.
Comment afficher, supprimer des fichiers sur votre Galaxy S6 Edge + avec un ordinateur
Comme tous les autres téléphones, votre S6 Edge + est livré avec un câble USB, que vous pouvez utiliser pour connecter votre téléphone à d'autres appareils comme un ordinateur pour gérer / transférer des fichiers. Suivez ces étapes pour afficher ou supprimer les contenus inutiles de votre téléphone via un ordinateur.
Note importante: Vous devrez peut-être télécharger et installer Samsung Smart Switch compatible avec votre ordinateur avant de procéder aux étapes suivantes.
Pour ce faire, visitez simplement samsung.com et trouvez le lien pour télécharger et installer Smart Switch pour votre ordinateur. Sinon, vous pouvez procéder immédiatement aux procédures suivantes.
- Connectez le câble USB à un port USB disponible et compatible de votre ordinateur.
- Assurez-vous que l'autre extrémité du câble USB est correctement connectée à votre téléphone.
- Si nécessaire, laissez votre ordinateur installer les pilotes requis pour votre téléphone.
- Toucher le Statutbar et faites glisser vers le bas pour accéder au Écran de notification sur votre appareil mobile.
- Continuez en touchant USB connecté.
- Ensuite, appuyez sur Connectez le stockage USB.
- Sur votre ordinateur, cliquez sur Ouvertdossier pour afficher les fichiers, puis cliquez sur D'accord continuer.
- Lorsque vous y êtes invité avec un autre Écran de disque amovible, Cliquez sur Ouvertdossier pour afficher les fichiers, puis cliquez sur D'accord encore.
- Vous devriez alors voir un dossier contenant les fichiers stockés dans la mémoire de votre téléphone.
- Recherchez le dossier contenant le (s) fichier (s) à supprimer.
- Une fois que vous avez localisé les fichiers, faites un clic droit et sélectionnez Effacer pour lancer la suppression des fichiers sélectionnés.
- Une fois terminé, appuyez sur l'option pour Déconnecter le stockage du PC sur votre téléphone.
Le processus peut différer lors de l'utilisation d'ordinateurs Mac. Dans certains cas, les utilisateurs de Mac devront installer Samsung Kies, puis utiliser cet outil pour afficher ou supprimer certains fichiers de votre téléphone mobile. Voici comment cela se fait généralement:
- Téléchargez et installez Samsung Kies à partir du site officiel de Samsung, si nécessaire.
- Connectez votre téléphone à l'ordinateur à l'aide du câble USB fourni.
- Assurez-vous que les deux appareils sont correctement connectés.
- Attendez que votre téléphone soit détecté par votre ordinateur. Cela peut prendre quelques minutes.
- Pour voir si votre téléphone est reconnu, recherchez le nom de votre appareil sous Connectédispositifs. Ça devrait être là.
- Accédez aux fichiers souhaités en cliquant sur le Dossiericône situé à côté de Mémoire interne.
- Double-cliquez sur un fichier pour l'ouvrir.
- Pour supprimer un fichier sélectionné, procédez comme suit:
- Cochez la case à gauche de chaque fichier.
- Clique le Poubellepouvez
- Cliquez sur D'accord pour confirmer la suppression des fichiers sélectionnés.
- Si vous souhaitez supprimer le fichier tout en affichant les dossiers, procédez comme suit:
- Appuyez et maintenez le Contrôle
- Cliquez sur le (s) fichier (s) que vous souhaitez supprimer.
- Cliquez sur Effacer.
- Cliquez sur D'accord pour confirmer l'action.
- Une fois que vous avez terminé de supprimer les fichiers, déconnectez en toute sécurité votre téléphone de l'ordinateur.
Comment afficher, supprimer des fichiers à l'aide du téléphone
Si vous ne préférez pas les options ci-dessus pour afficher ou supprimer des fichiers sur votre S6 Edge +, vous pouvez utiliser le téléphone lui-même pour supprimer des fichiers de la mémoire de l'appareil. Voici comment:
- Toucher le applications icône de l'écran d'accueil.
- Toucher le Samsung dossier.
- Toucher Mes dossiers procéder.
- Faites défiler jusqu'à Localespace de rangement.
- Toucher Dispositifespace de rangement.
- Continuez en touchant le PLUS icône située en haut à droite de l'écran.
- Touchez pour sélectionner Éditer à partir des options données.
- Cochez les cases à côté de chaque type de contenu que vous souhaitez ouvrir ou supprimer.
- Pour supprimer un fichier, cochez la case à gauche de chaque fichier ou dossier à supprimer.
- Appuyez sur l'une des options que vous préférez, comme Effacer pour supprimer des fichiers. Sinon, touchez PLUS, si vous souhaitez effectuer d'autres actions telles que Bouge toi, Copie, Compresse ou VueDétails des fichiers sélectionnés, avant la suppression.
- Pour confirmer la suppression des fichiers, appuyez sur Effacer.
Comment définir le stockage mémoire par défaut sur votre Galaxy S6 Edge Plus
Votre téléphone stocke les données sur la mémoire interne, par défaut. Si cela ne vous plaît pas de cette façon, vous pouvez définir le stockage mémoire par défaut sur un autre emplacement de votre choix. Voici une façon d’y parvenir:
- Toucher applications depuis l'écran d'accueil.
- Toucher Caméra.
- Toucher Réglages continuer.
- Toucher Plusoptions pour afficher des options / paramètres supplémentaires.
- Touchez pour sélectionner Espace de rangement emplacement.
- Spécifiez l'emplacement de stockage comme vous le souhaitez.
La définition d'un emplacement de stockage pour certains fichiers est une façon d'organiser et d'optimiser la mémoire interne de votre téléphone.
Encore une fois, si jamais vous remarquez que les performances de votre appareil se déprécient et que des problèmes tels que le retard et le gel commencent à apparaître, vous pouvez essayer l'une des solutions recommandées et des solutions de contournement pertinentes que nous avons fournies dans notre page de dépannage pour Galaxy S6 Edge Plus.
Connecte-toi avec nous
Nous sommes toujours ouverts à vos problèmes, questions et suggestions, alors n'hésitez pas à nous contacter en remplissant ce formulaire. Nous prenons en charge tous les appareils Android disponibles et nous sommes sérieux dans ce que nous faisons. C'est un service gratuit que nous offrons et nous ne vous facturerons pas un centime pour cela. Mais sachez que nous recevons des centaines d’e-mails chaque jour et qu’il nous est impossible de répondre à chacun d’entre eux. Mais soyez assurés que nous lisons chaque message que nous recevons. Pour ceux que nous avons aidés, veuillez passer le mot en partageant nos messages avec vos amis ou en aimant simplement notre page Facebook et Google+ ou en nous suivant sur Twitter.