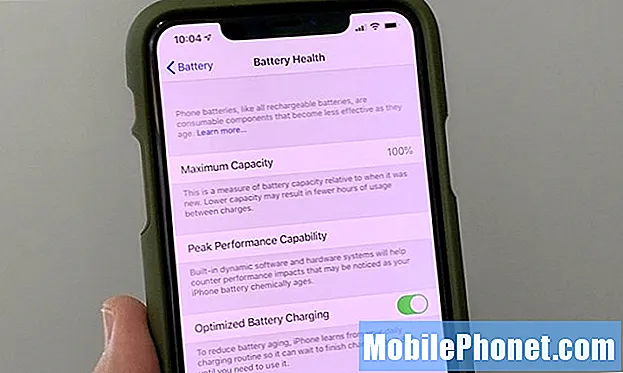Contenu
Ce post de dépannage # GalaxyS8 répond à la question de certains membres de notre communauté pourquoi l'application Calendrier a cessé de faire des notifications. Nous n'avons reçu qu'une seule lettre de l'un d'entre vous à propos de ce problème spécifique, mais nous savons que d'autres utilisateurs de Galaxy l'ont déjà connu. Nous avons donc décidé de trouver une réponse sur la façon de résoudre ce problème dans ce post. Nous espérons que vous le trouverez utile.
Problème du jour: les notifications de l'application Calendrier Galaxy S8 ont cessé de fonctionner
Salut. J'ai récemment acheté mon nouveau téléphone Samsung Galaxy s8 chez At & t et j'utilise l'application de calendrier de stock qui l'accompagne. Je n'ai jamais eu de problème à être informé des événements et des rendez-vous jusqu'à tout récemment après n'avoir rien fait pour faciliter ce changement frustrant. J'ai fait beaucoup de recherches sur ce problème et, étonnamment, je n'ai pas rencontré d'autres personnes ayant ce problème récemment, tout ce que je vois sont des articles de 2017 en ligne. J'ai essayé toutes les suggestions et «solutions» à ce problème et aucune n'a fonctionné, y compris celles suggérées sur votre site Web: thedroindguy.com. Â Les notifications de mon agenda sont réglées sur "Oui" et l'ont toujours été, j'ai synchronisé mon agenda et j'ai essayé de définir de nombreuses alarmes et alertes à plusieurs reprises. J'ai fait tout ce qui est mentionné en ligne en dehors de la réinitialisation d'usine, ce que je détesterais faire sans raison. Pouvez-vous m'aider? - Eblittleone
Comment réparer le Galaxy S8 qui ne fait plus de notifications de calendrier
Il existe un certain nombre de facteurs possibles qui peuvent affecter le fonctionnement de l'application Agenda, en particulier lors de l'envoi de notifications. Parlons-en un par un.
Solution n ° 1: définir correctement les notifications de l'application Calendrier
Il existe plusieurs façons de recevoir des notifications individuelles pour les applications commençant par Android Marshmallow. Si votre S8 exécute Android Nougat ou Oreo, il devrait y avoir des options similaires. Cependant, nous vous suggérons de définir les notifications de l'application Calendrier sous Paramètres> Applications. Après avoir sélectionné Calendrier dans la liste, accédez à Notifications et vérifiez si Autoriser les notifications est activé.
Dans cette section, essayez de vérifier si Montrez en silence l'option est activée ou non. Si tel est le cas, c'est probablement là que réside le problème. Vous venez probablement de choisir:
- afficher les notifications sur l'écran de verrouillage,
- masquer le contenu de la notification sur l'écran de verrouillage, ou
- empêché du tout les notifications de s'afficher sur l'écran de verrouillage.
Bien que tout cela soit centré sur l'écran de verrouillage, beaucoup de gens ont en fait passé de nombreuses heures à chercher une solution à un problème exactement comme le vôtre.
Assurez-vous également de creuser plus profondément en appuyant sur ce cercle bleu avec un je. Pour son de notification Assurez-vous de définir la sonnerie ou le son de votre choix. Pour même vous aider à remarquer l'alerte, nous vous recommandons d'activer Vibrer lorsque le son pièces.
L'application de calendrier a besoin d'une connexion Internet de temps en temps pour synchroniser les données. Si vous comptez en permanence sur une connexion de données cellulaires, essayez de vérifier si elle est autorisée à fonctionner en arrière-plan en accédant à Paramètres> Applications, appuyez sur l'application Calendrier, sélectionnez Données mobiles, puis activer Autoriser l'utilisation des données en arrière-plan.
Enfin, vous voulez vous assurer que votre application Calendrier est réellement autorisée à afficher des notifications pour les événements et les tâches. Pour ce faire, ouvrez Paramètres> Applications, appuyez sur l'application Calendrier, accédez à Plus de réglages, puis activez Notifications.
Solution n ° 2: vérifiez que Ne pas déranger est désactivé
La fonction Ne pas déranger est une autre raison pour laquelle de nombreux utilisateurs de Samsung Galaxy ne reçoivent généralement plus de notifications d'application. Comme son nom l'indique, cette fonction est une option en un clic pour éviter que votre appareil ne vous dérange. Le fait est qu'après un certain temps d'utilisation, certaines personnes peuvent oublier qu'elles l'ont activée et pensent qu'il y a un problème avec les notifications sur leurs téléphones. Pour rappeler aux utilisateurs que Ne pas déranger est activé, Samsung s'assure qu'une icône reste sur la barre d'état. La fonction Ne pas déranger est indiquée par un cercle avec une ligne horizontale à l'intérieur. Si vous avez cette icône en haut, vous devez désactiver la fonction Ne pas déranger. Voici comment:
- Ouvrez l'application Paramètres.
- Appuyez sur Notifications.
- Faites défiler vers le bas et recherchez Ne pas déranger.
- Appuyez sur Ne pas déranger.
- Désactivez Ne pas déranger.
Si vous ne souhaitez pas du tout désactiver cette fonctionnalité, vous pouvez également créer une exception dans la section Autoriser les exceptions.
Solution n ° 3: assurez-vous que la synchronisation automatique est activée
Comme mentionné ci-dessus, l'application Calendrier doit se synchroniser de temps en temps au cas où vous auriez récemment ajouté des événements et des tâches sur d'autres appareils sur lesquels vous êtes connecté. Pour vous assurer que l'application Calendrier se synchronise correctement, vous devez vérifier sous Paramètres> Cloud et comptes. Dans cette section, appuyez sur Plus de paramètres (icône à trois points) et désactivez la synchronisation automatique. Si ça dit Désactiver la synchronisation automatique, alors il est déjà activé.
Solution n ° 4: désinstaller les mises à jour de l'application Calendrier
Si votre application Agenda a cessé d'envoyer des notifications après l'installation des mises à jour, il est possible qu'une mise à jour l'ait perturbée. Bien qu'il n'y ait aucun moyen de vérifier directement cela, vous pouvez essayer de désinstaller les mises à jour de l'application et voir comment cela se passe. Voici comment:
- Ouvrez l'application Paramètres.
- Appuyez sur Applications.
- Appuyez sur Plus de paramètres (icône à trois points).
- Appuyez sur Désinstaller les mises à jour.
Solution n ° 5: réinitialiser les préférences de l'application
L'une des meilleures solutions que vous pouvez faire lorsque vous rencontrez des problèmes d'application inexpliqués consiste à réinitialiser les préférences de l'application. La réinitialisation des préférences de l'application fera ce qui suit:
- réactive les applications et services précédemment désactivés
- réinitialise les applications par défaut pour les actions
- désactive les restrictions de données en arrière-plan pour les applications
- remettre les autorisations d'application à leurs valeurs par défaut
- débloquer les notifications d'applications
Cette option est un peu drastique, mais j'espère qu'en le faisant, les configurations de l'application Calendrier reviendront à la normale.
Solution n ° 6: effacer les données de l'application Calendrier
Une autre étape de dépannage que nous suggérons dans ce cas consiste à effacer les données de l'application. Cela purgera l'application Calendrier et la ramènera à sa version d'usine. Cela signifie également que vous risquez de perdre des événements et des tâches s'ils ne sont pas synchronisés avec votre compte en ligne. Avant d'effacer les données, assurez-vous de les sauvegarder.
Une fois que vous êtes prêt à effectuer la procédure, procédez comme suit:
- Ouvrez l'application Paramètres.
- Appuyez sur Applications.
- Appuyez sur Calendrier.
- Appuyez sur Stockage.
- Appuyez sur le bouton EFFACER LES DONNÉES.
Solution n ° 7: observez en mode sans échec
Il est possible que l'une de vos applications installées empêche Android ou votre application Agenda d'afficher les notifications. Pour vérifier, vous souhaitez redémarrer en mode sans échec et observer. Voici comment démarrer votre S8 en mode sans échec:
- Éteignez l'appareil.
- Appuyez et maintenez la touche Marche / Arrêt au-delà de l'écran du nom du modèle.
- Lorsque «SAMSUNG» apparaît à l'écran, relâchez la touche Marche / Arrêt.
- Immédiatement après avoir relâché la touche Marche / Arrêt, maintenez la touche de réduction du volume enfoncée.
- Continuez à maintenir la touche de réduction du volume enfoncée jusqu'à ce que l'appareil ait fini de redémarrer.
- Le mode sans échec s'affiche dans le coin inférieur gauche de l'écran.
- Relâchez la touche de réduction du volume lorsque vous voyez Mode sans échec.
- Vérifiez si l'application Calendrier effectue désormais des notifications. Vous pouvez le faire en créant un événement ou une tâche qui doit se déclencher dans la minute suivante.
N'oubliez pas que lorsque votre S8 est en mode sans échec, seules les applications préinstallées telles que l'application Calendrier peuvent s'exécuter. Si les notifications fonctionnent comme prévu, vous savez que l'une de vos applications est à blâmer.
Solution n ° 8: réinitialiser tous les paramètres du téléphone
Une autre solution potentielle que vous pouvez essayer ici est de réinitialiser tous les paramètres de votre S8. Bien qu'il ne soit pas aussi radical que la réinitialisation d'usine, ce type de réinitialisation rétablira tous les paramètres d'usine de votre appareil, à l'exception des paramètres de sécurité, de langue et de compte. Pour ce faire, allez juste en dessous Paramètres> Gestion générale> Réinitialiser.
Solution n ° 9: réinitialisation d'usine
Enfin, si le problème persiste à ce stade, assurez-vous d'essuyer le téléphone via la réinitialisation d'usine. Nous savons que l'application Agenda fonctionne normalement lorsque le logiciel de l'appareil est à l'état d'usine, cela devrait donc résoudre le problème pour vous.
Pour le bénéfice des autres utilisateurs, voici les étapes de réinitialisation d'usine de votre S8:
- Sauvegardez les données sur la mémoire interne. Si vous vous êtes connecté à un compte Google sur l'appareil, vous avez activé l'antivol et vous aurez besoin de vos informations d'identification Google pour terminer la réinitialisation générale.
- Éteignez l'appareil.
- Appuyez et maintenez la touche d'augmentation du volume et la touche Bixby, puis maintenez la touche Marche / Arrêt enfoncée.
- Lorsque le logo Android s'affiche, relâchez toutes les touches («Installation de la mise à jour du système» s'affiche pendant environ 30 à 60 secondes avant d'afficher les options du menu de récupération du système Android).
- Appuyez plusieurs fois sur la touche de réduction du volume pour mettre en surbrillance «effacer les données / réinitialisation d'usine.
- Appuyez sur le bouton d'alimentation pour sélectionner.
- Appuyez sur la touche de réduction du volume jusqu'à ce que «Oui - supprimer toutes les données utilisateur» soit mis en surbrillance.
- Appuyez sur le bouton d'alimentation pour sélectionner et démarrer la réinitialisation générale.
- Lorsque la réinitialisation générale est terminée, «Redémarrer le système maintenant» est mis en surbrillance.
- Appuyez sur la touche Marche / Arrêt pour redémarrer l'appareil.