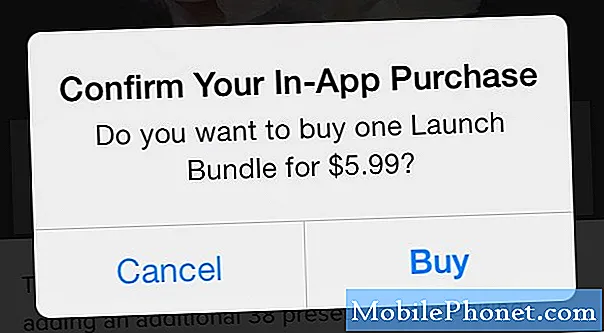Contenu
- Le problème d'aujourd'hui: le Galaxy S8 affiche "Malheureusement, le processus com.google.process.gapps s'est arrêté." Erreur
- Comment réparer l'erreur S8 "Malheureusement, le processus com.google.process.gapps s'est arrêté"
L'une des erreurs courantes qui ont affecté de nombreux appareils Samsung et non Samsung dans le passé est la suivante: "Malheureusement, le processus com.google.process.gapps s'est arrêté." Erreur. Maintenant, nous recevons également des rapports sur cette erreur sur les appareils # GalaxyS8. Vous trouverez ci-dessous l'un de ces rapports que nous avons reçus jusqu'à présent et en réponse, nous proposons également des solutions.
Le problème d'aujourd'hui: le Galaxy S8 affiche "Malheureusement, le processus com.google.process.gapps s'est arrêté." Erreur
Salut, j'ai un problème avec mon S8. Il n'arrête pas de dire que malheureusement, le processus com.google.process.gapps s'est arrêté. Ces messages sont affichés en permanence à l'écran et je ne peux pas du tout me débarrasser de ces messages. Je ne parviens pas du tout à accéder à mon écran d’accueil. Que peut-on faire pour remettre mon téléphone en marche? - Darren Glasser
Comment réparer l'erreur S8 "Malheureusement, le processus com.google.process.gapps s'est arrêté"
L'erreur «Malheureusement, le processus com.google.process.gapps s'est arrêté» est généralement causée par une autre application, généralement l'application Download Manager, mais dans certains cas, d'autres peuvent également être à blâmer. Pour résoudre le problème, nous exposons les raisons possibles et comment y remédier.
Correction n ° 1: assurez-vous que le gestionnaire de téléchargement est activé
Dans de nombreux cas, l'erreur "Malheureusement, le processus com.google.process.gapps s'est arrêté" est causée par une application Download Manager désactivée. Cette application fait partie de l'ensemble d'applications de base de tout téléphone Android, mais certains utilisateurs choisissent de la désactiver. Si vous l'avez également désactivé, ou s'il a été désactivé pour une raison quelconque, assurez-vous de le réactiver. Voici comment:
- Ouvrez l'application Paramètres.
- Appuyez sur Applications.
- Appuyez sur l'icône Plus de paramètres en haut à droite (icône à trois points).
- Sélectionnez Afficher les applications système.
- Recherchez Download Manager dans la liste et appuyez dessus.
- Appuyez sur le bouton ACTIVER. Si vous voyez le bouton DISABLE à la place, cela signifie que votre application Download Manager est réellement activée et que vous devez passer à la solution suivante.
Correction n ° 2: réinitialiser toutes les préférences de l'application
Si Download Manager a toujours été activé ou si son réactivation ne fait aucune différence, l'erreur doit être causée par une autre application. Puisqu'il n'y a aucun moyen de savoir ce que cette application particulière pourrait être, il serait préférable que vous puissiez simplement réinitialiser tous leurs paramètres à leurs valeurs par défaut. Voici comment procéder:
- Ouvrez l'application Paramètres.
- Appuyez sur Applications.
- Appuyez sur l'icône Plus de paramètres en haut à droite (icône à trois points).
- Sélectionner Réinitialiser les préférences de l'application.
Correction n ° 3: effacer le cache et / ou les données
le gapps dans le "Malheureusement, le processus com.google.process.gapps s'est arrêté." Erreur
fait référence aux applications Google, donc la suppression du cache et / ou des données de trois applications Google importantes peut fonctionner. Ces applications sont:
- Services Google Play,
- Google Services Framework, et
- Google Play Store
Pour vider le cache d'une application, procédez comme suit:
- Ouvrez l'application Paramètres.
- Appuyez sur Applications.
- Appuyez sur l'icône Plus de paramètres en haut à droite (icône à trois points).
- Sélectionnez Afficher les applications système.
- Recherchez l'application dans la liste et appuyez dessus.
- Appuyez sur Stockage.
- Robinet VIDER LE CACHE.
Pour effacer les données d'une application, procédez comme suit:
- Ouvrez l'application Paramètres.
- Appuyez sur Applications.
- Appuyez sur l'icône Plus de paramètres en haut à droite (icône à trois points).
- Sélectionnez Afficher les applications système.
- Recherchez l'application dans la liste et appuyez dessus.
- Appuyez sur Stockage.
- Robinet EFFACER LES DONNÉES
Essayez d'abord de vider le cache d'une application. Si rien ne fonctionne et que l'erreur continue d'apparaître, procédez à la suppression de ses données. Assurez-vous de vider le cache et les données des trois applications Google mentionnées ci-dessus.
Correction n ° 4: Désinstaller les mises à jour pour Google Play Store
Si le message "Malheureusement, le processus com.google.process.gapps s'est arrêté." une erreur s'est produite après l'installation des mises à jour de l'application, il est possible qu'une mise à jour du Play Store en soit la cause. Certains utilisateurs ont réussi à résoudre ce problème en désinstallant les mises à jour de l'application Google Play Store. Si le problème persiste jusqu'à présent, assurez-vous de désinstaller la mise à jour précédente pour Play Store. Suivez les étapes ci-dessous pour désinstaller la mise à jour du Play Store.
- Ouvrez l'application Paramètres.
- Appuyez sur Applications.
- Appuyez sur l'icône Plus de paramètres en haut à droite (icône à trois points).
- Sélectionnez Afficher les applications système.
- Recherchez l'application Google Play Store dans la liste et appuyez dessus.
- Appuyez sur l'icône Menu dans la partie supérieure droite.
- Sélectionnez Désinstaller les mises à jour.
- Vous recevrez une invite vous demandant si vous souhaitez rétablir l'application à sa version d'usine. Frappé D'accord confirmer.
Correction n ° 5: observez votre S8 en mode sans échec
Tout comme les applications Google peuvent interférer avec le système d'exploitation et provoquer des problèmes, les applications tierces peuvent le faire aussi. Pour vérifier si votre S8 a un problème avec l'une de vos applications téléchargées, laissez-le fonctionner en mode sans échec. Dans ce mode, toutes les applications tierces seront bloquées, donc si l'erreur ne se produit pas, vous pariez que l'une d'entre elles pose problème. Pour redémarrer votre S8 en mode sans échec, procédez comme suit:
- Éteignez l'appareil.
- Appuyez et maintenez la touche Marche / Arrêt au-delà de l'écran du nom du modèle.
- Lorsque «SAMSUNG» apparaît à l'écran, relâchez la touche Marche / Arrêt.
- Immédiatement après avoir relâché la touche Marche / Arrêt, maintenez la touche de réduction du volume enfoncée.
- Continuez à maintenir la touche de réduction du volume enfoncée jusqu'à ce que l'appareil ait fini de redémarrer.
- Le mode sans échec s'affiche dans le coin inférieur gauche de l'écran.
- Relâchez la touche de réduction du volume lorsque vous voyez Mode sans échec.
- Désinstallez les applications qui posent problème.
Correction n ° 6: installer les mises à jour Android
Bien que les mises à jour apportent certainement des changements sous le capot et cosmétiques tout le temps, certaines peuvent également contenir des solutions pour les bogues connus. Peu importe que vous ayez un problème ou non, sauter une mise à jour est définitivement une mauvaise idée. Si vous configurez votre S8 pour recevoir les mises à jour mais ne les installez pas seul, assurez-vous de vérifier. Aller en-desous Paramètres> Mise à jour du logiciel et voyez s'il y a une mise à jour en attente que vous pouvez installer.
Correction n ° 7: réinitialisation d'usine
En dernier recours, la réinitialisation d'usine est la solution ultime que tout utilisateur peut faire lorsqu'il corrige des erreurs ou des problèmes liés au logiciel. Si toutes nos suggestions ci-dessus ne permettent pas de résoudre le problème, il est grand temps pour vous d'effacer le téléphone et de ramener tous les paramètres logiciels à leurs valeurs par défaut.
N'oubliez pas que la réinitialisation d'usine effacera vos données personnelles, alors assurez-vous de les sauvegarder avant de continuer.
- Sauvegardez les données sur la mémoire interne. Si vous vous êtes connecté à un compte Google sur l'appareil, vous avez activé l'antivol et vous aurez besoin de vos informations d'identification Google pour terminer la réinitialisation générale.
- Éteignez l'appareil.
- Appuyez et maintenez la touche d'augmentation du volume et la touche Bixby, puis maintenez la touche Marche / Arrêt enfoncée.
- Lorsque le logo Android s'affiche, relâchez toutes les touches («Installation de la mise à jour du système» s'affiche pendant environ 30 à 60 secondes avant d'afficher les options du menu de récupération du système Android).
- Appuyez plusieurs fois sur la touche de réduction du volume pour mettre en surbrillance «effacer les données / réinitialisation d'usine.
- Appuyez sur le bouton d'alimentation pour sélectionner.
- Appuyez sur la touche de réduction du volume jusqu'à ce que «Oui - supprimer toutes les données utilisateur» soit mis en surbrillance.
- Appuyez sur le bouton d'alimentation pour sélectionner et démarrer la réinitialisation générale.
- Lorsque la réinitialisation générale est terminée, «Redémarrer le système maintenant» est mis en surbrillance.
- Appuyez sur la touche Marche / Arrêt pour redémarrer l'appareil.