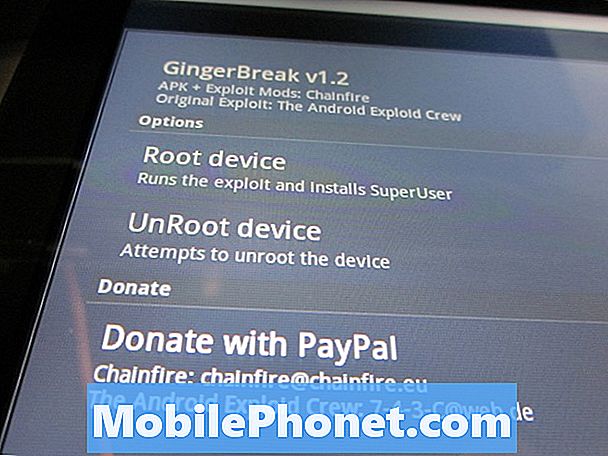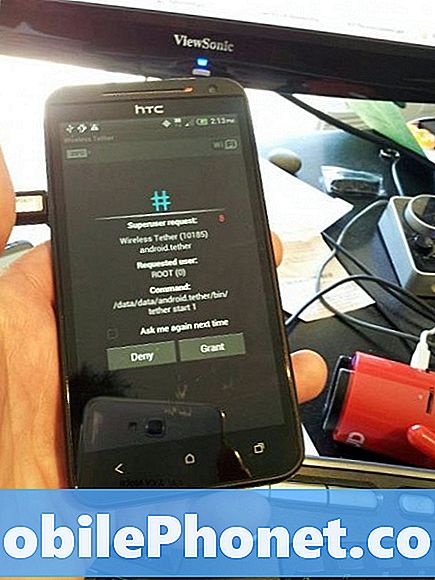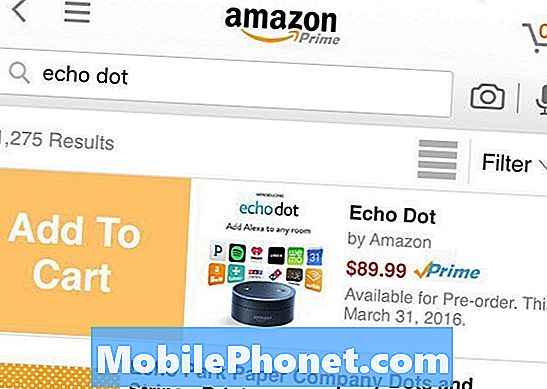Contenu
- Problème n ° 1: le Galaxy S9 n'installe pas la mise à jour, bloqué à 25%
- Problème n ° 2: mode sans échec Galaxy S9, la caméra ne fonctionne pas
Certains propriétaires de # GalaxyS9 nous ont récemment contactés au sujet de l'impossibilité pour leur appareil d'installer la mise à jour du système. L'installation de la mise à jour elle-même semble bien se dérouler au départ, mais une fois qu'elle atteint la barre des 25% d'achèvement, elle s'arrête et refuse de bouger. Dans cet épisode de dépannage, nous vous fournissons les moyens de résoudre ce problème. Nous espérons que tout se passera bien après avoir fait nos suggestions.
Problème n ° 1: le Galaxy S9 n'installe pas la mise à jour, bloqué à 25%
J'ai mon Galaxy Samsung S9 SAMG960U GS9 64G depuis moins d'un mois et il est bloqué sur le mode «installation de mise à jour du système à 25%». J'ai eu plusieurs mises à jour sur ce téléphone le mois dernier sans aucun problème. Il y a généralement une notification indiquant que le système doit être mis à jour et j'ai toujours choisi la mise à jour maintenant. Tout comme je l'ai fait ce matin. Les mises à jour durent généralement environ 10 minutes, ce qui n’a pas été un gros problème. J'ai remarqué ce matin que l'écran bleu avec la mise à jour du système Android «installation de 25%» était affiché pendant plus de 30 minutes. Ensuite, j'ai remarqué qu'il redémarrerait sur l'écran noir Galaxy pour revenir au système d'installation de l'écran bleu pour démarrer à zéro et s'arrêter à 25%. J'ai essayé de mettre hors tension, hors tension à l'aide des boutons de volume, etc. rien ne fait l'affaire. J'ai appelé T-Mobile, ils m'ont dit de laisser la batterie se décharger et de redémarrer une fois qu'elle était branchée. Cela n'a pas fonctionné non plus. J'ai ce téléphone depuis moins de trente jours. Veuillez aider! Cordialement. - TammyTward196508
Bonjour, je m'appelle Tea. J'ai lancé l'installation de la mise à jour logicielle, mais elle reste bloquée à 25%, elle s'éteint, puis se rallume, puis démarre la mise à jour et s'arrête à 25% en boucle pendant plus de 12 heures maintenant. J'ai essayé de redémarrer le système (en appuyant sur les boutons de volume et le bouton d'accueil en même temps), mais cela revient tout de suite aux 25%. Pouvez-vous aider? - Thé
Solution: Un nombre croissant de propriétaires de Galaxy S9 nous ont contactés à propos de ce problème. Nous avons également remarqué que ce problème a été partagé sur d'autres forums Android, il doit donc s'agir d'un bogue de mise à jour propre à certains lots ou builds S9. Comme nous essayons toujours de voir un modèle et des solutions, nous voulons traiter ce problème comme n'importe quel bogue de mise à jour normal. Donc, pour commencer votre dépannage, vous voulez vous assurer que la première étape de base est prise en compte et c'est à vider le cache système.
Effacer la partition de cache
Les installations et les mises à jour d'applications peuvent parfois corrompre le cache utilisé par Android pour charger rapidement des applications. Une fois que ce type de cache devient obsolète, des bogues peuvent potentiellement se développer, se manifestant par toutes sortes de problèmes. Pour voir si le problème est lié au cache, vous devez vider le cache système. Voici comment procéder:
- Éteignez l'appareil.
- Appuyez et maintenez la touche d'augmentation du volume et la touche Bixby, puis maintenez la touche Marche / Arrêt enfoncée.
- Lorsque le logo Android s'affiche, relâchez les trois touches.
- Un message «Installation de la mise à jour du système» s'affiche pendant 30 à 60 secondes avant que les options du menu de récupération du système Android n'apparaissent.
- Appuyez plusieurs fois sur la touche de réduction du volume pour mettre en surbrillance Effacer la partition de cache.
- Appuyez sur la touche Marche / Arrêt pour sélectionner.
- Appuyez sur la touche de réduction du volume pour mettre en surbrillance Oui, puis appuyez sur la touche Marche / Arrêt pour sélectionner.
- Lorsque l'effacement de la partition de cache est terminé, Redémarrer le système maintenant est mis en surbrillance.
- Appuyez sur la touche Marche / Arrêt pour redémarrer l'appareil.
Effacer la partition de cache ne supprimera aucune de vos données personnelles, vous pouvez donc le faire sans vous soucier de vos fichiers. Cependant, nous vous recommandons vivement de créer une sauvegarde de vos fichiers avant de tenter cette procédure. Si la création d'une sauvegarde est hors de question car votre téléphone ne se rallume pas normalement, continuez et continuez.
Si l'effacement de la partition de cache n'aide pas dans cette situation, passez à la solution potentielle suivante.
Démarrer en mode sans échec
Parfois, rien ne se passe après le passage en mode de récupération et la suppression du cache. Dans votre situation particulière, vous souhaitez vérifier si vous pouvez redémarrer l'appareil en mode sans échec à la place. Si votre S9 démarre correctement en mode sans échec et ne reste pas bloqué dans la boucle de démarrage, il est possible que vous puissiez résoudre le problème vous-même.
Pour redémarrer votre S9 en mode sans échec:
- Éteignez l'appareil.
- Appuyez et maintenez la touche Marche / Arrêt au-delà de l'écran du nom du modèle qui apparaît à l'écran.
- Lorsque SAMSUNG apparaît à l'écran, relâchez la touche Marche / Arrêt.
- Immédiatement après avoir relâché la touche Marche / Arrêt, maintenez la touche de réduction du volume enfoncée.
- Continuez à maintenir la touche de réduction du volume enfoncée jusqu'à ce que l'appareil ait fini de redémarrer.
- Lorsque le mode sans échec apparaît dans le coin inférieur gauche de l'écran, relâchez la touche de réduction du volume.
- En mode sans échec, vous pouvez désormais désinstaller les applications qui posent problème.
N'oubliez pas que le mode sans échec n'est pas une solution. Si votre S9 se charge normalement en mode sans échec uniquement, cela signifie que l'une de vos applications peut être à l'origine du problème. Étant donné que vous pourrez créer une sauvegarde de vos fichiers dans ce mode, assurez-vous de le faire. Après cela, continuez et réinitialisez l'appareil en usine en suivant les étapes ci-dessous.
Retour aux paramètres d'usine
Si votre S9 ne parvient pas du tout à démarrer en mode sans échec, ou si rien ne se passe après avoir effacé la partition de cache, vous devriez envisager de faire l'option de solution drastique de l'effacer. Pour ce faire, vous devez soit aller sous Paramètres et réinitialiser à partir de là, soit démarrer en mode de récupération et effectuer une réinitialisation générale. L'un ou l'autre aura le même effet. La seule différence est le fait que si vous pouvez accéder aux paramètres, cela signifie que vous devriez toujours pouvoir créer une sauvegarde de vos données. Si l'appareil refuse du tout d'accéder aux paramètres car il continue de redémarrer, vous devez tenter une réinitialisation générale. Comme mentionné, suivre la voie de réinitialisation principale ne vous donnera plus la possibilité de sauvegarder vos fichiers. Si vous avez des fichiers importants non enregistrés sur le périphérique de stockage, vous n’avez pas de chance.
Pour réinitialiser votre S9 aux paramètres d'usine:
- Depuis l'écran d'accueil, faites glisser votre doigt vers le haut sur un emplacement vide pour ouvrir la barre d'applications.
- Appuyez sur Paramètres> Cloud et comptes> Sauvegarder et restaurer.
- Appuyez sur les curseurs suivants jusqu'au paramètre souhaité: Sauvegarder mes données, Restauration automatique.
- Appuyez sur la touche Retour (en bas à droite) jusqu'à atteindre le menu principal Paramètres.
- Appuyez sur Gestion générale> Réinitialiser> Réinitialisation des données d'usine.
- Faites défiler vers le bas de l'écran, puis appuyez sur RÉINITIALISER> SUPPRIMER TOUT.
- Si le verrouillage de l'écran est activé, saisissez vos informations d'identification.
- Si vous êtes invité à vérifier votre compte Samsung, entrez le mot de passe, puis appuyez sur CONFIRMER.
- Attendez que l'appareil termine la séquence de réinitialisation.
Pour réinitialiser votre S9 via le mode de récupération:
- Éteignez l'appareil.
- Appuyez et maintenez la touche d'augmentation du volume et la touche Bixby, puis maintenez la touche Marche / Arrêt enfoncée.
- Lorsque le logo Android vert s'affiche, relâchez toutes les touches («Installation de la mise à jour du système» s'affiche pendant environ 30 à 60 secondes avant d'afficher les options du menu de récupération du système Android).
- Appuyez plusieurs fois sur la touche de réduction du volume pour mettre en surbrillance «effacer les données / réinitialisation d'usine».
- Appuyez sur le bouton d'alimentation pour sélectionner.
- Appuyez sur la touche de réduction du volume jusqu'à ce que «Oui - supprimer toutes les données utilisateur» soit mis en surbrillance.
- Appuyez sur le bouton d'alimentation pour sélectionner et démarrer la réinitialisation générale.
- Lorsque la réinitialisation générale est terminée, «Redémarrer le système maintenant» est mis en surbrillance.
- Appuyez sur la touche Marche / Arrêt pour redémarrer l'appareil.
Autres solutions potentielles
Les problèmes de mise à jour sont parfois résolus en forçant une mise à jour en faisant clignoter un micrologiciel. Cela est souvent fait par des utilisateurs Android expérimentés et non par des nuls. Si vous n'avez jamais entendu parler du terme «clignotant» auparavant, vous êtes probablement nouveau sur Android ou n'avez pas les compétences nécessaires pour le faire. Dans cette situation, nous vous recommandons de demander l'aide de Samsung ou de votre opérateur et de voir si le peut remplacer l'appareil pour vous.
Pour ceux qui ont suffisamment d'expérience en matière de clignotement, envisagez d'abord de démarrer en mode Odin et de voir si l'appareil se stabilise (ne redémarrera pas tout seul). Si tel est le cas, vous devez d’abord essayer de faire clignoter le chargeur de démarrage à son état de stock. Si cela ne résout pas le problème, continuez et flashez une version de micrologiciel plus stable, de préférence la version qui fonctionnait avant le début du problème de mise à jour.
Problème n ° 2: mode sans échec Galaxy S9, la caméra ne fonctionne pas
salut! J'ai suivi quelques étapes: effacé les données et le cache pour le stockage et la caméra, désinstallé certaines applications, mais je ne savais pas vraiment pourquoi je désinstallais des applications en mode sans échec? Il avait l'air gris et je l'ai désinstallé, en gros. Pas tous, mais certains. J'ai également réinitialisé les paramètres, et cela n'a pas fonctionné. J'allais retirer la batterie, mais je ne vois même pas comment cela est possible. Je n’ai pas d’outils pour cela. Je viens de mettre à jour mon téléphone et l'appareil photo ne fonctionne toujours pas, ce qui me donne le signe d'erreur. - Cynthia
Solution: Salut Cynthia. Le mode sans échec est un outil qui peut vous aider à vérifier si une application tierce cause un problème sur votre appareil. Par exemple, si la caméra de votre S9 ne se charge pas ou ne fonctionne pas correctement, il est préférable que vous puissiez redémarrer votre appareil en mode sans échec. Si l'application appareil photo fonctionne correctement lorsque votre S9 est en mode sans échec, cela signifie que votre soupçon est juste - qu'une application tierce est celle qui cause le dysfonctionnement de l'application appareil photo.
Le fait est que le mode sans échec ne permet pas de déterminer laquelle de vos applications est la cause. Vous devrez investir plus de temps et d’efforts pour identifier lequel d’entre eux est mauvais. C'est pourquoi vous devez faire un essai et une erreur - en désinstallant les applications jusqu'à ce que la source du problème soit supprimée du système. Donc, en gros, ce que vous voulez faire est résumé comme suit:
- Démarrez l'appareil en mode sans échec.
- Recherchez le problème.
- Si le problème ne se produit pas en mode sans échec, désinstallez la première application tierce dont vous pensez en être la cause.
- Redémarrez en mode normal et recherchez le problème.
- Si le problème revient en mode normal, répétez les étapes 1 à 4.
Comme vous pouvez le voir, ce n'est pas un moyen précis d'identifier l'application problématique. Malheureusement, il n’existe pas d’alternative plus simple. Si vous disposez de nombreuses applications tierces, ou de celles que vous installez après avoir configuré votre appareil pour la première fois, il vous faudra peut-être beaucoup de temps pour en trouver la cause.
Si vous possédez un S9, ignorez simplement l'étape vous demandant de retirer la batterie. De toute évidence, retirer la batterie de votre appareil est à la limite de la difficulté, vous n'avez donc pas à faire cela du tout.
Si vous avez déjà essayé de réinitialiser votre S9 aux paramètres d'usine, mais que le problème persiste (même si aucune application tierce n'est installée après une réinitialisation), cela signifie que votre S9 présente un dysfonctionnement matériel. Quel que soit le problème, nous vous suggérons de contacter Samsung pour obtenir de l'aide.