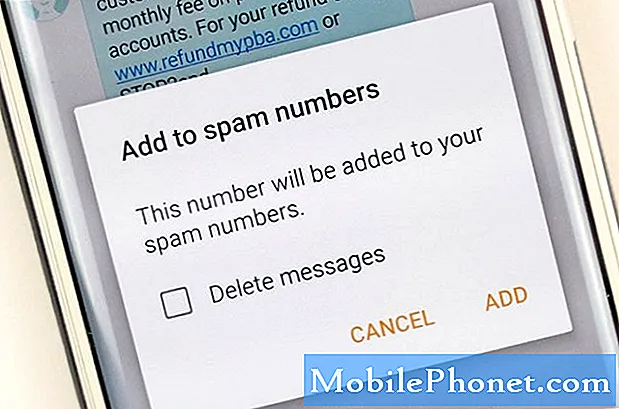Contenu
- Causes du problème de plantage de la galerie après la mise à jour d'Android 10
- Solutions au problème de plantage de la galerie après la mise à jour vers Android 10
- Lectures suggérées
- Obtenez de l'aide de notre part
La mise à jour d'Android 10 est généralement une version stable pour les appareils Samsung Galaxy jusqu'à présent, mais elle a également entraîné des problèmes tels que des rapports de plantage de l'application Gallery sur certains appareils Note10. Si vous rencontrez ce problème sur votre appareil en ce moment, découvrez comment vous pouvez le résoudre en suivant ce guide.
Causes du problème de plantage de la galerie après la mise à jour d'Android 10
Il existe de nombreuses raisons possibles à votre problème d'application Galerie. Certains des plus courants que nous identifions sont les suivants:
- Bogue mineur de l'application Galerie
- Cache système corrompu
- Bug logiciel inconnu
- Mauvaise application tierce
- Problème d'incompatibilité
- Erreur de codage
Solutions au problème de plantage de la galerie après la mise à jour vers Android 10
Vous trouverez ci-dessous les solutions potentielles que vous pouvez essayer pour résoudre le problème de blocage de la galerie sur Android 10.
Créez une sauvegarde de vos images et vidéos
Avant de procéder au dépannage, il y a une chose importante que vous devez faire: enregistrer une copie de vos images et vidéos sur un autre appareil ou dans le cloud. Bien que seule la réinitialisation d'usine effacera vos données dans ce guide, il existe un risque de perdre l'accès normal à vos images et vidéos via l'application Galerie.
Pour être sûr, créez simplement une sauvegarde de vos données à l'avance. Pour ce faire, vous pouvez utiliser plusieurs méthodes.
La première consiste à utiliser l'application officielle intégrée appelée Smart Switch. Cette application vous permettra de déplacer des fichiers entre les téléphones sans fil. Assurez-vous simplement que l'application Smart Switch est installée sur les deux appareils (si le deuxième téléphone est un ancien modèle Samsung Galaxy).
Une autre méthode que vous pouvez utiliser consiste à connecter votre Note10 à un ordinateur via un câble USB. Il s'agit d'une façon ancienne de déplacer des fichiers entre votre appareil Galaxy et votre ordinateur. Pour les machines Windows 10, leur application Photos vous aidera à créer une copie de vos photos et vidéos en un tournemain.
Redémarrez votre Note10
Certains bogues Android mineurs peuvent se développer si un appareil est laissé en marche pendant une longue période. Afin de réduire les risques de problèmes de ce type de se développer, vous pouvez redémarrer votre appareil régulièrement, comme une fois tous les quelques jours.
Le redémarrage est également une étape de dépannage nécessaire dans la plupart des cas. Si l'application Gallery continue de planter après l'installation d'Android 10, le nouveau logiciel a peut-être créé un problème temporaire dans l'aspect de la gestion de l'alimentation de votre téléphone.
Essayez d'abord de redémarrer votre Note10 normalement en appuyant sur le bouton d'alimentation pour accéder au menu de démarrage. Ensuite, sélectionnez l'option Redémarrer et voyez si cela fonctionne.
Une autre façon de redémarrer l'appareil consiste à appuyer simultanément sur le bouton de réduction du volume et sur la touche Bixby / Marche / Arrêt pendant 10 secondes ou jusqu'à ce que l'écran de l'appareil s'allume. Cela simule l'effet d'avoir déconnecté la batterie de l'appareil. Si cela fonctionne, cela peut déverrouiller l'appareil.
Si le redémarrage régulier ne vous aide pas, essayez ceci:
- Appuyez d'abord sur le bouton de réduction du volume et maintenez-le enfoncé, sans le relâcher.
- Tout en le maintenant enfoncé, maintenez la touche Marche / Arrêt enfoncée.
- Maintenez les deux touches enfoncées pendant 10 secondes ou plus.
La deuxième procédure de redémarrage tente de simuler les effets du retrait de la batterie. Sur les appareils plus anciens, débrancher la batterie est souvent un moyen efficace de réparer les appareils qui ne répondent pas. Si rien n'a changé, passez aux suggestions suivantes.
Redémarrer votre appareil régulièrement au moins une fois par semaine peut être bénéfique. Si vous avez tendance à oublier des choses, nous vous suggérons de configurer votre téléphone pour qu'il redémarre tout seul.
Vous pouvez le planifier pour effectuer cette tâche.
Pour configurer le redémarrage automatique sur le Galaxy Note10:
- Ouvrez l'application Paramètres.
- Appuyez sur Entretien de l'appareil.
- Appuyez sur les 3 points en haut.
- Sélectionnez Redémarrage automatique.
Résoudre les problèmes de l'application Galerie
L'application Galerie est l'une des principales applications Samsung de tous les appareils Galaxy et elle rencontre rarement des problèmes de stabilité. À l'instar de l'application appareil photo, c'est souvent l'une des applications les plus utilisées, donc elle est bien conçue. Cependant, aucune application n'est parfaite, elle peut donc être affectée par des facteurs extérieurs tels que des bogues logiciels, des problèmes d'incompatibilité avec d'autres applications, etc.
Si l'application Gallery plante toujours à ce stade et que vous ne savez pas pourquoi à part elle a démarré après la mise à jour d'Android 10, vous pouvez la gérer directement. Voici les étapes que vous pouvez suivre pour que l'application Galerie puisse la résoudre:
- Forcer la fermeture de l'application
- Effacer le cache de l'application
- Réinitialiser les paramètres par défaut
- Mettre à jour l'application
Forcer la fermeture de l'application
Tout comme pour redémarrer l'appareil, le redémarrage de l'application peut être un moyen efficace de se débarrasser des bogues. Le redémarrage d'un appareil n'actualise pas les applications exécutées en arrière-plan. Vous devrez donc fermer manuellement l'application Galerie, puis la rouvrir. Si vous n’avez pas encore essayé cela, assurez-vous de le faire maintenant. Vous trouverez ci-dessous les deux façons de forcer la fermeture d'une application.
Méthode 1: fermer une application à l'aide de la touche Applications récentes
- Sur votre écran, appuyez sur la touche programmable Applications récentes (celle avec trois lignes verticales à gauche du bouton Accueil).
- Une fois que l'écran Applications récentes s'affiche, faites glisser votre doigt vers la gauche ou la droite pour rechercher l'application. Il devrait être ici si vous avez réussi à l'exécuter précédemment.
- Ensuite, faites glisser votre doigt vers le haut sur l'application pour la fermer. Cela devrait forcer la fermeture. Si ce n’est pas le cas, appuyez simplement sur l’application Fermer tout pour redémarrer également toutes les applications.
Méthode 2: fermer une application à l'aide du menu Informations sur l'application
Une autre façon de forcer la fermeture d'une application consiste à accéder aux paramètres de l'application elle-même. C’est une méthode plus longue que la première méthode ci-dessus, mais elle est tout aussi efficace. Vous souhaitez utiliser cette méthode si vous prévoyez d'effectuer d'autres opérations de dépannage pour ladite application, comme vider son cache ou ses données. Voici comment procéder:
- Ouvrez l'application Paramètres.
- Appuyez sur Applications.
- Appuyez sur l'icône Plus de paramètres (icône à trois points, en haut à droite).
- Appuyez sur Afficher les applications système.
- Recherchez et appuyez sur l'application.
- Appuyez sur Forcer l'arrêt en bas.
Vider le cache de l'application
Si l'application Galerie plante toujours, la nouvelle mise à jour Android 10 sur votre Note10 n'est peut-être pas entièrement à blâmer. Parfois, certains problèmes d'application sont causés par un cache corrompu dans l'application elle-même. Cela se produit en cas de changement soudain à l'échelle du système, comme une mise à jour, ou si l'application n'a pas été mise à jour depuis longtemps.
Si un redémarrage forcé de l'application ne vous aide pas, la prochaine bonne chose que vous pouvez faire est de supprimer le cache de l'application.
Pour vider le cache d'une application:
- Accédez à l'écran d'accueil.
- Appuyez sur l'icône Applications.
- Ouvrez l'application Paramètres.
- Appuyez sur Applications.
- Si vous recherchez un système ou une application par défaut, appuyez sur Plus de paramètres en haut à droite (icône à trois points).
- Sélectionnez Afficher les applications système.
- Recherchez et appuyez sur l'application appropriée.
- Appuyez sur Stockage.
- Appuyez sur le bouton Effacer le cache en bas.
Réinitialiser l'application Galerie
Celui-ci va restaurer les paramètres de l'application à ses valeurs par défaut d'usine. Ceci est souvent efficace pour résoudre les problèmes si une mise à jour récente de l'application pose un problème.
Pour effacer les données d'une application:
- Accédez à l'écran d'accueil.
- Appuyez sur l'icône Applications.
- Ouvrez l'application Paramètres.
- Appuyez sur Applications.
- Si vous recherchez un système ou une application par défaut, appuyez sur Plus de paramètres en haut à droite (icône à trois points).
- Sélectionnez Afficher les applications système.
- Recherchez et appuyez sur l'application appropriée.
- Appuyez sur Stockage.
- Appuyez sur le bouton Effacer les données.
Mettre à jour l'application Galerie
Une partie du dépannage de votre application pour cette situation consiste à vous assurer que l'application Galerie est entièrement mise à jour. Si vous avez supprimé les données de l'application, assurez-vous de rechercher manuellement une mise à jour.
Voici comment:
- Ouvrez l'application Galerie.
- Appuyez sur l'icône Plus de paramètres (trois points en haut à droite).
- Appuyez sur Paramètres.
- Appuyez sur À propos de la galerie.
- Appuyez sur le bouton Mettre à jour. S'il n'y a pas de bouton de mise à jour disponible, cela signifie que l'application est entièrement mise à jour.
Si votre application Galerie plante toujours et que vous ne pouvez pas ouvrir normalement pour accéder à ses paramètres, ignorez simplement cette suggestion et passez à la suivante.
Une erreur d'arrêt de la galerie peut être causée par un cache système défectueux
Dans de rares cas, des mises à jour logicielles majeures telles qu'Android 10 peuvent corrompre le cache système et entraîner des problèmes tels que le problème de plantage de la galerie. En fait, ce n'est pas le seul type de problème qu'un cache système corrompu peut entraîner. Dans d'autres cas, le téléphone peut globalement mal fonctionner tandis que dans d'autres, d'autres fonctionnalités peuvent ne pas fonctionner comme prévu.
Pour vérifier si votre Note10 a un mauvais cache système:
- Éteignez l'appareil.
- Appuyez et maintenez la touche d'augmentation du volume et la touche Bixby / Marche / Arrêt.
- Lorsque le logo Android vert s'affiche, relâchez les deux touches («Installation de la mise à jour du système» s'affiche pendant environ 30 à 60 secondes avant d'afficher les options du menu de récupération du système Android).
- Le menu de l'écran de récupération apparaîtra maintenant. Lorsque vous voyez cela, relâchez les boutons.
- Utilisez le bouton de réduction du volume jusqu'à ce que vous mettiez en surbrillance «Effacer la partition de cache».
- Appuyez sur le bouton Marche / Arrêt pour sélectionner «Effacer la partition de cache».
- Utilisez Baisser le volume pour mettre en surbrillance Oui.
- Appuyez sur le bouton d'alimentation pour confirmer l'action de vider le cache.
- Attendez une seconde pendant que le système efface le cache.
- Appuyez à nouveau sur le bouton d'alimentation pour redémarrer l'appareil. Cela ramènera l'appareil à l'interface normale.
Assurez-vous que les applications par défaut sont activées (Réinitialiser les préférences de l'application)
Toutes les applications ne fonctionnent pas seules. Chacun a besoin d'une autre application ou d'un autre service pour effectuer des tâches. Ce n'est pas différent pour l'application Galerie. Parfois, une application par défaut requise par une autre application peut être désactivée par erreur par un utilisateur ou par une autre application. Parfois, des changements à l'échelle du système, comme lors de l'installation d'une nouvelle mise à jour, peuvent affecter certaines applications.
Pour vous assurer que toutes les applications par défaut requises par votre système sont activées, procédez comme suit:
- Ouvrez l'application Paramètres.
- Appuyez sur Applications.
- Appuyez sur Plus de paramètres en haut à droite (icône à trois points).
- Sélectionnez Réinitialiser les préférences de l'application.
- Redémarrez votre appareil et recherchez le problème.
Gardez les autres applications à jour
La mise à jour d'Android 9 vers Android 10 ne signifie pas que les applications sont mises à jour automatiquement. Vous devez soit attendre que votre appareil vous informe des mises à jour en attente, soit vous devez vérifier manuellement.
Pour rechercher les mises à jour de l'application Play Store sur votre Galaxy Note10:
- Ouvrez l'application Play Store.
- Appuyez sur l'icône Plus de paramètres en haut à gauche (trois lignes horizontales).
- Appuyez sur Mes applications et jeux.
- Appuyez sur Mettre à jour ou Tout mettre à jour.
Si vous êtes connecté aux données cellulaires, nous vous suggérons de mettre à jour via wifi uniquement pour éviter des frais supplémentaires. Ceci est pour vous d'éviter des frais de données inutiles.
Pour mettre à jour les applications via Wi-Fi uniquement:
- Ouvrez l'application Play Store.
- Appuyez sur l'icône Plus de paramètres en haut à gauche (trois lignes horizontales).
- Appuyez sur Paramètres.
- Appuyez sur Préférences de téléchargement d'application.
- Sélectionnez Via wifi uniquement (sélectionnez Sur n'importe quel réseau si vous n'avez pas de wifi).
- Appuyez sur Terminé.
Assurez-vous également de garder vos applications à jour tout le temps en activant l'option de mise à jour automatique. Cela vous fera gagner du temps si vous êtes du genre à être constamment en déplacement.
Pour activer la mise à jour automatique des applications:
- Ouvrez l'application Play Store.
- Appuyez sur l'icône Plus de paramètres en haut à gauche (trois lignes horizontales).
- Appuyez sur Paramètres.
- Appuyez sur Mettre à jour automatiquement les applications.
- Appuyez sur Par wifi uniquement (sélectionnez Sur n'importe quel réseau si vous n'avez pas de wifi).
- Appuyez sur Terminé.
Si vous avez des applications provenant de l'extérieur du Play Store, vous devrez peut-être les mettre à jour en installant un APK mis à jour. Travaillez avec le développeur de l'application pour savoir exactement quoi faire.
Redémarrez en mode sans échec et observez pour vérifier les mauvaises applications
Lors de l'installation d'une mise à jour Android, les applications sont optimisées par le système mais elles ne sont pas mises à jour par la suite. Cela signifie qu’après la mise à jour du logiciel, les versions de l’application sont conservées, vous devrez donc les mettre à jour afin de réduire les risques de problèmes.
Les anciennes applications qui ne reçoivent plus de mises à jour régulières de leurs créateurs peuvent ne plus être compatibles avec la nouvelle version d'Android telle qu'Android 10. Cela peut créer un problème plus tard, en particulier si ladite application commencera à affecter une fonctionnalité particulière ou d'autres applications.
Si votre application Galerie plante toujours à ce stade, la mise à jour d'Android 10 n'est peut-être pas entièrement à blâmer. La mise à jour a peut-être simplement laissé une application incompatible.
Pour vérifier si vous avez une mauvaise application tierce, vous pouvez redémarrer votre Note10 en mode sans échec. Dans ce mode, toutes les applications tierces sont bloquées (grisées) et ne peuvent donc pas s'exécuter. Si l'application Galerie fonctionne normalement et ne plante pas en mode sans échec, cela signifie que vous avez une mauvaise application à portée de main.
Pour redémarrer en mode sans échec, procédez comme suit:
- Éteignez l'appareil.
- Appuyez et maintenez la touche Marche / Arrêt au-delà de l'écran du nom du modèle.
- Lorsque «SAMSUNG» apparaît à l'écran, relâchez la touche Marche / Arrêt.
- Immédiatement après avoir relâché la touche Marche / Arrêt, maintenez la touche de réduction du volume enfoncée.
- Continuez à maintenir la touche de réduction du volume enfoncée jusqu'à ce que l'appareil ait fini de redémarrer.
- Le mode sans échec s'affiche dans le coin inférieur gauche de l'écran.
- Relâchez la touche de réduction du volume lorsque vous voyez Mode sans échec.
N'oubliez pas: le mode sans échec bloque les applications tierces, mais il ne vous dira pas laquelle d'entre elles est la véritable cause. Si vous pensez qu'il existe une application tierce non autorisée dans le système, vous devez l'identifier. Voici ce que vous devez faire exactement:
- Démarrez en mode sans échec.
- Recherchez le problème.
- Une fois que vous avez confirmé qu'une application tierce est à blâmer, vous pouvez commencer à désinstaller les applications individuellement. Nous vous suggérons de commencer par les plus récents que vous avez ajoutés.
- Après avoir désinstallé une application, redémarrez le téléphone en mode normal et recherchez le problème.
- Si votre Galaxy Note10 pose toujours des problèmes, répétez les étapes 1 à 4.
Correction du crash de la galerie sur Android 10 avec la réinitialisation d'usine
La plupart des problèmes d'application peuvent ne pas nécessiter une réinitialisation d'usine, mais si votre situation ne s'est pas améliorée à ce stade, envisagez de procéder à une réinitialisation d'usine. Votre Note10, récemment mise à jour vers Android 10, a peut-être rencontré des bogues inconnus qui affectaient l'application Youtube, provoquant ainsi son blocage.
Afin de ne pas perdre vos données telles que des images, des vidéos, des documents, des contacts, etc., assurez-vous d'en créer une sauvegarde à l'avance.
Voici les deux façons de réinitialiser votre Galaxy Note10:
Méthode 1: Comment effectuer une réinitialisation matérielle sur Samsung Galaxy Note10 via le menu Paramètres
C'est le moyen le plus simple d'effacer votre Galaxy Note10. tout ce que vous avez à faire est d'aller dans le menu Paramètres et de suivre les étapes ci-dessous. Nous recommandons cette méthode si vous n'avez aucun problème à accéder aux paramètres.
- Créez une sauvegarde de vos données personnelles et supprimez votre compte Google.
- Ouvrez l'application Paramètres.
- Faites défiler et appuyez sur Gestion générale.
- Appuyez sur Réinitialiser.
- Sélectionnez Réinitialisation des données d'usine parmi les options données.
- Lisez les informations, puis appuyez sur Réinitialiser pour continuer.
- Appuyez sur Supprimer tout pour confirmer l'action.
Méthode 2: Comment effectuer une réinitialisation matérielle sur Samsung Galaxy Note10 à l'aide des boutons matériels
Si votre cas est que le téléphone ne démarre pas ou s'il démarre mais que le menu Paramètres est inaccessible, cette méthode peut être utile. Tout d'abord, vous devez démarrer l'appareil en mode de récupération. Une fois que vous avez réussi à accéder à la récupération, c'est le moment où vous commencez la procédure de réinitialisation générale appropriée. Il peut vous falloir quelques essais avant de pouvoir accéder à Recovery, alors soyez patient et réessayez simplement.
- Si possible, créez une sauvegarde de vos données personnelles à l'avance. Si votre problème vous empêche de le faire, ignorez simplement cette étape.
- Vous voulez également vous assurer de supprimer votre compte Google. Si votre problème vous empêche de le faire, ignorez simplement cette étape.
- Éteignez l'appareil. C'est important. Si vous ne pouvez pas le désactiver, vous ne pourrez jamais démarrer en mode de récupération. Si vous ne parvenez pas à éteindre l'appareil régulièrement via le bouton d'alimentation, attendez que la batterie du téléphone soit déchargée. Ensuite, chargez le téléphone pendant 30 minutes avant de démarrer en mode de récupération.
- Appuyez et maintenez la touche d'augmentation du volume et la touche Bixby / Marche / Arrêt.
- Lorsque le logo Android vert s'affiche, relâchez les deux touches («Installation de la mise à jour du système» s'affiche pendant environ 30 à 60 secondes avant d'afficher les options du menu de récupération du système Android).
- Le menu de l'écran de récupération apparaîtra maintenant. Lorsque vous voyez cela, relâchez les boutons.
- Utilisez le bouton de réduction du volume jusqu'à ce que vous mettiez en surbrillance «Effacer les données / réinitialisation d'usine».
- Appuyez sur le bouton Marche / Arrêt pour sélectionner «Effacer les données / réinitialisation d'usine».
- Utilisez Baisser le volume pour mettre en surbrillance Oui.
- Appuyez sur le bouton d'alimentation pour confirmer la réinitialisation d'usine.
- Suivez le reste des instructions pour terminer la tâche.
Lectures suggérées
- Comment réparer le crash de Netflix Note10 après la mise à jour Android 10
- Comment réparer le crash de Youtube Note10 après la mise à jour Android 10
- Comment réparer le crash de Note10 Gmail après la mise à jour Android 10
- Comment réparer l'erreur de l'interface utilisateur du système Note10 après la mise à jour Android 10
Obtenez de l'aide de notre part
Vous rencontrez des problèmes avec votre téléphone? N'hésitez pas à nous contacter via ce formulaire. Nous essaierons de vous aider. Nous créons également des vidéos pour ceux qui souhaitent suivre des instructions visuelles. Visitez notre page Youtube pour le dépannage.