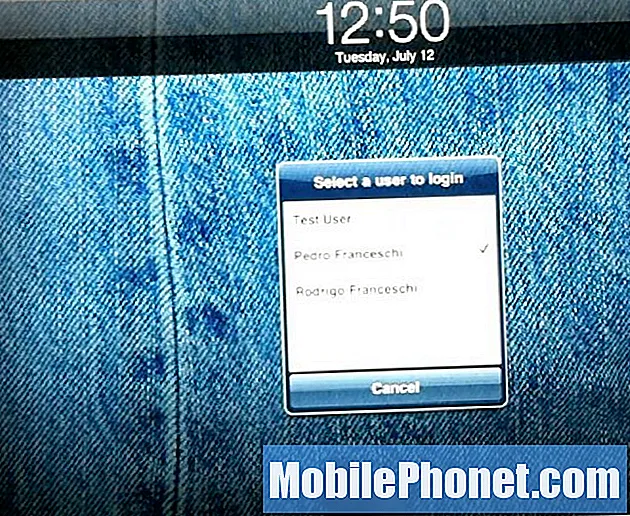Contenu
Nous avons des lecteurs propriétaires du Samsung Galaxy S9 qui ont signalé que l'application Galerie ne cesse de se fermer lorsqu'elle est ouverte. Certains d'entre eux ont déclaré que le problème avait commencé après le téléchargement et l'installation d'une mise à jour, tandis que d'autres ont signalé que le problème avait commencé sans raison ni cause apparente. Cela peut être simplement un problème avec l'application ou un problème avec le micrologiciel et la fermeture de la galerie pourrait être l'un des signes d'un tel problème.
Dans cet article, je vais vous expliquer comment dépanner votre Galaxy S9 avec ce type de problème. Nous allons essayer de déterminer pourquoi cela se produit à la place du micrologiciel et essayer de formuler une solution qui peut le réparer pour de bon. Ce n’est pas la première fois que je rencontre ce problème. Je connais donc une chose ou deux qui pourraient nous aider à le résoudre. Donc, si vous êtes l'un des propriétaires de ce téléphone et que vous rencontrez actuellement un problème similaire, continuez à lire car cet article peut vous aider d'une manière ou d'une autre.
Avant de passer à notre dépannage, si vous recherchez une solution à un problème différent, assurez-vous de consulter notre page de dépannage, car nous avons déjà résolu certains des problèmes les plus courants signalés par nos lecteurs. Trouvez des problèmes similaires aux vôtres et utilisez les solutions que nous vous proposons. Si vous avez encore besoin de notre aide après cela, n'hésitez pas à nous contacter en remplissant notre questionnaire sur les problèmes Android.
Comment dépanner le Galaxy S9 avec l'application Galerie qui se ferme toute seule
Sur la base de mon expérience personnelle avec ce problème, ce n’est en fait pas grave tant que le micrologiciel n’a pas été modifié de quelque manière que ce soit. Gallery est une application préinstallée, donc si vous avez essayé de rooter votre téléphone ou installé une ROM personnalisée, puis que ce problème a commencé, je suis presque sûr qu'il y a un problème avec le micrologiciel tiers que vous avez installé. Le fait de reflasher le firmware d'origine le résoudra, mais si le problème a commencé sans raison ni cause apparente, voici ce que vous devez faire à ce sujet ...
Redémarrez votre téléphone - avant toute chose, assurez-vous de prendre le temps de redémarrer votre téléphone, surtout si c'est la première fois que le problème se produit, car il peut s'agir d'un problème mineur avec le firmware. Appuyez sur cette touche marche / arrêt pour redémarrer votre S9 et si le problème persiste après cela, vous devez essayer le redémarrage forcé pour actualiser la mémoire de l'appareil. Appuyez simultanément sur les touches de diminution du volume et d'alimentation et maintenez-les enfoncées pendant 10 secondes ou plus. Si la galerie plante toujours après cela, passez à la procédure suivante.
Découvrez si cela est dû à une application tierce - bien que la galerie soit une application préinstallée, il arrive que des applications tierces puissent la faire planter, car les services qu'elle utilise sont également utilisés par des tiers qui utilisent le même service que lui. Pour savoir si c'est vraiment le cas, il vous suffit de faire fonctionner votre téléphone en mode sans échec pour désactiver temporairement toutes les applications et services tiers. Si la galerie fonctionne parfaitement dans ce mode, cela signifie qu'il existe vraiment une application tierce qui la fait planter. Trouvez cette application et désinstallez-la pour résoudre le problème. Cependant, si le problème persiste même en mode sans échec, passez à la procédure suivante.
Vider le cache et les données de la galerie - cela réinitialisera l'application et la ramènera à ses paramètres et configurations par défaut. S'il ne s'agit que d'un problème qui concerne uniquement l'application, cette procédure le résoudra. Ne vous inquiétez pas, aucun de vos fichiers, photos ou vidéos ne sera supprimé si vous faites cela. Il vous suffit d'aller dans Paramètres et dans le Gestionnaire d'applications pour pouvoir accéder à la Galerie et vider son cache et ses données. Si le problème persiste après cela, essayez la procédure suivante.
Effacer la partition de cache - cela supprimera tous les caches système et les remplacera par de nouveaux. Ceci est important car il y a des moments où les caches système sont corrompus ou deviennent obsolètes et que lorsque le micrologiciel continue de les utiliser, des problèmes comme celui-ci peuvent survenir. Vous devez exécuter votre téléphone en mode de récupération pour pouvoir effacer la partition de cache. Après cela, le problème ou la galerie continue de se bloquer, puis passez à la procédure suivante.
Sauvegardez vos fichiers et effectuez la réinitialisation principale - Les problèmes d'application sont censés être des problèmes mineurs, mais la raison pour laquelle vous devez réinitialiser votre téléphone si ce problème persiste après les procédures précédentes est que la galerie est une application pré-installée et qu'il y a toujours un risque qu'elle plante en raison d'un problème de micrologiciel. Une réinitialisation résoudra ce problème, mais avant de le faire, assurez-vous de faire une sauvegarde de vos fichiers et données importants car ils seront supprimés au cours du processus.
POSTES PERTINENTS:
- Comment réparer le Samsung Galaxy S9 avec l'erreur «Malheureusement, Chrome s'est arrêté» (étapes faciles)
- Comment réparer le bug du Galaxy S9 «Malheureusement, Facebook s'est arrêté» [guide de dépannage]
- Dix moyens simples de résoudre le bogue «Malheureusement, le clavier Android s'est arrêté» sur le Galaxy S9
- Comment réparer le bug du Galaxy S9 «Malheureusement, le processus com.android.phone s'est arrêté» [guide de dépannage]
- Le Samsung Galaxy S9 continue d'afficher l'erreur «Malheureusement, la galerie s'est arrêtée» (étapes faciles)
Voici les instructions étape par étape sur la façon d'effectuer les procédures que j'ai mentionnées ci-dessus ...
Comment exécuter Galaxy S9 en mode sans échec
- Éteignez l'appareil.
- Appuyez et maintenez le Puissance au-delà de l'écran du nom du modèle apparaissant à l'écran.
- Quand SAMSUNG apparaît à l'écran, relâchez le Puissance clé.
- Immédiatement après avoir relâché la touche Marche / Arrêt, maintenez la touche Baisser le volume clé.
- Continuez à tenir le Baisser le volume jusqu'à ce que l'appareil ait fini de redémarrer.
- Quand Mode sans échec apparaît dans le coin inférieur gauche de l'écran, relâchez le Baisser le volume clé.
Comment désinstaller une application de votre téléphone
- Depuis l'écran d'accueil, faites glisser votre doigt vers le haut sur un emplacement vide pour ouvrir le applications plateau.
- Robinet Réglages > applications.
- Appuyez sur l'application souhaitée dans la liste par défaut.
- Pour afficher les applications préinstallées, appuyez sur Menu > Afficher les applications système.
- Robinet DÉSINSTALLER > D'accord.
Comment effacer la partition de cache
- Éteignez l'appareil.
- Appuyez et maintenez le Monter le son clé et le Bixby , puis maintenez la touche Puissance clé.
- Lorsque le logo Android s'affiche, relâchez les trois touches.
- Un message «Installation de la mise à jour du système» s'affiche pendant 30 à 60 secondes avant que les options du menu de récupération du système Android n'apparaissent.
- appuie sur le Baisser le volume touche plusieurs fois pour mettre en évidence effacer la partition de cache.
- presse Puissance touche pour sélectionner.
- appuie sur le Baisser le volume clé pour mettre en évidence Oui, eux et appuyez sur le Puissance touche pour sélectionner.
- Lorsque l'effacement de la partition de cache est terminé, Redémarrer le système maintenant est mis en évidence.
- appuie sur le Puissance touche pour redémarrer l'appareil.
Comment faire la réinitialisation principale
- Éteignez l'appareil.
- Appuyez et maintenez le Monter le son clé et le Bixby , puis maintenez la touche Puissance clé.
- Lorsque le logo Android vert s'affiche, relâchez toutes les touches («Installation de la mise à jour du système» s'affiche pendant environ 30 à 60 secondes avant d'afficher les options du menu de récupération du système Android).
- appuie sur le Baisser le volume plusieurs fois pour mettre en surbrillance «effacer les données / réinitialisation d'usine».
- presse Puissance bouton pour sélectionner.
- appuie sur le Baisser le volume jusqu'à ce que «Oui - supprimer toutes les données utilisateur» soit mis en surbrillance.
- presse Puissance pour sélectionner et démarrer la réinitialisation générale.
- Lorsque la réinitialisation générale est terminée, «Redémarrer le système maintenant» est mis en surbrillance.
- appuie sur le Touche d'alimentation pour redémarrer l'appareil.
J'espère que ce guide de dépannage pourra vous aider d'une manière ou d'une autre. Si vous avez d'autres préoccupations que vous souhaitez partager avec nous, n'hésitez pas à nous contacter ou à laisser un commentaire ci-dessous.
Connecte-toi avec nous
Nous sommes toujours ouverts à vos problèmes, questions et suggestions, alors n'hésitez pas à nous contacter en remplissant ce formulaire. C'est un service gratuit que nous offrons et nous ne vous facturerons pas un centime pour cela. Mais sachez que nous recevons des centaines d’e-mails chaque jour et qu’il nous est impossible de répondre à chacun d’entre eux. Mais soyez assurés que nous lisons chaque message que nous recevons. Pour ceux que nous avons aidés, veuillez passer le mot en partageant nos messages avec vos amis ou en aimant simplement notre page Facebook et Google+ ou en nous suivant sur Twitter.
Articles que vous aimeriez peut-être également consulter:
- Galaxy S9 n'a pas de service et continue d'afficher UNIQUEMENT LES APPELS D'URGENCE [guide de dépannage]
- Problème d'appel vocal Galaxy S9: les appelants ne peuvent pas m'entendre mais je peux les entendre (en mode haut-parleur)
- Comment réparer Galaxy S9 avec des textes qui ne sont pas dans l'ordre, ne peut pas voir un long SMS à moins que le bouton Afficher plus ne soit appuyé
- Que faire si le Galaxy S9 présente le bogue «Avertissement: échec de la caméra» et que l'application de l'appareil photo continue de planter après une mise à jour
- Les notifications sonores du Galaxy S9 pour les e-mails ne fonctionnent pas, l'application Outlook sans son de notification pour les expéditeurs prioritaires