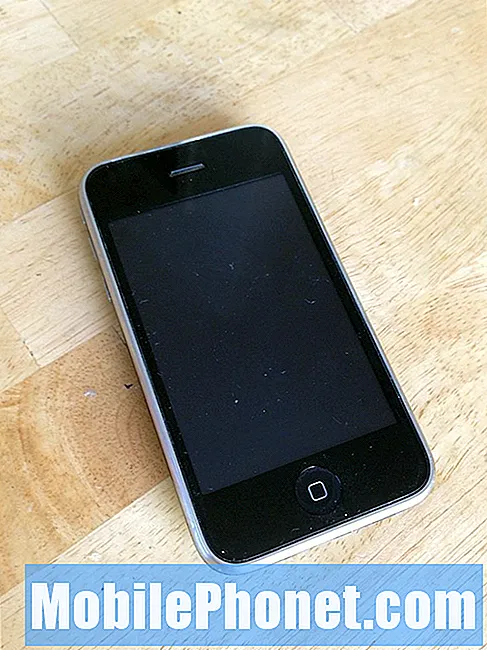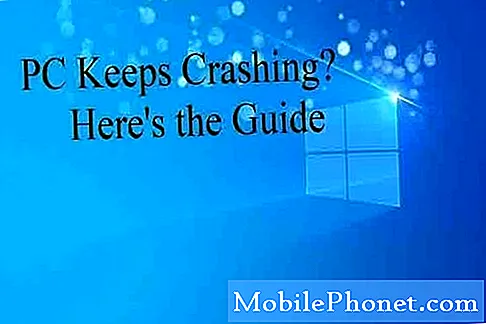
Contenu
Lorsque l'application Galerie se bloque, vous pouvez voir le message d'erreur "Malheureusement, la Galerie s'est arrêtée" ou l'application se ferme d'elle-même sans aucun avertissement. Nous avons abordé de nombreux problèmes comme celui-ci dans le passé, vous pouvez donc être assuré que nous savons comment y remédier. Bien qu'il s'agisse souvent d'un problème mineur, nous avons rencontré des cas dans lesquels l'erreur n'est que le signe d'un problème de micrologiciel plus grave. La galerie est l'une des applications principales et si elle plante, il peut y avoir un problème avec le micrologiciel lui-même, car des applications comme celle-ci sont profondément intégrées dans le système.
Donc, dans cet article, je vais vous expliquer comment dépanner votre Galaxy A5 qui est bogué avec une application qui plante. Nous essaierons d'examiner toutes les possibilités et de les écarter une par une jusqu'à ce que nous puissions déterminer quel est le problème et ce qui doit être fait pour éliminer l'erreur ainsi que pour résoudre le problème pour de bon. Si vous êtes l'un des propriétaires de ce téléphone et que vous êtes actuellement confronté au même problème, continuez à lire ci-dessous car cet article peut vous aider.
Mais avant de passer à notre dépannage approprié, si vous trouvez cette page parce que vous cherchiez des solutions à un problème différent, je vous suggère de visiter notre page de dépannage Galaxy A5 car nous avons déjà résolu les problèmes les plus fréquemment signalés téléphone et vous y trouverez peut-être ce que vous cherchez. N'hésitez pas à utiliser les solutions et solutions de contournement que nous avons fournies. S'ils ne fonctionnent pas pour vous ou si vous avez besoin d'une assistance supplémentaire, remplissez notre questionnaire sur les problèmes Android, puis cliquez sur Soumettre et nous ferons de notre mieux pour vous aider.
Dépannage du Galaxy A5 avec son application Galerie qui ne cesse de planter
Pour que nous puissions mieux comprendre pourquoi Gallery plante en premier lieu, nous devons examiner toutes les possibilités…
- L'appareil photo est peut-être à l'origine du problème
- Il peut s'agir d'un problème temporaire avec l'application ou le firmware
- Le problème vient peut-être de la galerie uniquement
- Des applications tierces peuvent déclencher l'erreur
- Votre téléphone peut avoir un sérieux problème de micrologiciel
Nous baserons notre dépannage sur ces possibilités et voici ce que je vous suggère de faire pour résoudre ce problème…
Étape 1: Forcer le redémarrage de votre téléphone car il peut s'agir d'un problème temporaire
Gallery est l'une des applications principales. Lorsqu'elle se bloque, il est possible que cela soit dû à un problème de micrologiciel ou à un problème mineur dans l'application elle-même. Pour écarter cette possibilité, vous n’avez pas à faire quelque chose de compliqué. En fait, seul le redémarrage forcé résoudra les problèmes et voici comment procéder:
- Appuyez simultanément sur le bouton de réduction du volume et sur la touche Marche / Arrêt pendant 10 secondes.
Votre téléphone redémarre normalement, mais sa mémoire a déjà été actualisée. Ouvrez la Galerie et si l'erreur persiste, passez à l'étape suivante.
Étape 2: Videz le cache et les données des applications Galerie et Appareil photo
L'appareil photo et la galerie fonctionnent ensemble lorsque vous prenez des photos ou même enregistrez des vidéos. L'un peut provoquer le plantage de l'autre, c'est pourquoi dans cette étape, nous allons résoudre les deux. Pour l'instant, supposons que ce problème soit limité à un problème d'application, donc la chose la plus logique à faire est de réinitialiser à la fois la caméra et la galerie:
- Depuis n'importe quel écran d'accueil, appuyez sur l'icône Applications.
- Appuyez sur Paramètres.
- Appuyez sur Applications.
- Appuyez sur Gestionnaire d'applications.
- Appuyez sur Galerie ou Appareil photo.
- Appuyez sur Stockage.
- Appuyez sur Effacer le cache.
- Appuyez sur Effacer les données, puis sur OK.
Ne vous inquiétez pas pour vos photos et vidéos, car aucune d'entre elles ne sera supprimée lorsque vous effectuez cette opération.
Étape 3: redémarrez votre téléphone en mode sans échec et ouvrez la galerie
Après avoir réinitialisé l'appareil photo et la galerie et que le problème persiste, il est temps de l'examiner sous un angle différent. peut-être l'une ou certaines des applications que vous avez installées sont à l'origine du problème. Donc, dans cette étape, démarrez votre téléphone en mode sans échec pour désactiver temporairement toutes les applications tierces. Si l'une des applications que vous avez installées est à l'origine du problème, l'erreur n'apparaîtra pas dans ce mode:
- Éteignez l'appareil.
- Appuyez et maintenez la touche Marche / Arrêt au-delà de l'écran avec le nom de l'appareil.
- Lorsque «SAMSUNG» apparaît à l’écran, relâchez la touche Marche / Arrêt.
- Immédiatement après avoir relâché la touche Marche / Arrêt, maintenez la touche de réduction du volume enfoncée.
- Continuez à maintenir la touche de réduction du volume enfoncée jusqu'à ce que l'appareil ait fini de redémarrer.
- Le mode sans échec s'affiche dans le coin inférieur gauche de l'écran.
- Relâchez la touche de réduction du volume lorsque vous voyez «Mode sans échec».
Étape 4: Désinstallez les applications tierces qui peuvent être à l'origine du problème
Si le problème n'apparaît pas en mode sans échec, voici la chose suivante à faire: recherchez et désinstallez l'application qui, selon vous, est à l'origine du problème. Après avoir désinstallé une application, redémarrez votre téléphone en mode normal et vérifiez que le problème est résolu.
- Depuis n'importe quel écran d'accueil, appuyez sur l'icône Applications.
- Appuyez sur Paramètres.
- Appuyez sur Applications.
- Appuyez sur Gestionnaire d'applications.
- Appuyez sur l'application souhaitée
- Appuyez sur Désinstaller.
- Appuyez à nouveau sur Désinstaller pour confirmer.
Vous devrez peut-être désinstaller plus d'une application pour résoudre le problème et redémarrer votre téléphone d'innombrables fois.
Étape 5: réinitialisez tous les paramètres de votre Galaxy A5
Vous ne devez effectuer cette procédure que si l'application Galerie plante également en mode sans échec, car cela signifie que le problème ne vient pas de l'application mais du micrologiciel. Mais nous supposerons qu'il ne s'agit pas vraiment d'un problème de micrologiciel sérieux et uniquement dû à des paramètres incorrects. Dans cet esprit, la chose la plus logique à faire est de réinitialiser tous les paramètres de votre téléphone, ce qui le ramène à ses paramètres d'usine par défaut sans supprimer vos fichiers et données personnels:
- Depuis un écran d'accueil, touchez et balayez vers le haut ou vers le bas pour afficher toutes les applications.
- Depuis un écran d'accueil, naviguez: Paramètres> Sauvegarder et réinitialiser.
- Appuyez sur Réinitialiser les paramètres.
- Appuyez sur Réinitialiser les paramètres pour confirmer.
- Le cas échéant, saisissez le code PIN, le mot de passe ou le modèle.
- Appuyez sur Réinitialiser les paramètres
Après cela et le problème persiste, vous devrez effectuer la réinitialisation complète complète.
Étape 6: Sauvegardez vos fichiers et réinitialisez votre téléphone
Contrairement à la procédure précédente, ce type de réinitialisation supprimera toutes les informations tierces de votre téléphone, y compris vos applications, vos paramètres, vos fichiers, etc. Cela ramènera également le téléphone à ses paramètres d'usine par défaut. Assurez-vous donc de faire une sauvegarde de vos fichiers et données importants et de désactiver la protection contre la réinitialisation d'usine afin de ne pas être verrouillé avant de réinitialiser votre appareil.
Comment désactiver la protection contre la réinitialisation d'usine sur votre Galaxy A5
- Depuis l'écran d'accueil, appuyez sur la barre d'applications.
- Appuyez sur Paramètres> Cloud et comptes.
- Appuyez sur Comptes.
- Appuyez sur Google.
- Appuyez sur votre adresse e-mail Google ID si plusieurs comptes sont configurés. Si vous avez configuré plusieurs comptes, vous devrez répéter ces étapes pour chaque compte.
- Appuyez sur l'icône à 3 points.
- Appuyez sur Supprimer le compte.
- Appuyez sur SUPPRIMER LE COMPTE.
Comment réinitialiser votre Samsung Galaxy A5 aux paramètres d'usine
- Éteignez l'appareil.
- Maintenez la touche d'augmentation du volume et la touche Accueil enfoncées, puis maintenez la touche Marche / Arrêt enfoncée.
- Lorsque le logo Android s'affiche, relâchez toutes les touches («Installation de la mise à jour du système» s'affiche pendant environ 30 à 60 secondes, puis «Aucune commande» avant d'afficher les options du menu de récupération du système Android).
- Appuyez plusieurs fois sur la touche de réduction du volume pour mettre en surbrillance «effacer les données / réinitialisation d'usine.
- Appuyez sur le bouton d'alimentation pour sélectionner.
- Appuyez sur la touche de réduction du volume jusqu'à ce que «Oui - supprimer toutes les données utilisateur» soit mis en surbrillance.
- Appuyez sur le bouton d'alimentation pour sélectionner et démarrer la réinitialisation générale.
- Lorsque la réinitialisation générale est terminée, «Redémarrer le système maintenant» est mis en surbrillance.
- Appuyez sur la touche Marche / Arrêt pour redémarrer l'appareil.
Ce que nous avons fait ici, c'est exclure toute possibilité et j'espère que ce guide de dépannage pourra vous aider d'une manière ou d'une autre.
Connecte-toi avec nous
Nous sommes toujours ouverts à vos problèmes, questions et suggestions, alors n'hésitez pas à nous contacter en remplissant ce formulaire. C'est un service gratuit que nous offrons et nous ne vous facturerons pas un centime pour cela. Mais sachez que nous recevons des centaines d’e-mails chaque jour et qu’il nous est impossible de répondre à chacun d’entre eux. Mais soyez assurés que nous lisons chaque message que nous recevons. Pour ceux que nous avons aidés, veuillez passer le mot en partageant nos messages avec vos amis ou en aimant simplement notre page Facebook et Google+ ou en nous suivant sur Twitter.