
Contenu
Bien que l'application iOS Calendrier par défaut puisse vous donner une liste de vos événements à venir dans le Centre de notifications, voici comment insérer un calendrier complet dans le Centre de notifications de votre iPhone.
Trop souvent, j'ai dû ouvrir l'application Calendrier pour voir le jour où tombe une certaine date. En fait, c’est la seule raison pour laquelle je garde l’application Calendrier facilement disponible sur mon écran d’accueil. Cependant, une application tierce facilite le processus, et tout ce que je dois faire maintenant, c’est d’ouvrir le Notification Center sur mon iPhone et j’obtiens un calendrier complet pour un mois.
Cela facilite beaucoup la recherche de certaines dates, et le widget Calendrier iOS par défaut me sert beaucoup mieux. Ne vous méprenez pas, voir vos rendez-vous et événements à venir dans votre centre de notifications peut être utile, mais pour moi, c'est un peu inutile, car je n'ai pas beaucoup de rendez-vous et d'événements qui se déroulent tout le temps, ce qui signifie Je n'ai pas vraiment besoin de regarder constamment mon calendrier.
Au lieu de cela, j'aime bien faire référence à un calendrier d'un mois complet lorsque j'ai besoin de. J'ai finalement découvert un widget tiers pratique qui met tout cela en ordre dans mon centre de notifications. Voici comment le faire.
Ajout d'un calendrier complet au centre de notifications
Pour installer ce calendrier mensuel complet dans le centre de notifications de votre iPhone, vous devez télécharger une application appelée Calendrier des widgets. Il est disponible sur l’iTunes App Store au prix de 0,99 $ et vaut chaque centime.
Une fois téléchargé, ouvrez-le pour configurer ses paramètres. L’application elle-même n’est pas le widget, mais simplement les paramètres que vous pouvez modifier pour la personnaliser.
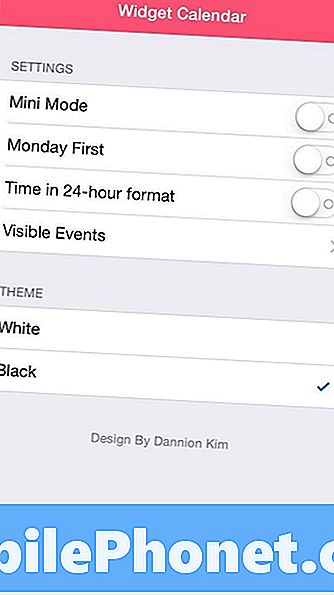
Pour que le widget fonctionne, glissez simplement votre doigt vers le bas pour ouvrir le Centre de notifications. Appuyez sur Modifier en bas et sélectionnez le vert + icône à côté de W. Calendrier. Cela déplacera l'élément vers le haut et si vous avez d'autres widgets, vous pouvez organiser leur ordre en maintenant l'icône enfoncée avec les lignes horizontales et en faisant glisser l'élément vers le haut ou le bas.
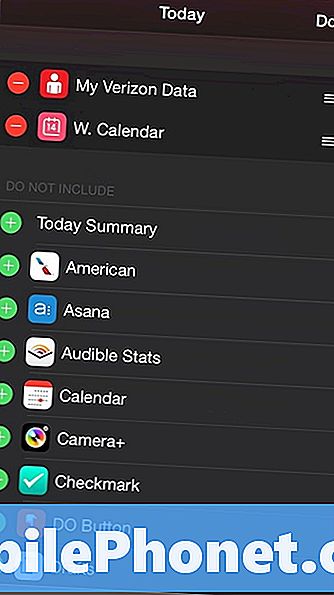
Lorsque vous avez terminé, appuyez sur Terminé dans le coin supérieur droit.
Vous verrez maintenant le calendrier dans votre centre de notifications, ce qui vous permet de disposer d'un mois complet à portée de main. Le widget met en évidence quel jour il est, et en appuyant sur Vue ouvrira l'application iOS Calendrier pour interagir avec les rendez-vous et les événements.
Vous pouvez également appuyer sur les flèches situées à gauche et à droite du mois et de l'année pour consulter les mois passés ou futurs.
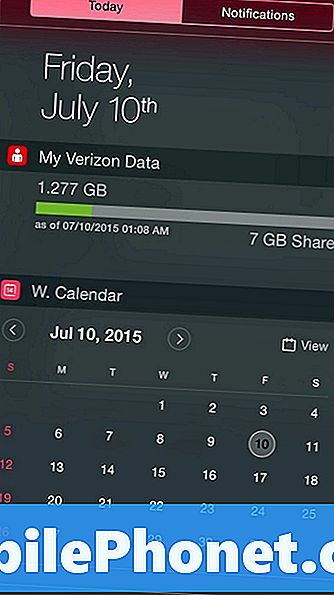
En ce qui concerne les paramètres que vous pouvez configurer, il existe le mini-mode, qui réduit la vue du calendrier à une semaine seulement, où vous pouvez appuyer sur la flèche vers le bas pour afficher le mois complet. Cette fonctionnalité est utile si vous avez beaucoup de widgets dans votre centre de notifications.
Vous pouvez activer le calendrier pour que la semaine commence le lundi, ce que certains utilisateurs aiment bien, car la scission traditionnelle du samedi et du dimanche peut être un peu étrange pour certains.
Vous pouvez également donner au widget un accès à votre calendrier iOS et à vos événements, ou au moins lui permettre de mettre en évidence les jours où il se passe des choses.
Enfin, vous pouvez modifier le thème du calendrier en sélectionnant Blanc ou Noir, bien que le noir ait le meilleur aspect dans le Centre de notifications et qu'il corresponde parfaitement à l'apparence générale d'iOS 8.
Sachez qu'une fois que vous avez terminé de configurer les paramètres du calendrier de widgets, l'icône de l'application est pratiquement inutile. Si vous avez un dossier contenant toutes vos applications inutilisées, il peut être judicieux de le lancer. dedans là. Sinon, cela prendra juste de la place sur votre écran d'accueil.


